L'une des choses que vous ferez fréquemment lors du montage vidéo consiste à diviser et à couper des clips. Il supprime des parties de vidéos dont vous ne souhaitez peut-être pas ou vous aide à obtenir le bon rythme de votre vidéo. Si vous débutez dans le montage vidéo sur Adobe première, vous pourriez être submergé par tous les outils disponibles et vous vous demandez comment diviser facilement vos clips.
Il existe plusieurs façons de diviser un clip dans Première Pro.
Méthode 1 : Utilisation de l'outil Rasoir
Le moyen le plus simple de couper ou de diviser des éléments dans Premiere consiste à utiliser l'outil Razor . Cela vous permet de diviser des clips à tout moment dans le clip souhaité, directement depuis la chronologie du projet. Le seul inconvénient de cette méthode est qu’elle peut être moins précise, cependant, c’est un bon moyen de réaliser premier montage de vos clips.
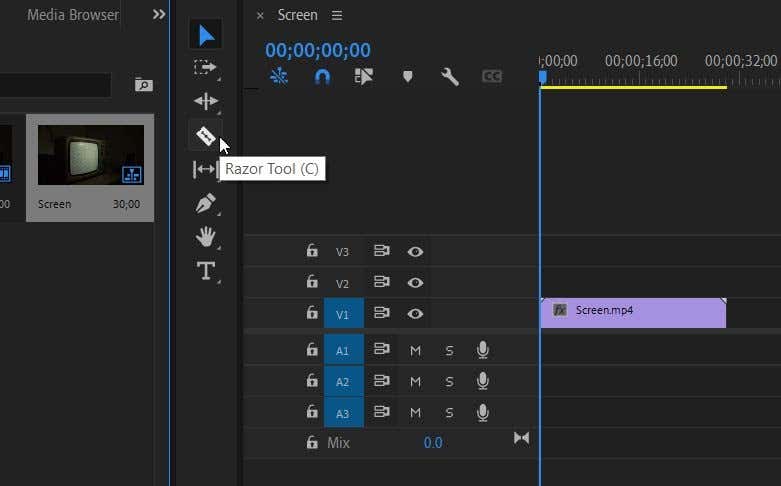
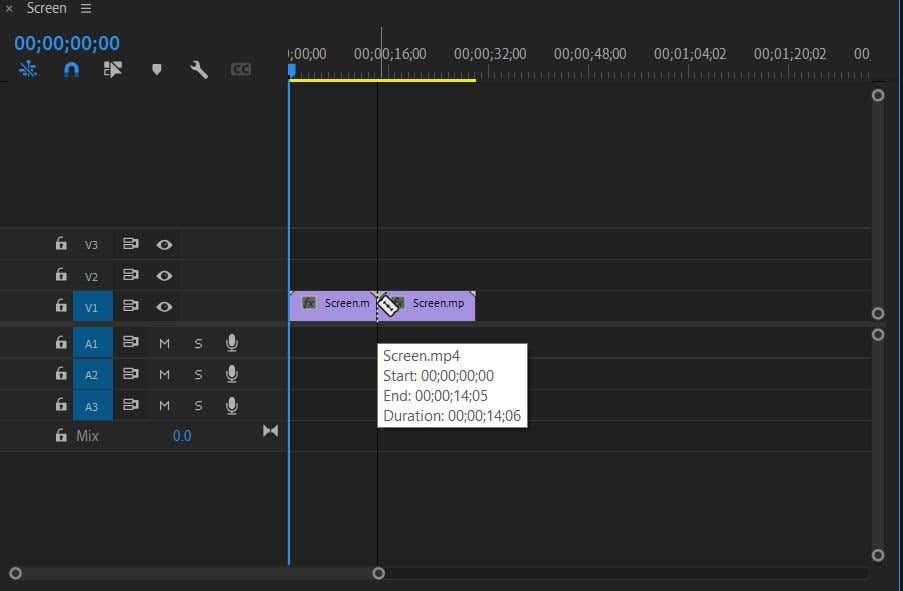
Vous pouvez désormais supprimer la partie du clip dont vous ne voulez pas, ou ajouter des effets et des transitions à l'une ou l'autre partie du clip sans que cela n'affecte l'autre partie. Le fractionnement d'un clip dans la timeline n'affectera pas non plus le clip d'origine du panneau Projet, donc si vous souhaitez à nouveau le clip en entier, vous pouvez simplement le retrouver là et le placer à nouveau dans la timeline.
Méthode 2 : Utilisation du panneau source
Une autre façon de diviser un clip dans Adobe Premiere peut être effectuée avant de le placer dans la timeline. Cette méthode est un peu plus précise car vous pouvez modifier les points d'entrée et de sortie exacts de la partie du clip souhaitée. Avec cette méthode, au lieu d'accéder à la chronologie, vous utiliserez le panneau Source . Il s'agit du panneau généralement situé en haut à gauche, et lorsque vous sélectionnez un clip dans la bibliothèque multimédia, un aperçu de celui-ci apparaîtra ici..
Alors, choisissez le clip dans le panneau Projet que vous souhaitez diviser pour qu'il apparaisse dans le panneau Source. Suivez ensuite ces étapes.
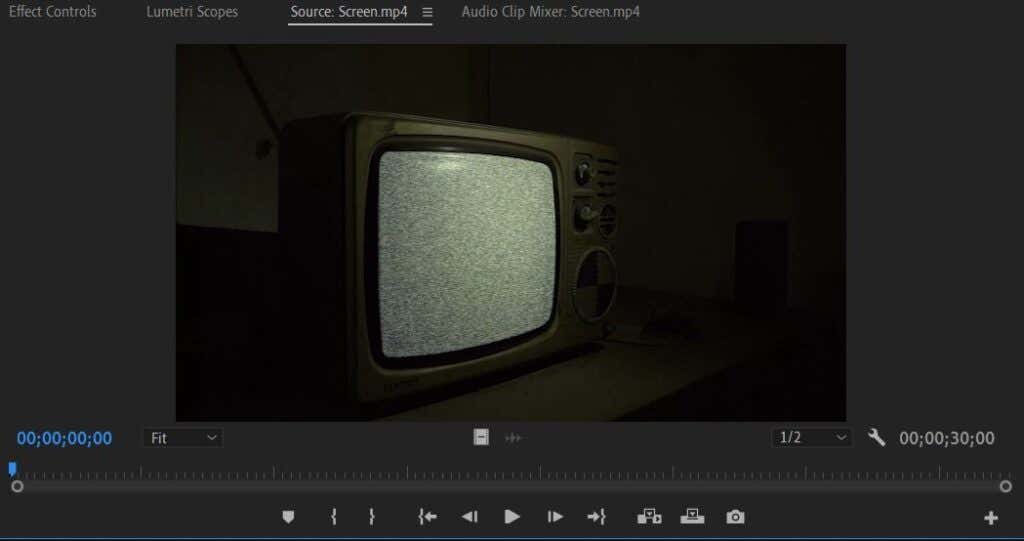
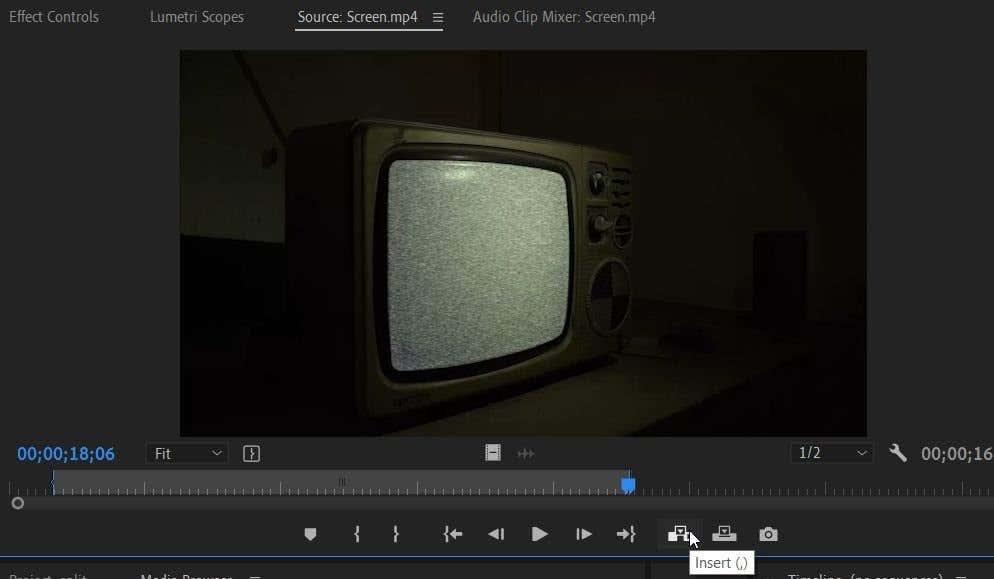
Il s'agit d'une bonne méthode à utiliser pour être précis, car vous pouvez regarder le clip image par image et placer les marqueurs d'entrée et de sortie à ces points spécifiques. Cela n’affectera pas non plus le clip original du panneau Projet, tout comme l’autre méthode. Et vous n’aurez pas à gérer les restes de clips découpés qui encombrent votre timeline.
Comment supprimer une partie d'un clip
Si vous avez utilisé la méthode Razor, vous souhaiterez probablement nettoyer les parties du clip que vous ne souhaitez pas dans votre projet. Pour ce faire, il vous suffit de supprimer la partie du clip. Ne vous inquiétez pas cependant, si vous réalisez plus tard que vous souhaitez récupérer une partie du clip, vous pouvez simplement accéder à votre bibliothèque multimédia et retrouver le clip original pour l'insérer dans la chronologie.
Voici quelques méthodes simples pour supprimer des parties d'un clip :
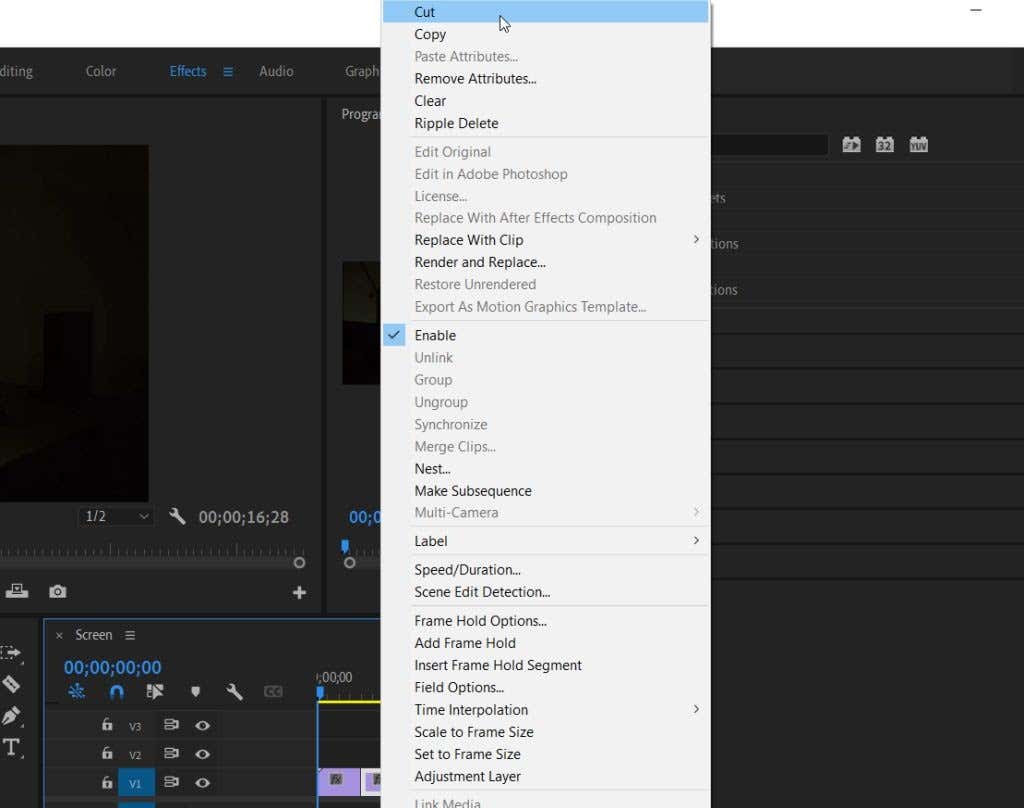
Diviser un clip dans Adobe Premiere Pro
Grâce à ces méthodes, il est très facile d'obtenir la coupe parfaite d'un clip. Au fil du temps, ces techniques deviendront une seconde nature, car elles font partie des outils les plus souvent utilisés pendant les un projet vidéo.
.