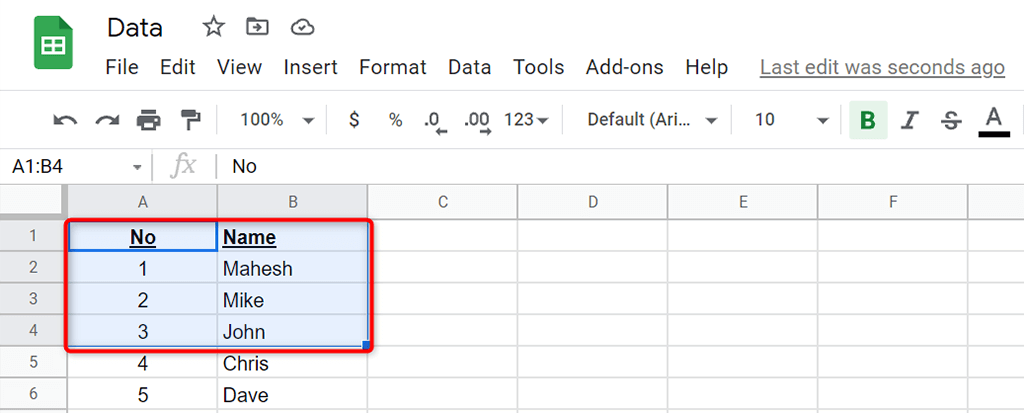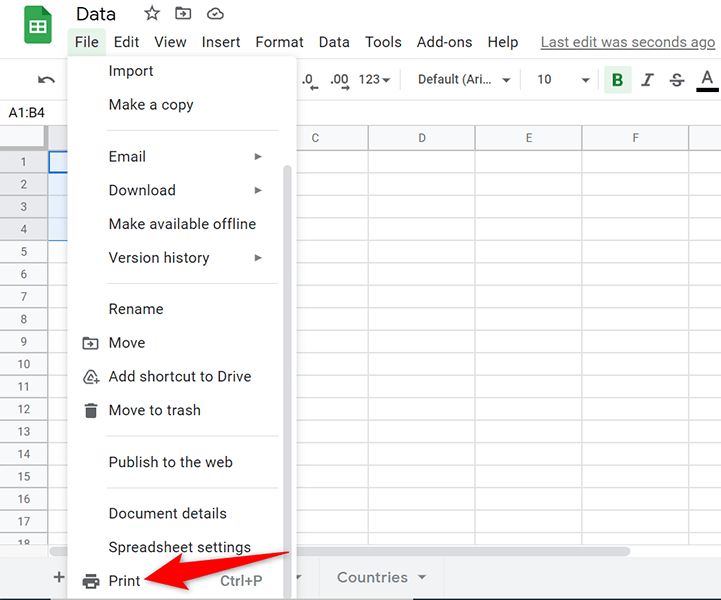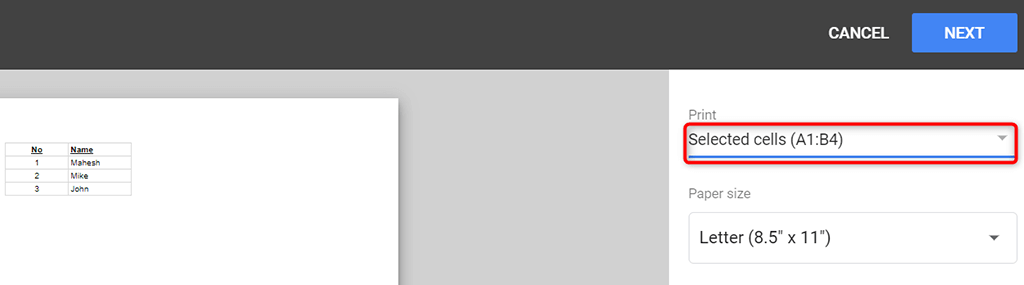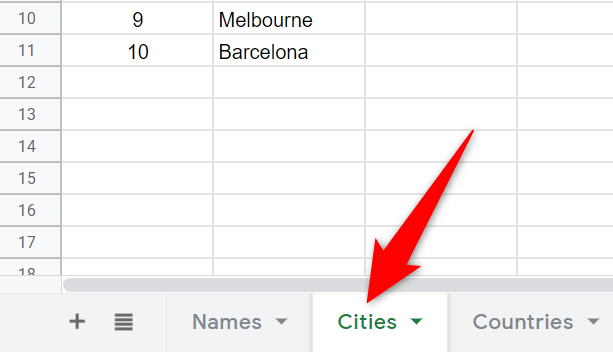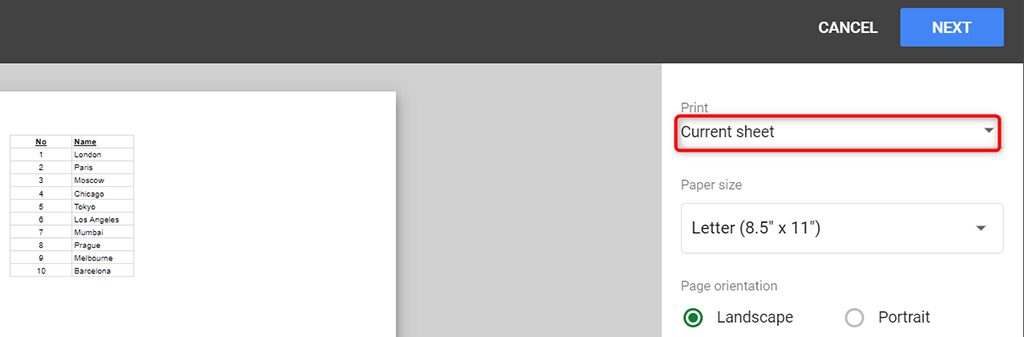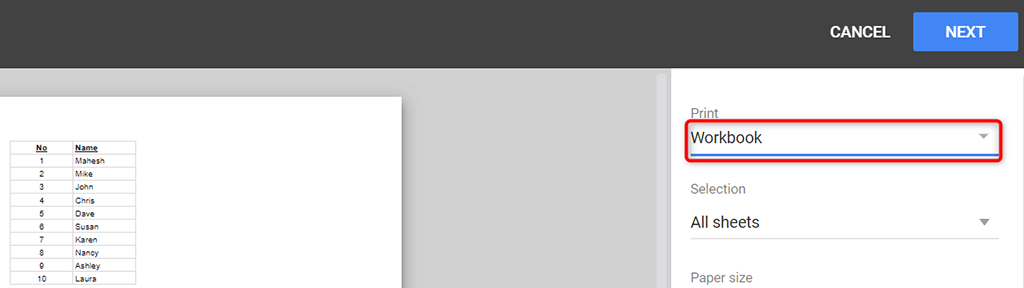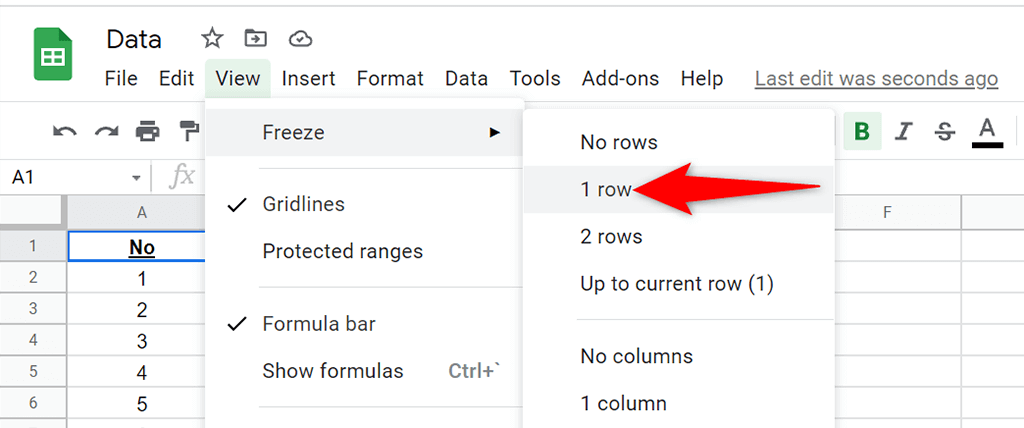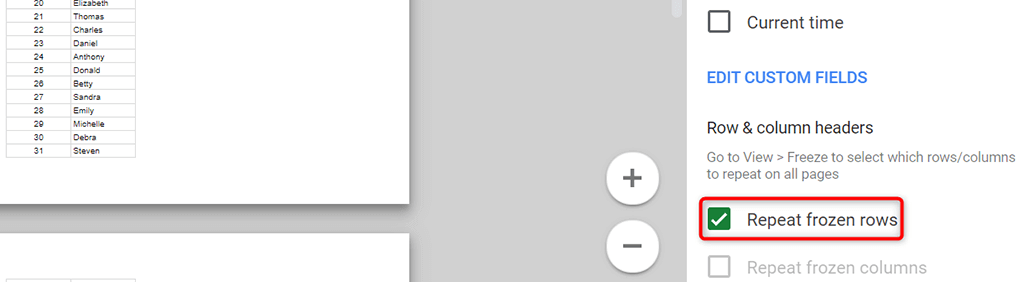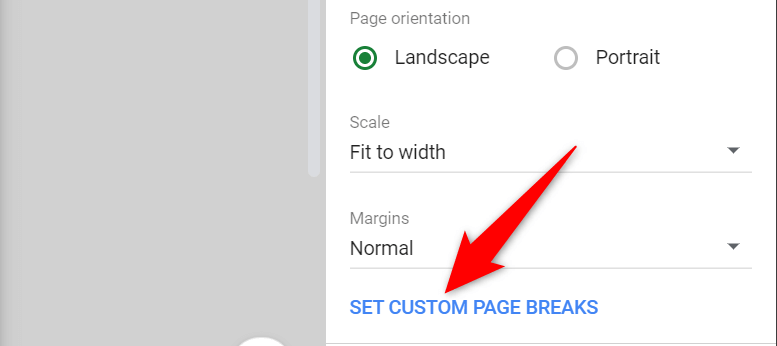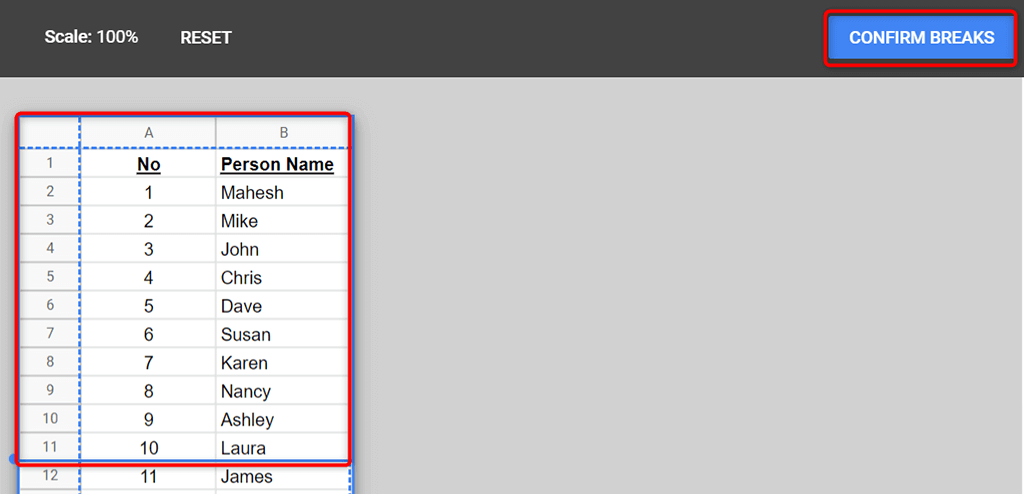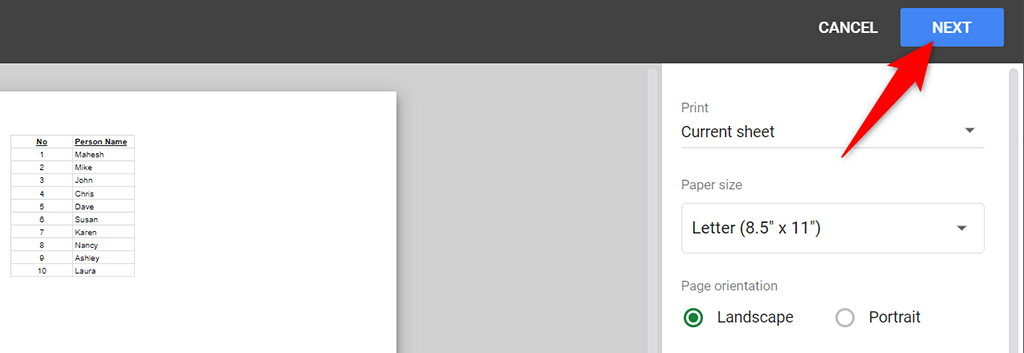Google Sheets facilite la définition d'une zone personnalisée comme zone d'impression dans vos classeurs. Vous pouvez sélectionner une ou plusieurs cellules, une feuille de calcul ou même un classeur entier à imprimer.
Pour ce faire, vous devrez d'abord apprendre à définir la zone d'impression dans Google Sheets.
Définir la zone d'impression pour imprimer uniquement les cellules sélectionnées
Si vos données sont uniquement dans cellules spécifiques dans votre feuille de calcul, vous pouvez configurer une option pour que Google Sheets imprime uniquement ces cellules sélectionnées.
Lancez un navigateur Web sur votre ordinateur, accédez à Feuilles Google et ouvrez le classeur que vous souhaitez imprimer.
Sélectionnez les cellules que vous souhaitez imprimer dans votre classeur.
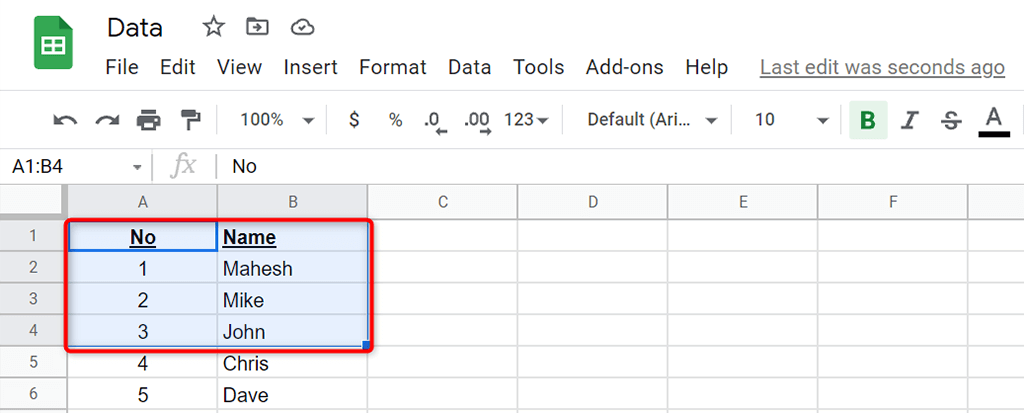
Choisissez Fichier >Imprimer dans la barre de menus de Google Sheets. Vous pouvez également appuyer sur Ctrl + P (Windows) ou Commande + P (Mac).
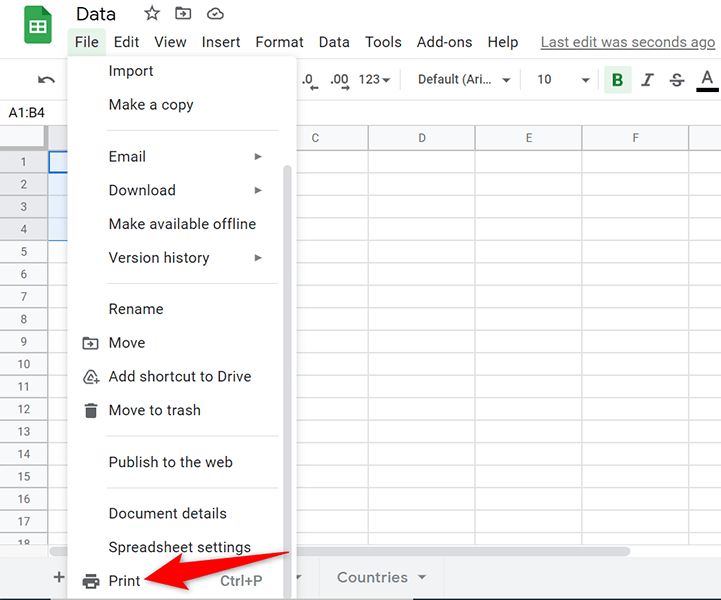
Sélectionnez Cellules sélectionnées dans le menu déroulant Imprimer sur la droite. Cela garantit que seules les cellules sélectionnées sont imprimées.
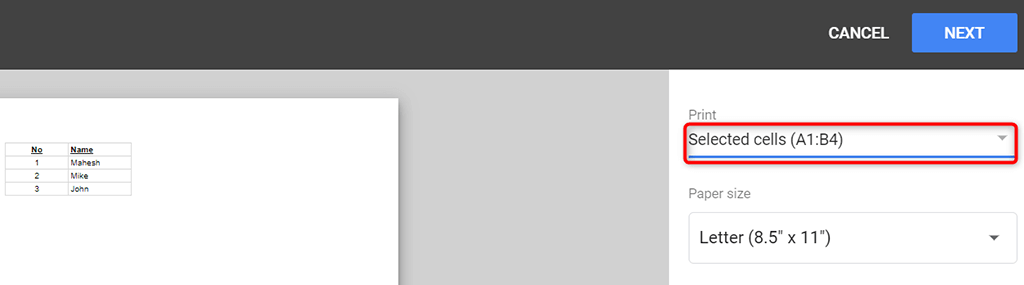
Sélectionnez Suivant en haut de l'écran.
Suivez le processus d'impression standard pour imprimer vos cellules.
Définir la zone d'impression pour imprimer la feuille entière
Si vous avez le classeur contient plusieurs feuilles de calcul et que vous souhaitez imprimer une feuille de calcul spécifique, vous pouvez demander à Google Sheets de le faire.
Ouvrez votre classeur avec Google Sheets dans un navigateur Web.
Choisissez la feuille de calcul que vous souhaitez imprimer au bas de votre classeur.
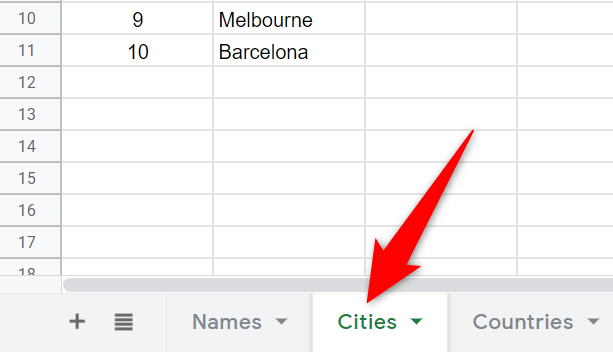
Sélectionnez Fichier >Imprimer dans la barre de menus de Google Sheets.
Choisissez Feuille actuelle dans le menu déroulant Imprimer sur la droite. Vous verrez l'aperçu de votre feuille de calcul actuelle sur la gauche.
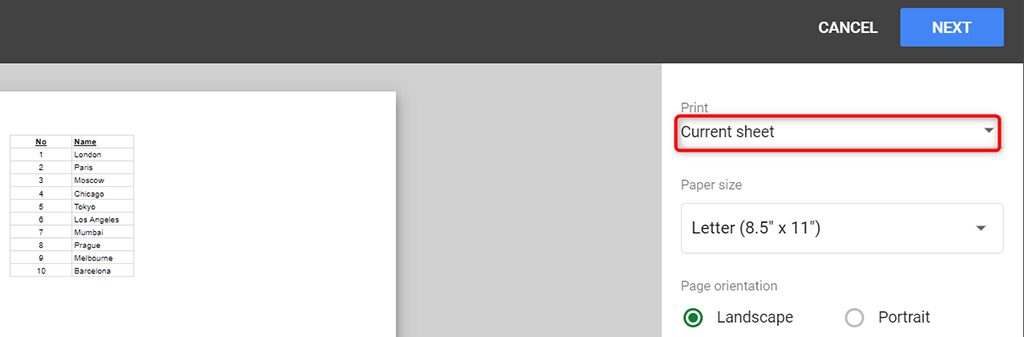
Sélectionnez Suivant en haut et suivez l'assistant d'impression standard pour imprimer votre feuille de calcul.
Définir la zone d'impression pour imprimer l'intégralité du classeur
Parfois, vous souhaiterez peut-être imprimer l'intégralité de votre classeur Google Sheets, qui peut inclure plusieurs feuilles de calcul. Google Sheets propose également une option pour le faire..
Lorsque vous imprimez un classeur entier, assurez-vous que votre imprimante dispose de suffisamment de encre pour imprimer vos données. Introduisez également suffisamment de papier dans le bac à papier de votre imprimante pour vous assurer qu'il n'y a pas interruption lorsque vous imprimez votre classeur.
Accédez à votre classeur avec Google Sheets dans un navigateur Web.
Choisissez Fichier >Imprimer dans la barre de menus de Google Sheets.
Sélectionnez Classeur dans le menu déroulant Imprimer sur la droite.
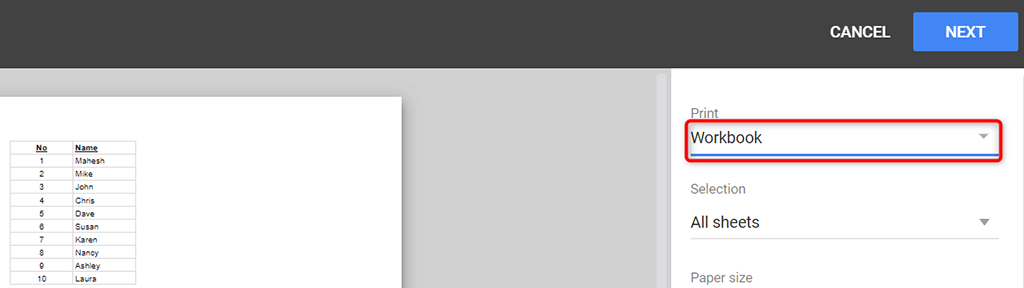
Choisissez Toutes les feuilles dans le menu déroulant Sélection .
Vous verrez un aperçu de l'intégralité de votre classeur sur la gauche. Si cela vous convient, sélectionnez Suivant dans le coin supérieur droit.
Vous sélectionnerez ensuite votre imprimante, choisirez le format du papier et d'autres options pour enfin imprimer votre classeur.
Définir la zone d'impression pour imprimer les en-têtes sur chaque page
Si vos données Google Sheets sont réparties sur plusieurs pages, vous souhaiterez peut-être inclure les en-têtes sur chaque page que vous imprimez. Cela facilite la lecture des données car vous savez exactement quelle colonne correspond à quelles données sur chaque page.
Pour imprimer les en-têtes de colonnes sur chaque page, vous devez d'abord geler la ligne d'en-tête :
Ouvrez votre classeur et accédez à la feuille de calcul que vous souhaitez imprimer.
Sélectionnez Affichage >Geler >1 ligne dans la barre de menus de Google Sheets pour geler la première ligne de votre feuille de calcul.
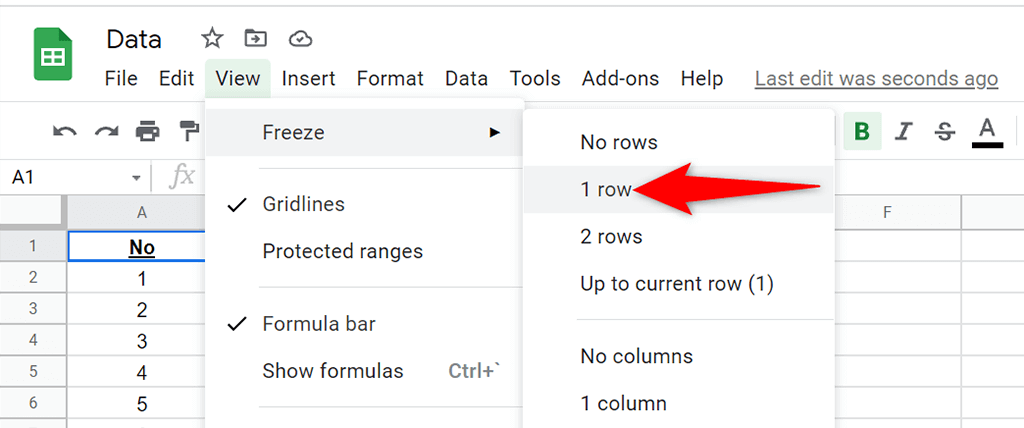
Choisissez Fichier >Imprimer pour configurer les options d'impression de votre feuille de calcul.
Sélectionnez En-têtes et pieds de page et activez Répéter les lignes gelées sur la droite.
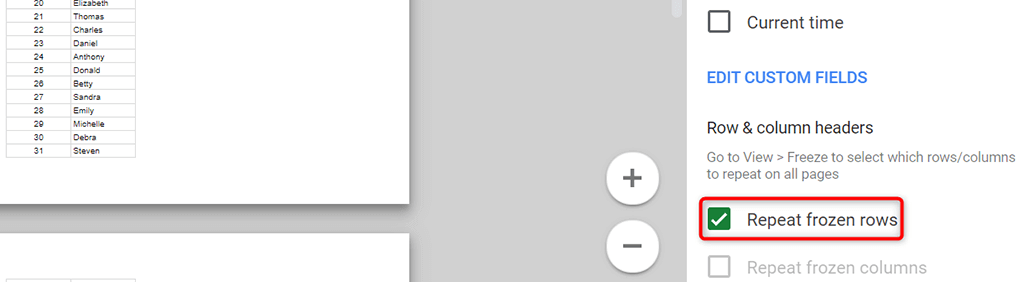
Personnalisez d'autres options si vous le souhaitez. Ensuite, sélectionnez Suivant dans le coin supérieur droit.
Personnalisez la zone d'impression avec des sauts de page personnalisés
Vous pouvez ajouter des sauts de page personnalisés à vos feuilles de calcul Google Sheets pour indiquer à votre imprimante où arrêter d'imprimer une page et démarrer une nouvelle page.
Pour ajouter un saut de page dans votre feuille de calcul :
Sélectionnez Fichier >Imprimer dans la barre de menus de Google Sheets..
Choisissez Définir des sauts de page personnalisés dans la barre latérale de droite.
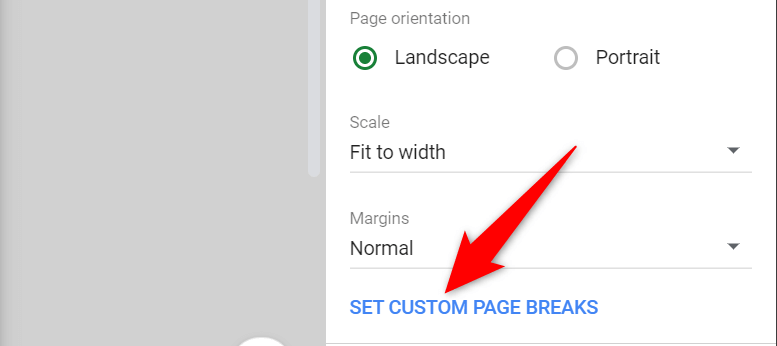
Faites glisser la ligne pointillée bleue dans votre feuille de calcul pour spécifier un saut de page. Ensuite, sélectionnez Confirmer les pauses dans le coin supérieur droit.
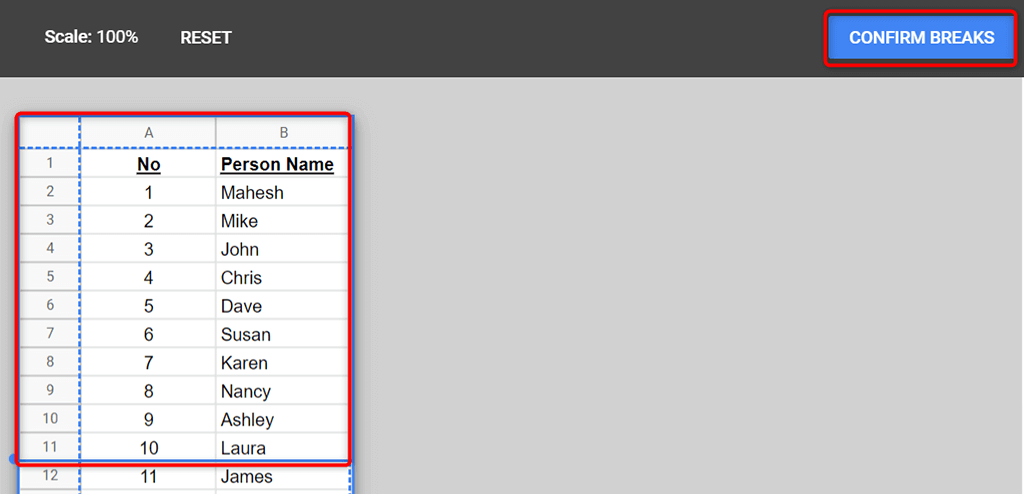
Si vous n'êtes pas satisfait des sauts de page spécifiés, sélectionnez Réinitialiser en haut pour réinitialiser les sauts de page.
Sélectionnez Suivant dans le coin supérieur droit pour continuer à imprimer votre feuille de calcul avec vos sauts de page personnalisés.
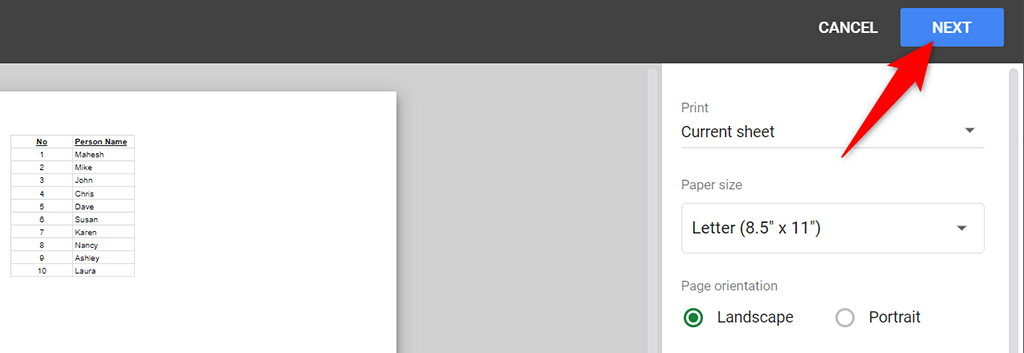
Il est facile de personnaliser et de définir la zone d'impression dans Google Sheets
Google Sheets vous offre la possibilité d'imprimer la partie de votre classeur de votre choix. De cette façon, vous pouvez vous concentrer sur les données principales que vous souhaitez imprimer tout en laissant de côté tout le reste. Nous espérons que ce guide vous aidera.
.
Articles Similaires: