Le traitement de très grandes feuilles de calcul Excel n'est pas toujours facile. Cela est particulièrement vrai lorsque vous avez beaucoup de calculs intégrés où les résultats d'une ligne dépendent des données des autres lignes. Savoir comment corriger une ligne dans Excel implique de manipuler la feuille de manière à ce que ces calculs ne se cassent pas.
D'autres problèmes qui peuvent causer des problèmes lorsque vous modifiez des données de cellule sont qu'il est difficile de voir les étiquettes en haut ligne ou la colonne de gauche.
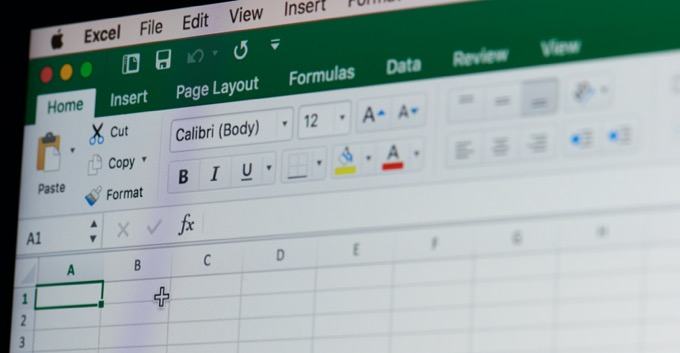
Il existe des astuces que vous pouvez utiliser pour manipuler de grandes feuilles de calcul en fixant une ligne dans Excel afin que vous puissiez modifier d'autres données sans causer de problèmes.
Comment Corriger une ligne dans Excel en gelant
Besoin de corriger une ligne en place pour que vous puissiez toujours voir l'en-tête ou d'autres colonnes pendant que vous modifiez d'autres zones de la colonne?
C'est très simple. Sélectionnez le menu Afficher. Sélectionnez ensuite Figer les voletsdans le groupe Fenêtre du ruban. Sélectionnez Figer les voletsdans le menu déroulant.
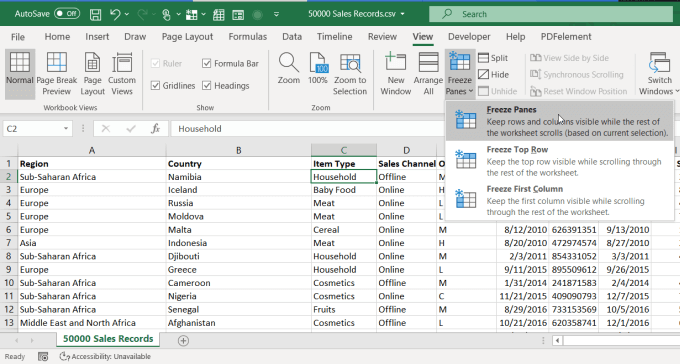
Cette option corrige les lignes au-dessus de l'endroit où se trouve votre curseur, ainsi que les colonnes à gauche de l'endroit où se trouve votre le curseur est.
In_content_1 all: [300x250] / dfp: [640x360]->Si vous souhaitez uniquement figer les lignes au-dessus ou les colonnes à gauche, vous pouvez utiliser l'une des autres options.
La fonction de «gel» d'Excel est très utile, en particulier pour les très grandes feuilles où vous devez faire défiler si loin vers la droite ou vers le bas que la ligne ou la colonne d'étiquette est déplacée hors de la feuille.
Le gel de toute ligne ou colonne le fixe afin que vous puissiez le voir, peu importe où vous déplacez le curseur dans la feuille de calcul.
Ajouter une nouvelle ligne avec des calculs fixes
Dans une grande feuille comme celle-ci, il peut être difficile d'ajouter ou de supprimer une ligne et de voir le résultat d'une mise à jour de calcul au bas d'une colonne ou à la fin d'une ligne. Et puisque les calculs sont généralement tout en bas ou à droite d'une feuille, le résultat n'est généralement pas répertorié sur la feuille lorsque vous essayez de supprimer ou d'ajouter une ligne.
Si vous essayez d'utiliser le option de gel pour corriger cette cellule en bas ou à droite, cela ne fonctionnera pas. En effet, la fonction de gel ne gèle que les lignes au-dessus ou à droite du curseur.
L'astuce pour corriger la ligne ou la colonne de calcul en place consiste à utiliser la fonction Excel Split.
Pour ce faire, placez le curseur sur le calcul que vous souhaitez fixer en place. Sélectionnez Afficherdans le menu, puis sélectionnez Fractionnerdans le groupe Windows dans le ruban.

Cela corrigera le calcul en bas de la colonne en place. Vous pouvez maintenant cliquer avec le bouton droit sur les nombres gris à gauche de n'importe quelle ligne et sélectionner Supprimer.
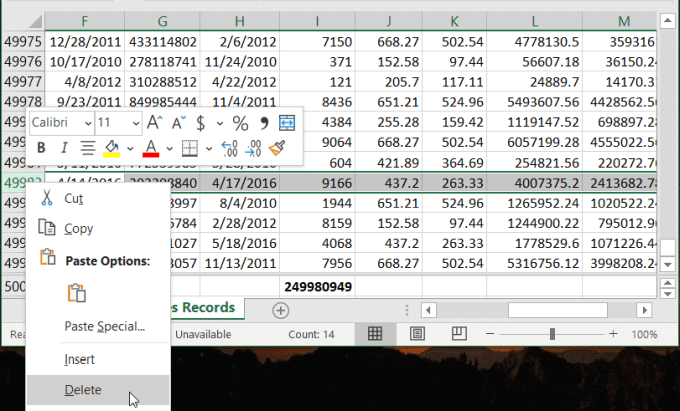
Lorsque la ligne est supprimée, vous pouvez regarder le calcul se mettre à jour automatiquement afin que vous savez qu'il a incorporé le changement.
Cette même approche fonctionne également si le calcul est à la fin d'une ligne. Placez simplement le curseur sur le calcul, divisez la feuille et supprimez la colonne. Vous verrez le calcul se met à jour automatiquement.
Comment réparer toutes les hauteurs de ligne dans Excel
Bien que cette astuce ne corrige pas techniquement une ligne en place, c'est un moyen de formater toutes les lignes dans Excel à la fois. Cela permettra d'économiser beaucoup de temps sur l'ajustement individuel des lignes une à la fois. Cela est particulièrement utile dans une feuille de calcul massive.
Pour ajuster la hauteur de toutes les lignes de la feuille, sélectionnez chaque ligne. Ensuite, cliquez avec le bouton droit sur l'un des nombres gris à gauche des lignes et sélectionnez Hauteur de lignedans le menu.
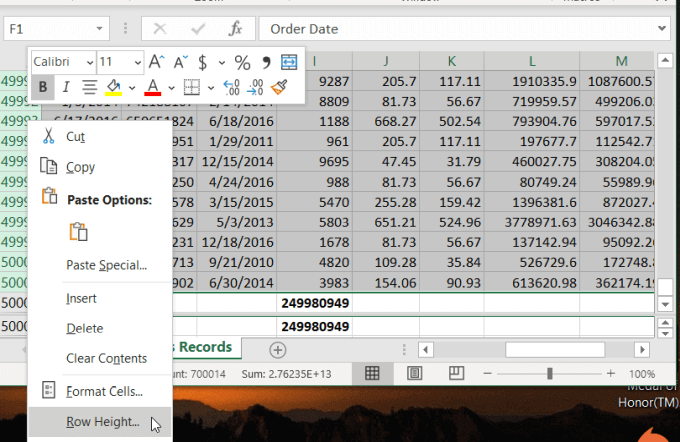
Cela ouvrira une nouvelle fenêtre où vous peut taper la hauteur de ligne. La hauteur de ligne est mesurée en points, et il y a 72 points dans un pouce. La hauteur de ligne par défaut est 12,75, ce qui correspond à une taille de police de 10 ou 12 points. Pour des polices ou des images plus grandes, vous pouvez taper n'importe quelle taille de hauteur supérieure qui fonctionne.
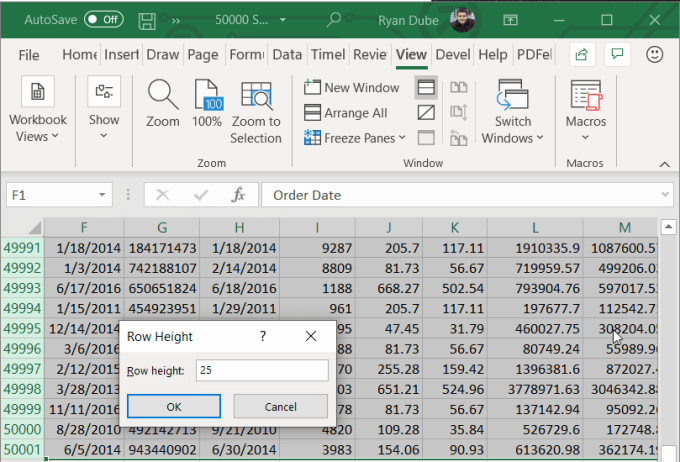
Lorsque vous sélectionnez OK, il ajuste la hauteur de toutes les lignes dans la feuille que vous avez sélectionnée.
Modifier une seule cellule dans une ligne
Une autre chose avec laquelle les gens luttent dans une grande feuille avec beaucoup de lignes est la modification ou l'insertion d'une cellule sur une seule ligne, sans affecter le reste de la feuille.
Par exemple, si vous avez inséré une nouvelle ligne de données dans la feuille, mais qu'il y a un point de données supplémentaire que vous souhaitez à supprimer pour l'aligner sur le reste de la feuille, vous devez supprimer la cellule unique de cette ligne.
Pour ce faire, sélectionnez et cliquez avec le bouton droit sur cette cellule unique. Sélectionnez Supprimer dans le menu déroulant. Étant donné que la cellule unique se trouve au milieu de la feuille de calcul et entourée de données, Excel affichera une fenêtre Supprimerspéciale.
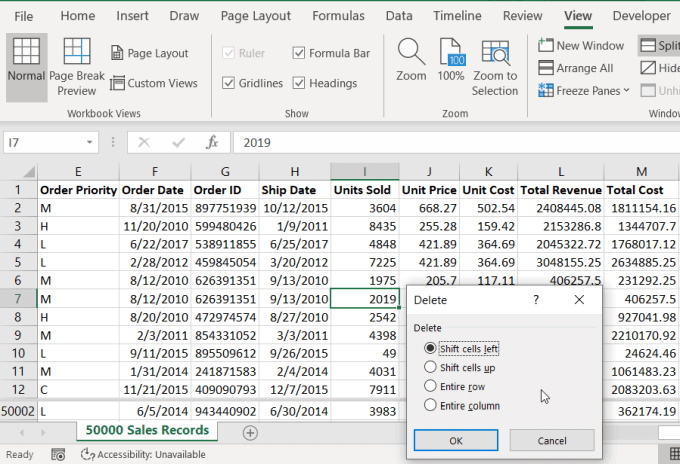
Cette fenêtre vous permet de déplacer tous les les autres cellules de données dans les bons endroits pour s'aligner avec le reste de la feuille.
Tous ces Astuces Excel vous permettent de corriger une ligne (ou une colonne) dans Excel tout en conservant les calculs ou les positions du reste des données dans la feuille.