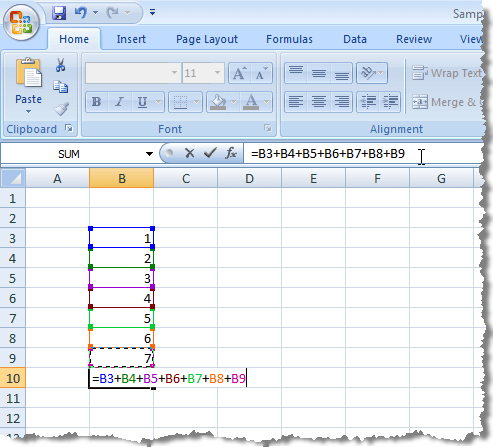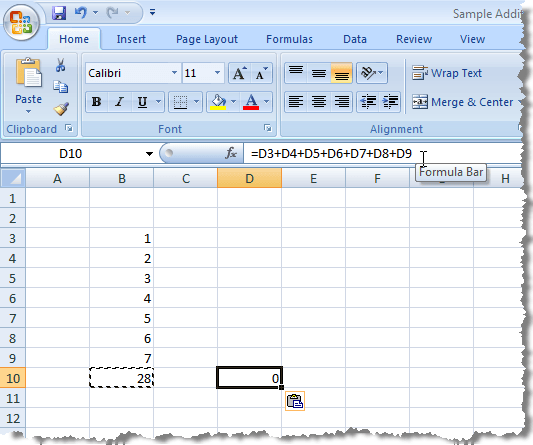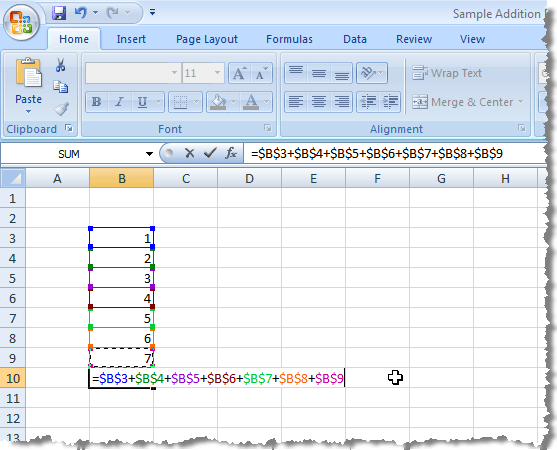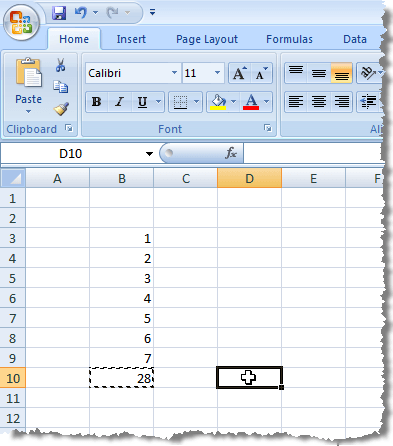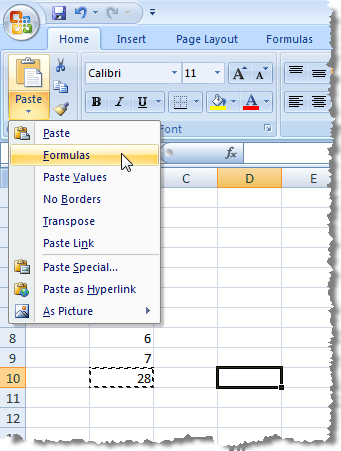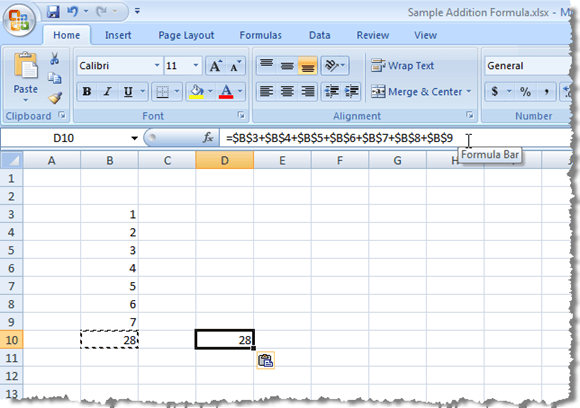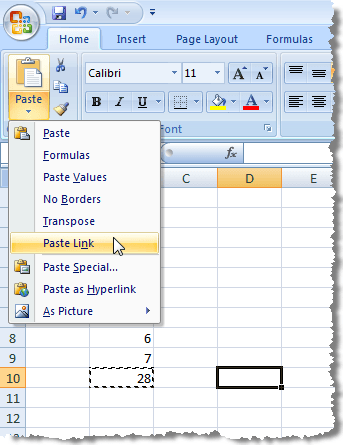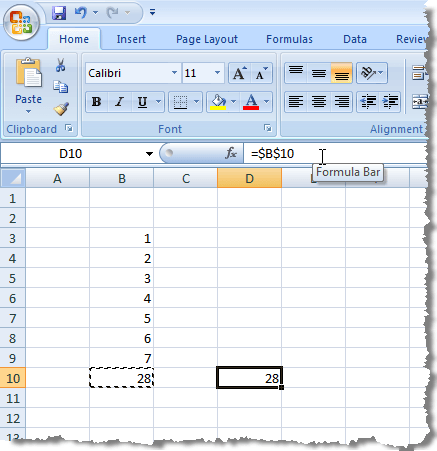Lorsque vous copiez une cellule contenant une formule, vous remarquerez que les références de cellule dans la formule déplacent également un nombre correspondant de cellules de part et d'autre. Ce type de référence de cellule s'appelle une référence relative.
Lorsque nous copions (Ctrl + C) la formule Dans l'image ci-dessus, et collez-la (Ctrl + V) dans une autre cellule, vous remarquerez que les références de cellule passent de la colonne Bà la Dcolonne, donc le total est différent.
Si vous voulez empêcher Excel de changer les références de cellule lors de la copie des cellules, vous besoin d'utiliser des références absolues. Pour créer une référence absolue, insérez un signe dollar ($) avant les deux parties de la référence de cellule dans la formule que vous souhaitez geler, comme illustré dans l'image suivante.
Il existe trois types de références différents: relatif, absolu et mixte. Voici quelques exemples:
Il existe une méthode abrégée pour entrer les symboles dollar lorsque vous sélectionnez ou entrez des références de cellule dans une formule. Lorsque vous tapez une formule et terminez une référence de cellule, appuyez sur F4 pour basculer entre les 4 combinaisons de types de référence. Disons que vous avez commencé à taper une formule et que vous avez tapé = 100 * B1.
Vous pouvez faire une pause en entrant chaque référence de cellule dans la formule pour appuyer sur F4jusqu'à obtenir le bon type de référence pour la référence de cellule actuelle.
copier la formule entrée en utilisant des références absolues et conserver les références de cellule, sélectionner la cellule contenant la formule et la copier (Ctrl + C) et cliquer sur le destin
Assurez-vous que l'onglet Accueilest l'onglet actif sur le ruban. Cliquez sur la flèche du bouton Collerdans la section Collerde l'onglet Accueil. Sélectionnez Formulesdans le menu déroulant.
Vous remarquerez que le total s'affiche dans la cellule de destination à partir de la cellule d'origine et la formule qui s'affiche dans la barre de formule pour la cellule de destination contient les mêmes références absolues que la formule d'origine dans la cellule d'origine.
REMARQUE:copier et coller une formule dans une cellule de destination ne signifie pas que la formule sera mise à jour dans la cellule de destination lorsque il est mis à jour dans la cellule d'origine.
Il est possible de copier et coller une cellule contenant une formule dans une cellule de destination afin que les résultats de la formule dans la cellule d'origine s'affichent toujours dans la cellule de destination comme ils changent. Vous pouvez lier à la cellule d'origine.
Pour ce faire, sélectionnez et copiez à nouveau la cellule d'origine avec la formule et cliquez sur la cellule dans laquelle vous souhaitez coller le lien à la cellule d'origine. Cliquez sur le bouton Collerdans la section Collerde l'onglet Accueilpour afficher le menu déroulant. Sélectionnez Coller le liendans le menu.
Vous remarquerez que le total de la cellule d'origine s'affiche à nouveau dans la cellule de destination. Toutefois, cette fois, la barre de formule affiche une référence absolue à la cellule d'origine contenant la formule. Chaque fois que les résultats changent dans la cellule d'origine, le total affiché dans la cellule de destination est également mis à jour.
REMARQUE:Si tout ce que vous voulez faire est de coller le résultat de la formule dans la cellule de destination, sélectionnez Coller les valeursdans le menu déroulant Collerlors du collage dans la cellule de destination
Coller un lien est une fonctionnalité très pratique si vous souhaitez afficher un total d'une partie d'une feuille de calcul dans un emplacement plus visible avec un formatage spécial, éventuellement pour une présentation, et que vous souhaitez conserver la cellule contenant le lien mis à jour. Profitez-en!