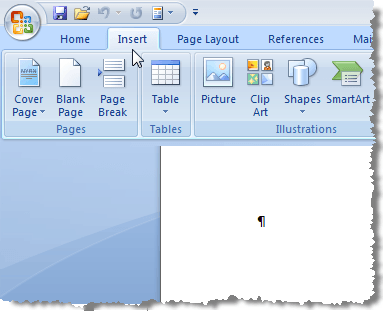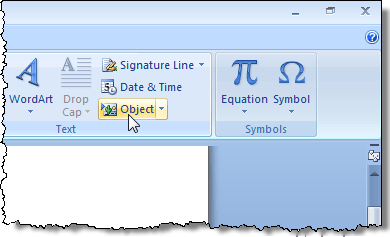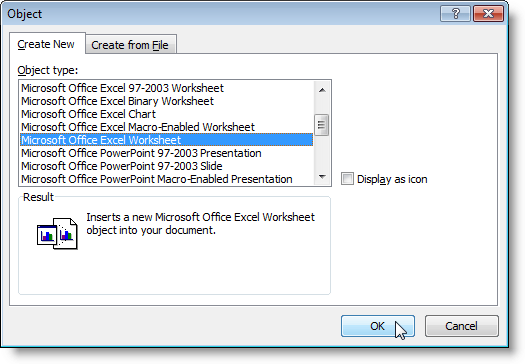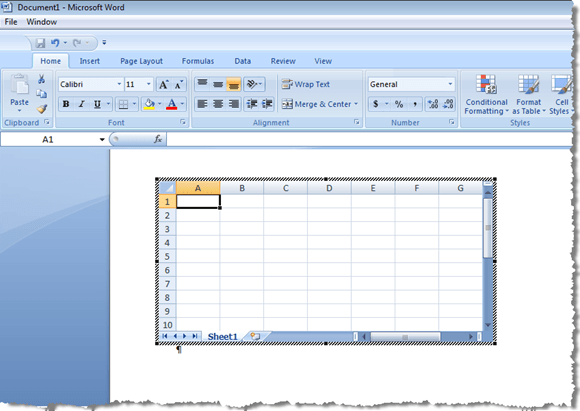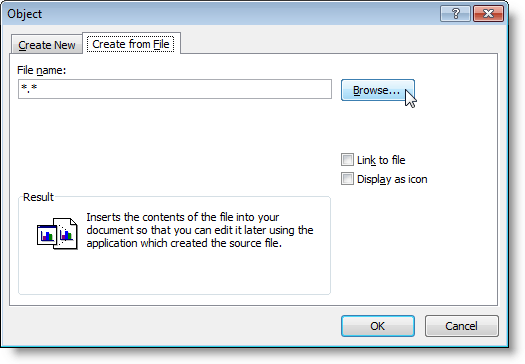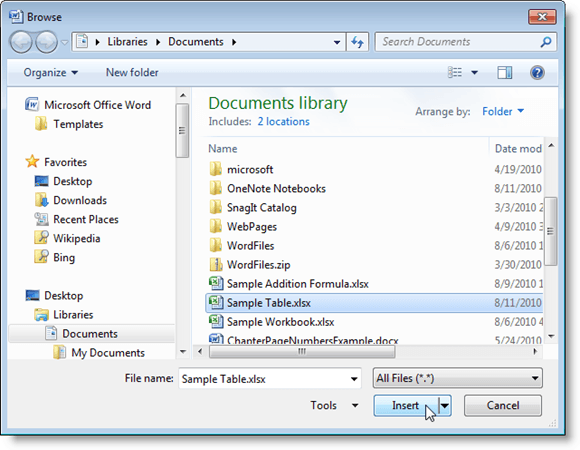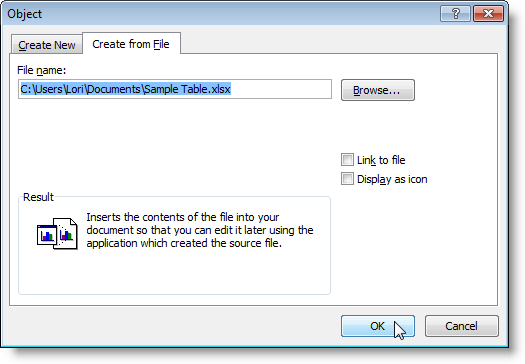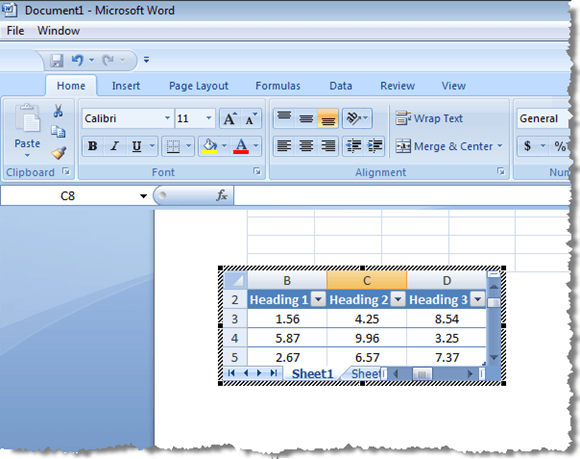L'un des avantages de l'utilisation d'une suite bureautique comme Microsoft Office est que les programmes de la suite interagissent bien les uns avec les autres. Par exemple, vous pouvez facilement intégrer une feuille de calcul Excel dans un document Word et modifier la feuille de calcul dans Word.
Notez que même si les captures d'écran ci-dessous proviennent d'une ancienne version de Word, la même procédure travailler sur toutes les versions de Word, y compris Word 2016, 2013, 2010, etc
Insérer une feuille de calcul Excel dans Word
Pour intégrer une nouvelle feuille de calcul Excel vide dans Word, mettre l'insertion point où vous souhaitez intégrer la feuille de calcul dans votre document Word. Cliquez sur l'onglet Insérerdu ruban.
Dans la section Textedu Insérer, cliquez sur le bouton Objet.
L'objet affiche la boîte de dialogue. Dans l'onglet Créer un nouveau, sélectionnez Feuille de calcul Microsoft Office Exceldans la liste Type d'objet, puis cliquez sur OK.
Une feuille de calcul vide est insérée dans Word au point d'insertion et activée. Vous pouvez entrer des données dans cette feuille de calcul comme vous le feriez si vous travailliez dans Excel. La barre de ruban passe du ruban Word au ruban Excel, vous fournissant les outils Excel.
Pour récupérer le ruban Word, cliquez sur n'importe où dans le document Word hors de la feuille de calcul Excel incorporée. Pour modifier à nouveau la feuille de calcul Excel incorporée, double-cliquez sur l'objet incorporé.
Vous pouvez effectuer la même tâche à l'aide d'une feuille de calcul Excel existante en incorporant une feuille de calcul contenant des données dans un document Word. Pour ce faire, cliquez d'abord sur les autres feuilles de calcul Excel incorporées que vous avez peut-être déjà insérées pour récupérer le ruban Word.
Placez le point d'insertion à l'endroit où vous souhaitez insérer la feuille de calcul Excel existante. Assurez-vous que l'onglet Insérerdu ruban Word est actif et cliquez à nouveau sur le bouton Objet. Cette fois, cliquez sur l'onglet Créer à partir du fichier. Cliquez sur le bouton Parcourir.
Dans la boîte de dialogue Parcourir, recherchez Excel feuille de calcul que vous souhaitez insérer, sélectionnez-la et cliquez sur Insérer.
Le chemin d'accès au fichier sélectionné est inséré dans la zone d'édition Nom du fichier. Cliquez sur OK.
La table d'exemple de notre exemple de feuille de calcul Excel est insérée au point d'insertion et activée. Encore une fois, le ruban Word devient le ruban Excel pendant que vous modifiez la feuille de calcul Excel incorporée. Lorsque vous cliquez sur l'objet feuille de calcul, le ruban Word renvoie.
Vous pouvez également intégrer des feuilles de calcul Excel dans des présentations PowerPoint, ce qui est utile afficher des graphiques et des graphiques générés dans Excel dans vos présentations. Profitez-en!