Dans cet article, je vais vous présenter 10 astuces Excel que vous pouvez utiliser pour améliorer votre productivité et simplifier votre travail. Assurez-vous de parcourir la liste complète de manière à pouvoir trouver les astuces qui vous seront le plus utiles.
Je vais sauter tout de suite dans l’action ci-dessous. Assurez-vous de marquer cette page dans vos favoris pour pouvoir revenir ici au cas où vous oublieriez l'un des conseils utiles que je vais partager.
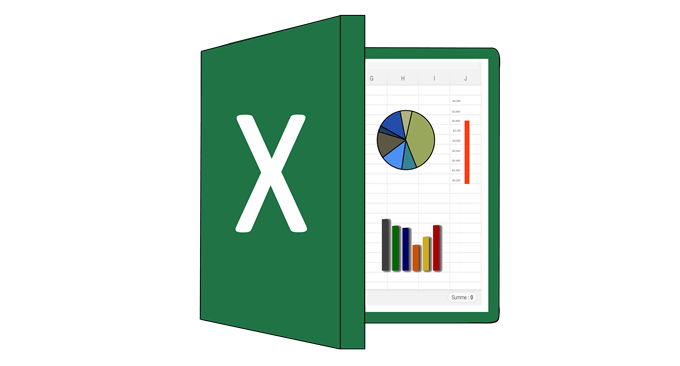
Utiliser la barre d'état
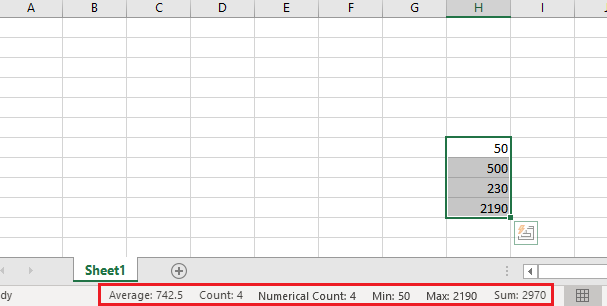
Chaque fois que vous mettez en surbrillance une plage de chiffres, la barre d'état située au bas d'Excel vous fournira des informations utiles. Vous pouvez trouver des informations sur la somme, la moyenne et le nombre total de nombres.
De nombreuses personnes connaissent l'existence de la barre d'état, mais saviez-vous que vous pouvez cliquer dessus avec le bouton droit de la souris pour ajouter davantage de fonctionnalités? Par exemple, vous avez défini les valeurs minimales et maximales dans une plage.
Utiliser les raccourcis pour la navigation rapide
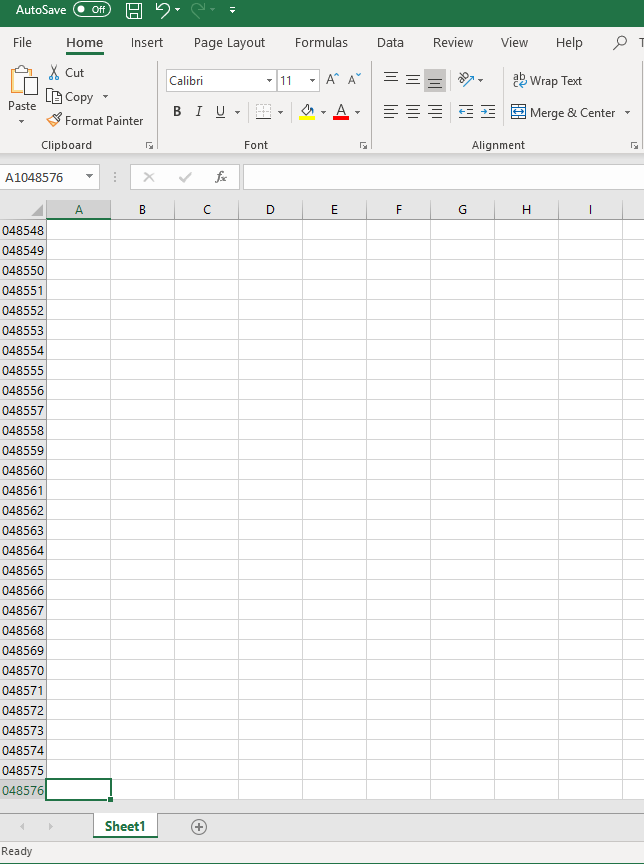
Si vous devez naviguer rapidement dans une feuille, vous pouvez utiliser les raccourcis clavier suivants.
Lignes persistantes
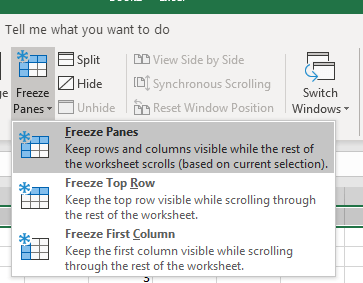
Si vous souhaitez que certaines lignes restent en haut de la feuille Excel comme vous le souhaitez faites défiler la liste, sélectionnez la ligne en cliquant sur sa lettresur le côté gauche, puis cliquez sur Afficheren haut. Cliquez ensuite sur Figer les voletspour obtenir les options suivantes:
In_content_1 all: [300x250] / dfp: [640x360]->Formules de sélection rapide
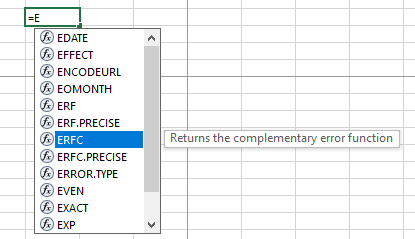
Cette astuce peut vous faire gagner beaucoup de temps si vous entrez constamment dans des formules. Lorsque vous commencez à taper une formule, vous pouvez utiliser les touches fléchées haut / bas pour parcourir les formules suggérées et la touche de tabulation pour la sélectionner automatiquement. Cette méthode est souvent beaucoup plus rapide que de saisir une formule au complet à chaque fois.
Informations sur le remplissage automatique
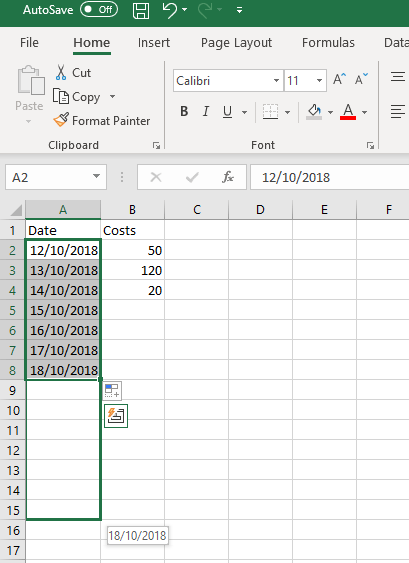
Si vous remplissez une plage de données, vous pouvez la mettre en surbrillance, puis faites-la glisser vers le bas pour remplir automatiquement davantage de cellules avec les informations suivantes. Vous pouvez l’utiliser de différentes façons pour être plus productif. Par exemple, il peut être utilisé pour entrer automatiquement les personnes consécutives.
Excel est capable de deviner les informations que vous souhaitez remplir automatiquement. Par exemple, si vous avez une colonne qui apparaît tous les trois jours, elle peut suivre ce modèle avec la fonctionnalité de remplissage automatique.
Créer une macro pour automatiser une tâche
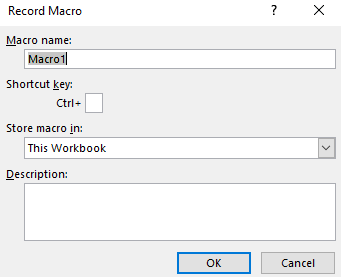
Si vous exécutez plusieurs tâches dans Excel, vous pouvez créer une macro à automatiser. le processus. Pour ce faire, suivez les étapes ci-dessous.
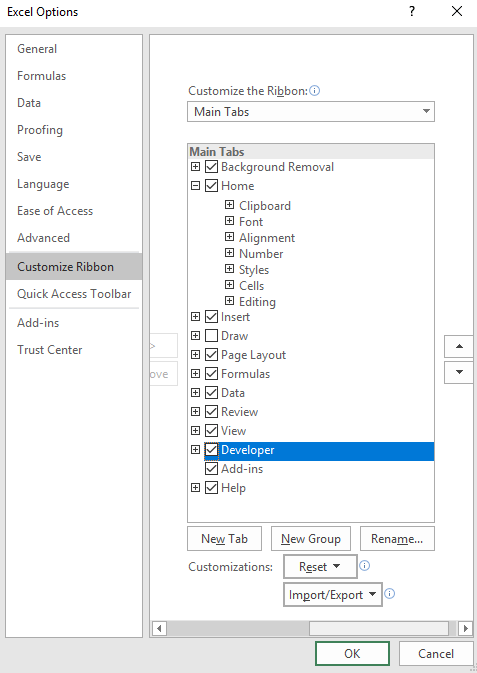
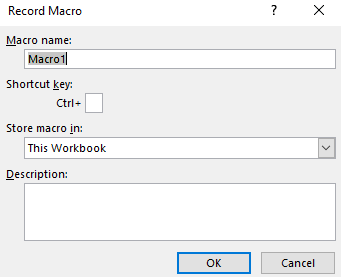
Créez une belle table en quelques secondes
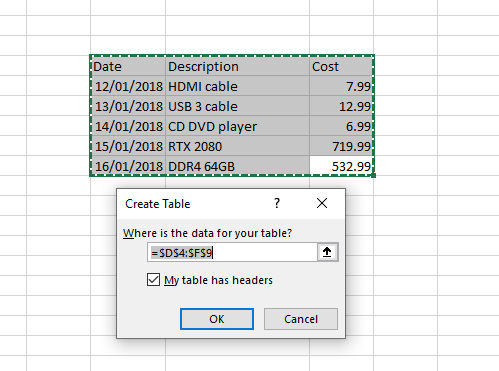
Vous pouvez créer des tableaux attrayants et visuellement attrayants en suivant les étapes ci-dessous.
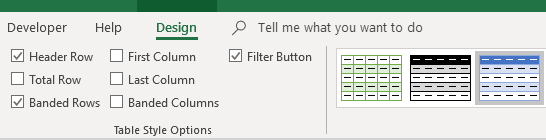
Vous pouvez utiliser les icônes du tableau en haut à droite pour changer les couleurs et utiliser les des cases à cocher sous l'onglet Conception pour modifier la présentation.
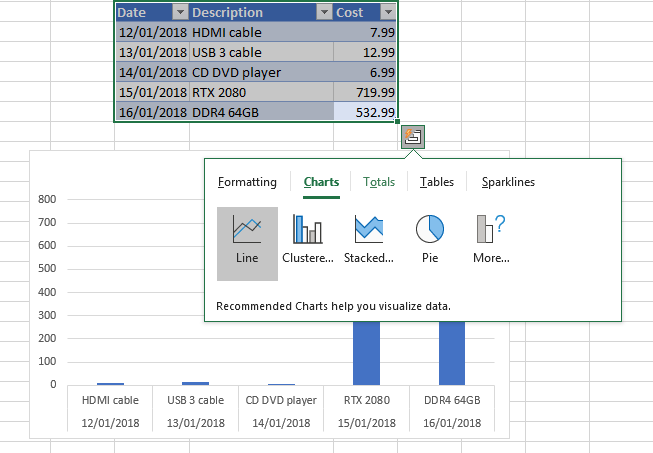
Vous pouvez également cliquer sur la petite icône située sous la table une fois que votre curseur survole celle-ci. Cela ouvrira un petit menu permettant de créer des graphiques, des tableaux, des règles de mise en forme, etc. "
Utilisez Aller à la recherche de cellules spécifiques
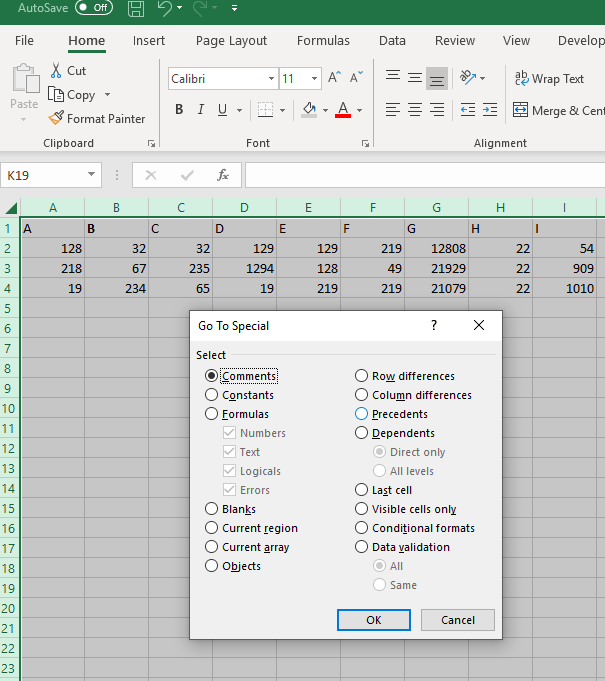
Si votre feuille de calcul Excel contient une quantité impressionnante de données, il devient difficile de tout retracer. Vous pouvez utiliser l'outil e Aller àpour rechercher plus facilement des cellules spécifiques. Il fonctionne de la même manière que l'outil Rechercher dans Microsoft Word.
Conseil rapide:vous pouvez créer un commentaire sur les cellules que vous souhaitez retrouver facilement ultérieurement, puis utiliser la sélection Commentairede l'onglet Spéciallorsque vous l'utilisez. Allez à.
Modifier le fonctionnement de «Entrée»
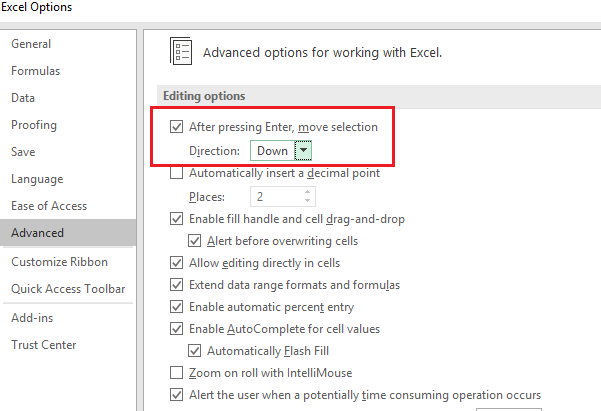
Par défaut, appuyer sur Entrée déplacera une cellule vers le bas, mais il existe une méthode pour modifier le fonctionnement de Entrée dans Excel. Pour changer cela, accédez à Fichier, puis à Options, puis cliquez sur l'onglet Avancé.
.À partir de là, vous pouvez choisir si la touche Entrée vous déplacera vers le haut, le bas, la droite ou la gauche. Alternativement, vous pouvez simplement désactiver complètement la fonctionnalité. Ceci est utile si vous souhaitez conserver la saisie comme un moyen simple de confirmer des données et si vous préférez naviguer dans les cellules manuellement.
Copier les mêmes données dans plusieurs cellules à la fois
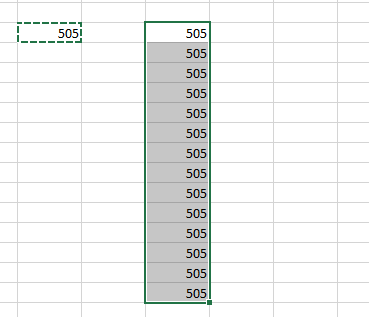
Vous pouvez rapidement copier les données d'une cellule dans autant de cellules que nécessaire. tu aimerais. Pour ce faire, appuyez d’abord sur Ctrl + Csur la cellule que vous souhaitez copier. Ensuite, mettez en surbrillance les cellules sur lesquelles vous souhaitez copier, puis appuyez sur Ctrl + V.
Résumé
Les astuces Excel se révèlent utiles? J'espere. Si vous avez des questions sur les conseils que j'ai inclus dans cet article, connectez-vous à moi sur Twitter et je vous recontacterai dans les meilleurs délais. Profitez-en!