Une fonction Excel que j'utilise assez souvent dans mes formules est la fonction SI. La fonction IFest utilisée pour tester une condition logique et produire deux résultats différents selon que la condition logique renvoie TRUEou FALSE.
Utilisons comme exemple le tableau des ventes de téléphones mobiles ci-dessous. Vous pouvez télécharger le exemple de fichier ici.
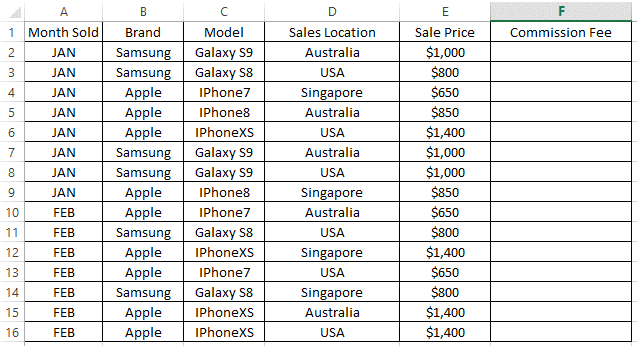
Fonction IF avec une condition unique
Envisagez un scénario dans lequel vous devez calculer les frais de commissionpour chaque ligne de vente, en fonction où les ventes ont été effectuées (colonne D). Si les ventes ont été réalisées aux États-Unis, le droit de commissionest de 10%, faute de quoi les autres emplacements disposeront d'un droit de commissionde 5%./ p>
La première formule à entrer dans la cellule F2est la suivante:
=IF(D2="USA", E2*10%, E2*5%)
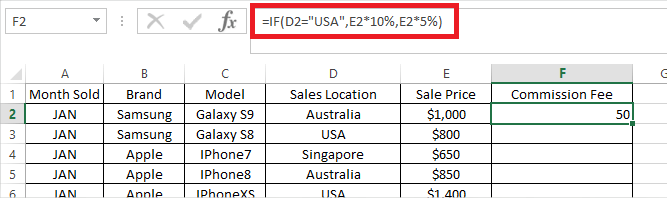
Abattement de la formule:
Ensuite, vous pouvez copier la formule de CellF2au reste des lignes de ColumnFpour calculer le résultat. le CommissionFeede chaque ligne, de 10% à 5%, selon que le test logique IFrenvoie TRUEou FALSEsur chaque ligne.
In_content_1 all: [300x250] / dfp: [640x360]->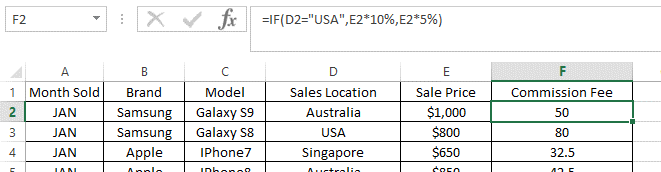
Fonction IF avec des conditions multiples
Et si les règles étaient un peu plus compliquées, vous devez tester plusieurs conditions logiques avec des résultats différents renvoyés pour chaque condition?
Excel a une réponse à cela! Nous pouvons combiner plusieurs fonctions IFdans la même cellule, parfois appelée IF imbriqué.
Prenons un scénario similaire dans lequel les commissionssont différentes pour chaque point de ventede la manière suivante:
Dans la cellule F2(qui sera copié ultérieurement dans le reste des lignes de la même colonne F), entrez la formule comme suit:
=IF(D2="USA",E2*10%,IF(D2="Australia",E2*5%,E2*2%))
Formulabreakdown:
Excel évaluant la formule de gauche à droite lorsqu’un test logique est effectué rencontré (par exemple, D2 = «USA»,, la fonction s’arrêtera et renverra le résultat, en ignorant tout test logique ultérieur après (par exemple, D2 = «Australie».)
Ainsi, si le premier test logique renvoie FALSE(l'emplacement ne correspond pas à États-Unis), il continuera d'évaluer le deuxième test logique. Si le deuxième test logique renvoie FALSEégalement (c’est-à-dire que l'emplacement n'est pas Australie), nous n'avons pas besoin de procéder à d'autres tests car nous connaissons la seule valeur possible pour la cellule D2: Singapour, le résultat obtenu devrait donc être E2 * 2%.
Si vous préférez, Pour plus de clarté, vous pouvez ajouter le troisième test logique IF (D2 = "Singapour", "valeur si VRAI", "valeur si FAUX"). Par conséquent, la formule étendue complète est comme indiqué ci-dessous:
=IF(D2="USA",E2*10%,IF(D2="Australia",E2*5%,IF(D2="Singapore",E2*2%)))
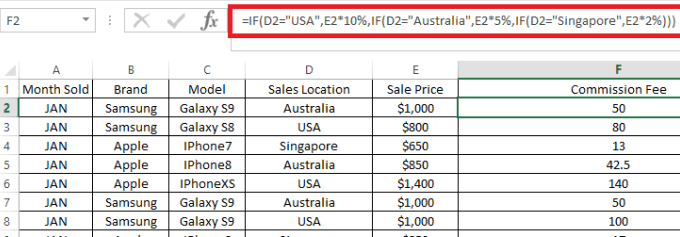
Comme mentionné précédemment, le résultat ci-dessus renverra le même résultat que la formule initiale.
=IF(D2="USA",E2*10%,IF(D2="Australia",E2*5%,E2*2%))