Excel est un tableur tellement puissant que je doute que quiconque puisse savoir tout ce qu'il peut faire. Il y a tellement d'aspects dans le programme, c'est incroyable que tout puisse être encapsulé dans une interface aussi simple. J'ai récemment utilisé Excel pour travailler à la maison et je me suis retrouvé en utilisant la fonction IF pour écrire quelques formules.
Etre capable d'écrire une simple instruction IF dans Excel est essentiel, surtout si vous faites beaucoup de chiffres tout le temps. C'est une de ces choses qui ne sont pas trop compliquées comme les macros, mais pas nécessairement intuitive comme la somme d'une colonne de nombres.
Instructions IF dans Excel
Dans cet article, je vais marcher vous à travers une courte introduction sur l'écriture d'une déclaration IF dans une feuille de calcul Excel. Pour commencer, vous devez comprendre la base de toutes les déclarations IF:
IF condition THEN true ELSE false
C'est à peu près tout. La condition est généralement une comparaison de quelque chose. Ce quelque chose est normalement des nombres ou du texte. Nous commencerons par quelques comparaisons de nombres de base, puis par du texte, puis inclurons des opérateurs comme AND / OR, etc. Voici donc notre premier exemple:

Nous avons un exemple très simple ici. Deux colonnes avec deux nombres, 25 et 35. Si la colonne C, nous voulons vérifier si la colonne A est supérieure à 10, nous afficherons le texte Oui, sinon le texte Non. Quelques points à noter:
1. Vous n'avez pas besoin de mettre un ensemble de parenthèses autour de la comparaison, mais c'est une très bonne pratique, surtout quand la comparaison devient plus compliquée.
2. Pour afficher du texte pour la valeur true ou false, vous devez utiliser des guillemets doubles. Si vous ne le faites pas, vous penserez que vous essayez de vous référer à une plage nommée dans Excel.
Voyons maintenant d'autres choses que vous pouvez faire. Dans la section de comparaison, vous pouvez aussi faire des maths. Par exemple, vous pouvez le faire si vous voulez:
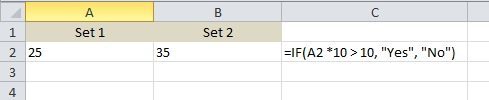
Ici, nous disons que si la valeur de A2 multipliée par 10 est supérieure à 10, puis sortie Oui, sinon la sortie n ° Assez direct eh? Maintenant, disons que nous voulions sortir des nombres au lieu du texte. Voici un exemple:
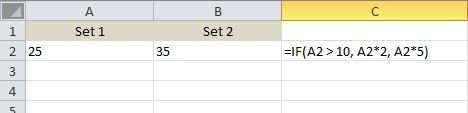
Dans cet exemple, si la valeur de A2 est supérieure à 10, la valeur sera multipliée par 2, sinon multipliera la valeur par 5. Assez inutile, mais vous obtenez le point. Vous pouvez également utiliser la valeur d'autres cellules dans la formule.
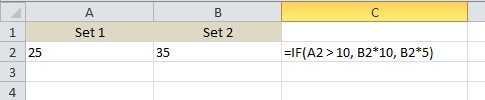
Ici, nous disons que si la valeur de A2 est supérieure à 10 , puis multiple B2 par 10, sinon multiple B2 par 5 et sortie cette valeur dans la cellule C2. Maintenant, rendons-le plus compliqué. Et si nous voulions afficher Oui si A2 et B2 sont supérieurs à 10?

Voici quelque chose de nouveau! Si nous voulons A2 & gt; 10 ET B2 & gt; 10, nous devons utiliser la fonction AND dans la fonction IF. Cela semble difficile, mais pas trop mauvais. La fonction AND prend essentiellement plusieurs arguments de comparaison (A2 & gt; 10) et effectue un ET sur eux. Ils doivent tous être vrais pour que "Oui" soit affiché. Vous pouvez ajouter trois ou quatre arguments de comparaison ou plus si vous le souhaitez. Si vous voulez faire un OU, remplacez simplement le ET ci-dessus avec le mot OU.
Que se passe-t-il si vous voulez renvoyer une valeur autre qu'un texte ou un nombre calculé? Que faire si vous voulez renvoyer la valeur d'une cellule sur une feuille différente? Eh bien, vous pouvez faire quelque chose comme ça:

Pour la vraie valeur, je vais retourner la valeur de la cellule A1 sur la feuille 2. C'est plutôt facile! Ainsi, vous pouvez facilement référencer les valeurs d'autres feuilles si vous le souhaitez. Dans la même optique, vous pouvez également utiliser une valeur d'une autre feuille dans la comparaison logique, c'est-à-dire Sheet2! A1 & gt; 10. Regardons plus de choses que vous pouvez faire! Supposons que vous vouliez effectuer une instruction IF en fonction du type de valeur stockée dans une cellule (nombre, texte ou espace). Vous pouvez faire quelque chose comme ceci:

Vous pouvez utiliser ISTEXT et ISNUMBER pour les deux autres types de données. Ces fonctions peuvent être très pratiques lors de l'écriture de formules IF. Notez que vous pouvez utiliser la plupart des fonctions dans Excel à l'intérieur d'une instruction IF, alors n'hésitez pas à vous déconnecter. Par exemple, vous pouvez utiliser des fonctions comme SUM, MAX, MIN, etc.
Jusqu'ici, nous n'avons travaillé qu'avec une seule valeur dans la comparaison logique, mais disons que nous voulons travailler avec un groupe de cellules. Par exemple, si tous les nombres dans une plage de cellules est supérieur à 10, affichez la valeur True, sinon False.
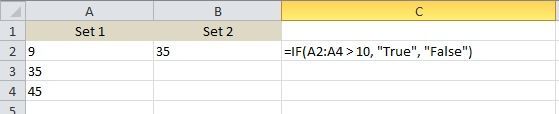
C'est aussi simple que d'utiliser le côlon comme indiqué ci-dessus, A2: A4. Dans ce cas, chaque valeur de A2 à A4 sera testée pour voir si elle est supérieure à 10. Si elles sont toutes, alors la vraie valeur sera affichée. Qu'en est-il des instructions IF imbriquées?

Ici, je dis que si A2 est supérieur à 10, donne une valeur, mais sinon, effectuer une autre comparaison IF. SI B2 est supérieur à 10, alors une valeur différente est émise. Vous pouvez imbriquer des instructions IF à 64 niveaux, ce qui signifie que vous pouvez faire des choses assez compliquées. Vous n'aurez probablement jamais besoin d'aller aussi loin, mais parfois il est utile d'avoir quelques niveaux de profondeur.
Ceci est seulement une introduction de base à l'instruction IF, mais j'espère que cela vous aidera à démarrer. Essayez-vous d'écrire une instruction IF pour faire quelque chose dans Excel et ne pouvez pas le comprendre? Postez un commentaire ici avec le problème et je vais essayer de vous aider à écrire la bonne formule IF. Profitez-en!