J'ai exécuté Office 2013 sur une machine virtuelle sur mon Mac pendant plus d'un an, mais soudainement, l'autre jour, lorsque j'ai essayé d'ouvrir Word, j'ai reçu le message d'erreur suivant:
Cannot verify license for this product
Hmmm, bien sûr j'ai une licence! La clé de produit était valide et avait bien fonctionné sur Internet lorsque je l'ai installée pour la première fois, donc je ne savais pas exactement pourquoi je recevais cette erreur. Quoi qu'il en soit, après avoir joué avec quelques solutions possibles, il fonctionne maintenant sans que le message d'erreur apparaisse. Dans cet article, je vais énumérer les différentes étapes que j'ai essayé de résoudre le problème et j'espère que cela fonctionnera pour vous.
Remarque:Vous pourriez recevoir ce message lorsque vous utilisez Office 2010, 2013 ou 2016. Les correctifs ci-dessous devraient fonctionner avec n'importe quelle version d'Office que vous avez installée.
Méthode 1 - Modifier le temps et l'ampère Réactiver
Il a été suggéré de redéfinir l'heure système à la date de l'installation initiale d'Office, puis de ressaisir la clé de produit, d'activer le produit, puis de revenir à la date actuelle. Ainsi, après avoir modifié l'heure sur votre ordinateur, vous pouvez entrer la clé de produit en allant dans Panneau de configuration -Programmes et fonctionnalités.
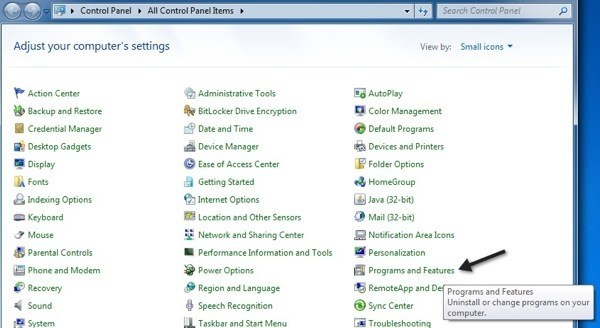
Maintenant, cliquez sur Microsoft Office et cliquez sur le bouton Modifier.
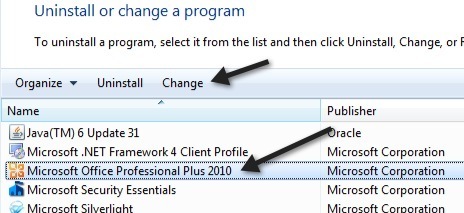
Maintenant, cochez la case à côté de "Entrez la clé du produit" et cliquez sur Suivant.
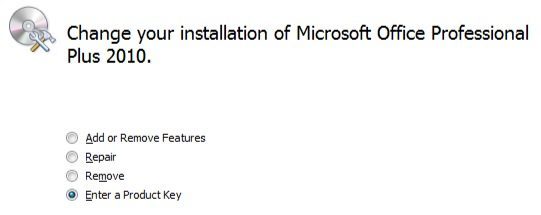
Maintenant, allez-y et trouvez votre clé de produit pour Office, qui est généralement sur l'emballage et tapez-le dans la boîte.
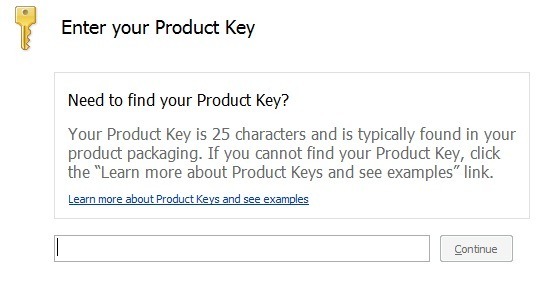
Lorsque vous avez terminé , vous pouvez lancer n'importe quel programme dans Office et faire l'activation. À ce stade, s'il s'est activé avec succès, vous pouvez revenir à la date et à l'heure actuelles. Il devrait rester activé même après le redémarrage. Sinon, continuez à lire!
Méthode 2 - Restauration du système
Si Office fonctionnait bien et que tout à coup ce problème se posait, vous pouvez toujours essayer une restauration du système. Vous pouvez accéder à la restauration du système en cliquant sur Démarrer et en tapant dans la restauration du système. Vous pouvez également en savoir plus sur la façon de l'utiliser ici:
/comment-activer-ou-desactiver-la-restauration-du-systeme-dans-windows
Essayez de restaurer l'ordinateur à un moment où vous saviez qu'Office fonctionnait sans aucun
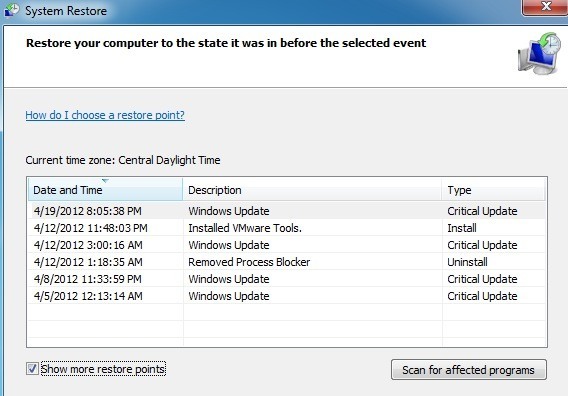
Méthode 3 - Plate-forme de protection logicielle Office
Si vous exécutez Office 2010, Office 2010 SP1 a été ajouté un nouveau service appelé Office Software Protection Platform, qui vous demandera parfois de réactiver Office. Vous pouvez le réparer en suivant ces étapes (ne nécessite pas de désinstaller ou de réinstaller office):
1. Tapez services.mscdans la zone de recherche et arrêtez le service appelé Plate-forme de protection logicielle de bureau.
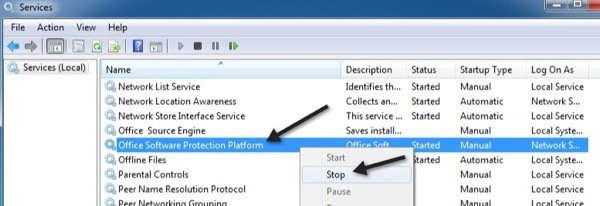
2. Maintenant, allez dans C: \ ProgramData \ Microsoft \ OfficeSoftwareProtectionPlatformet renommez tokens.daten tokens.old.
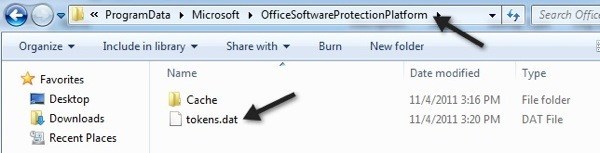
Notez que pour voir le dossier ProgramData, vous devez ouvrir l'Explorateur et cliquer sur le bouton Organiser et cliquer sur les options Dossier et Recherche.
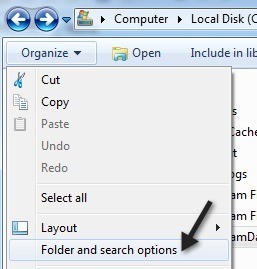
Cliquez sur l'onglet Affichage, puis assurez-vous de cliquer sur le bouton radio Afficher les fichiers et dossiers cachés.
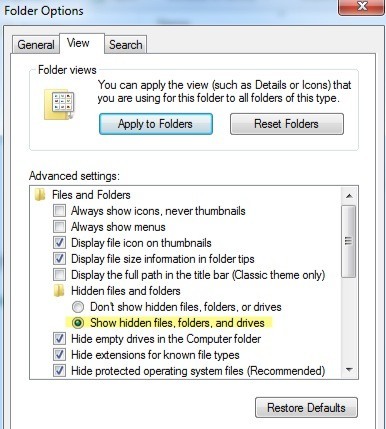
3. Maintenant, allez dans C: \ ProgramData \ Microsoft \ OfficeSoftwareProtectionPlatform \ Cacheet renommez cache.daten cache.old.
4. Maintenant, redémarrez l'ordinateur et ouvrez un programme Office. Il vous sera demandé de retaper votre clé de produit, puis de redémarrer à nouveau. Encore une fois ouvrir un programme Office et vous devrez taper dans la clé une fois de plus. Il vous demandera ensuite d'activer en ligne et vous êtes prêt à partir.
Méthode 4 - Désinstaller & amp; Réinstallez
À ce stade, si vous rencontrez toujours des problèmes, vous devrez peut-être procéder à une désinstallation complète, réinstaller, puis réactiver Office. Cependant, la façon dont vous voulez faire cela est de désinstaller correctement en utilisant l'outil Microsoft FixIT. Assurez-vous de télécharger la version qui correspond à ce que vous avez installé.
Vous pouvez désinstaller en utilisant le Panneau de configuration, mais je recommande d'utiliser le Outil FixIT car il nettoie vraiment tous les fichiers, etc. C'est aussi une bonne idée d'utiliser quelque chose comme CCleaner pour effacer les entrées de registre restantes après la désinstallation. À ce stade, allez de l'avant et réessayez d'installer Office en utilisant le CD / DVD original, puis activez le produit.
Heureusement, l'une des méthodes ci-dessus a résolu votre problème! Si ce n'est pas le cas, postez un commentaire ici avec les détails de votre configuration et nous essaierons de vous aider! Profitez-en!