Les ordinateurs portables dotés d'écrans tactiles sont faciles à utiliser. La saisie tactile permet une navigation plus rapide et optimise votre ordinateur pour fonctionnalités axées sur l'écran tactile et les applications.
L'écran tactile est une fonctionnalité par défaut sur les ordinateurs portables à écran tactile et les tablettes PC 2-en-1. Mais que se passe-t-il si vous souhaitez éteindre l’écran tactile et utiliser d’autres méthodes de saisie ? Peut-être parce que l’écran tactile de votre PC est instable ou fonctionne mal ? Vous pouvez désactiver l'écran tactile jusqu'à ce que vous trouviez une solution.
Désactivez l'écran tactile sur HP, Dell, Lenovo, etc.
Bien que les ordinateurs portables varient selon la marque et le design, les étapes pour désactiver l'écran tactile sur tous les appareils Windows sont les mêmes. Peu importe que votre ordinateur portable provienne de HP, Lenovo, Dell ou Acer. Les méthodes présentées dans ce didacticiel fonctionneront parfaitement sur votre appareil.
Vous pouvez désactiver l'écran tactile de votre ordinateur portable à l'aide de trois outils système intégrés au système d'exploitation Windows : le Gestionnaire de périphériques, le registre Windows et Powershell. Nous allons vous montrer comment utiliser ces outils pour éteindre l'écran tactile de votre ordinateur portable.
Remarque : Nous avons utilisé un ordinateur portable HP et Lenovo pour ce didacticiel. Les deux appareils sont dotés d'un écran tactile et exécutent le système d'exploitation Windows 10.
Désactiver l'écran tactile via le Gestionnaire de périphériques
Le Gestionnaire de périphériques est une application système qui vous permet de gérer les composants matériels sur votre PC Windows. En désactivant le pilote qui alimente la saisie tactile, vous pouvez éteindre l'écran tactile de votre PC.
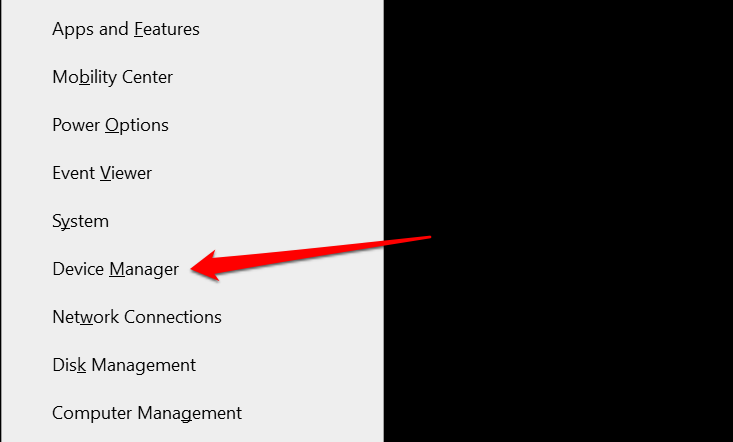
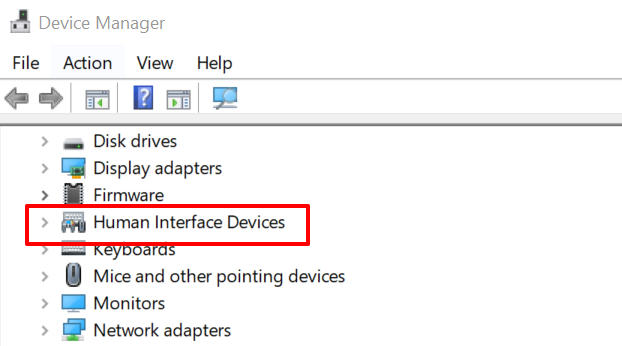
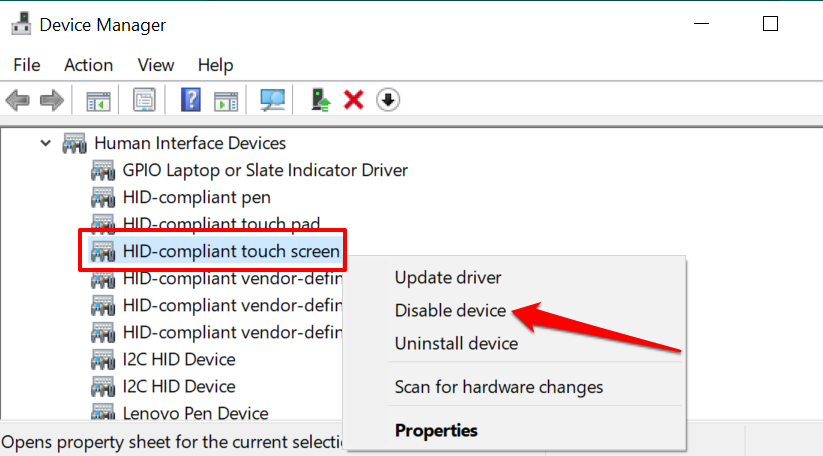
Vous pouvez également sélectionner le pilote et sélectionner l'icône de flèche noire vers le bas dans la barre d'outils.
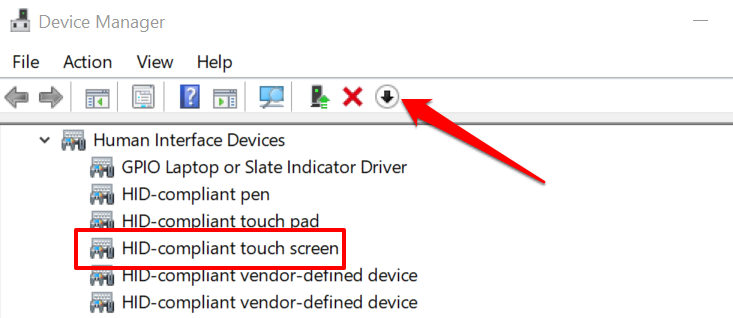
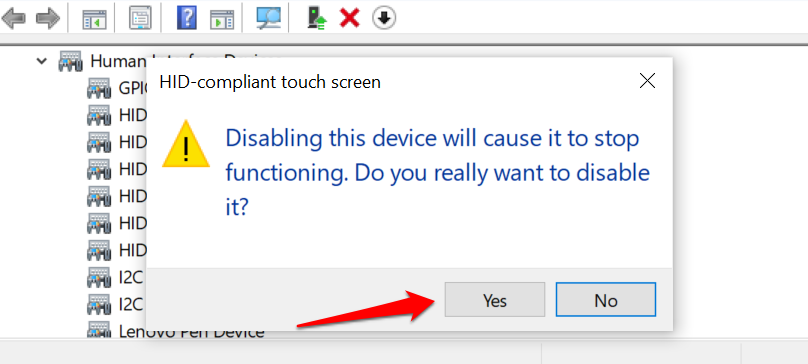
S'il y a plusieurs appareils à écran tactile dans la section Périphériques d'interface humaine, désactivez-les tous et vérifiez si cela éteint l'écran tactile de votre PC..
Pour réactiver l'écran tactile à partir du Gestionnaire de périphériques, sélectionnez le(s) pilote(s) de l'écran tactile et appuyez sur l'icône de flèche verte vers le haut dans la barre d'outils.
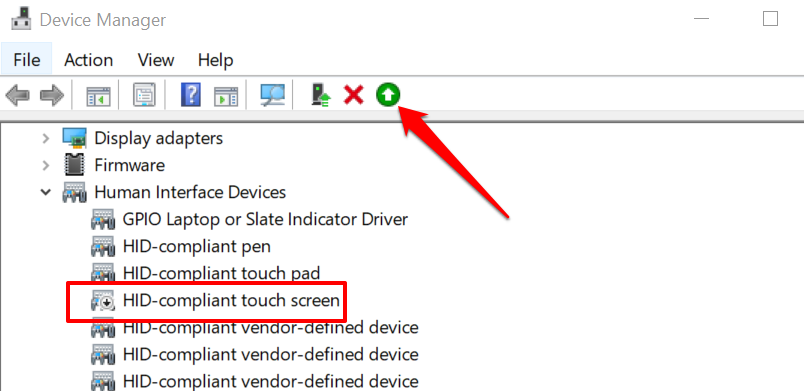
Vous pouvez également cliquer avec le bouton droit sur le pilote et sélectionner Activer le périphérique .
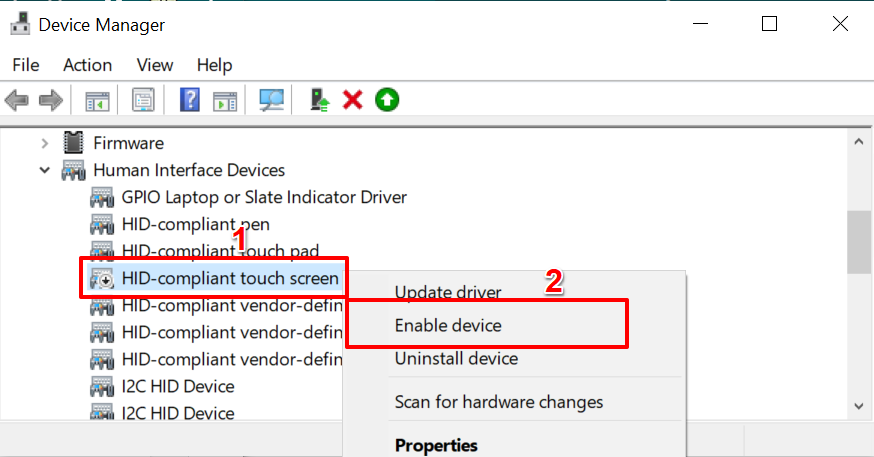
Nous vous déconseillons d'éteindre l'écran tactile de votre ordinateur portable si l'affichage est la seule méthode de saisie. C’est parce que vous ne pourrez pas réactiver l’écran tactile. Assurez-vous donc d'avoir d'autres accessoires de saisie (clavier ou souris externe) à portée de main avant d'éteindre l'écran tactile de votre ordinateur.
Désactiver l'écran tactile depuis l'éditeur de registre
Le registre Windows héberge les fichiers et paramètres de configuration matériels et logiciels essentiels sur votre ordinateur. Vous pouvez éteignez l'écran tactile de votre PC en créant un « kill switch » qui désactive la saisie tactile dans le registre.
Cela peut paraître un peu technique, mais c'est simple. De plus, cette technique vous sera utile si votre PC est Le Gestionnaire de périphériques ne fonctionne pas correctement.
Avant de vous montrer les étapes, nous vous conseillons fortement d'en faire sauvegarder le registre ou créer un point de restauration système. La suppression ou l'endommagement d'un fichier de registre peut corrompre le système d'exploitation Windows et rendre certains programmes système inutilisables.
Si quelque chose ne va pas lors de la désactivation de l'écran tactile, la sauvegarde vous permet de restaurer les fichiers manquants ou corrompus et corriger les erreurs de registre.
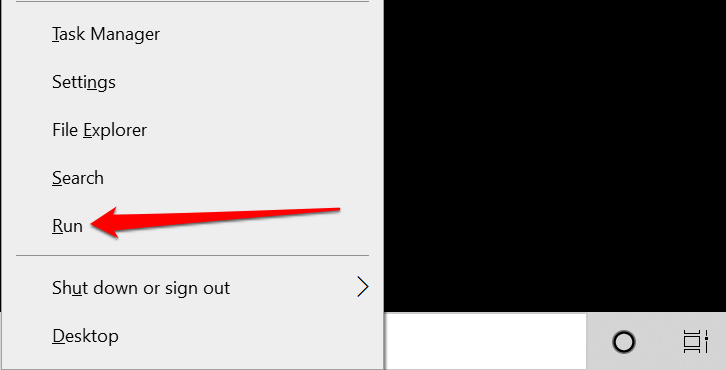
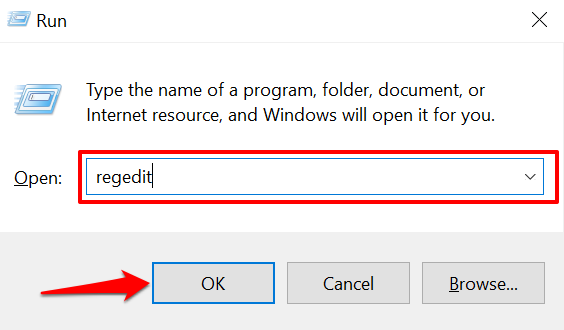
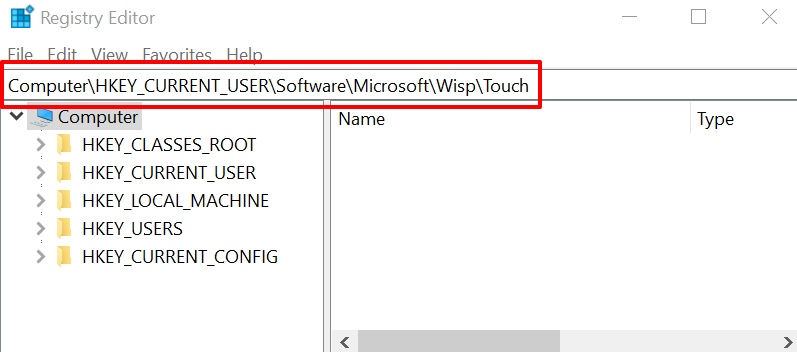
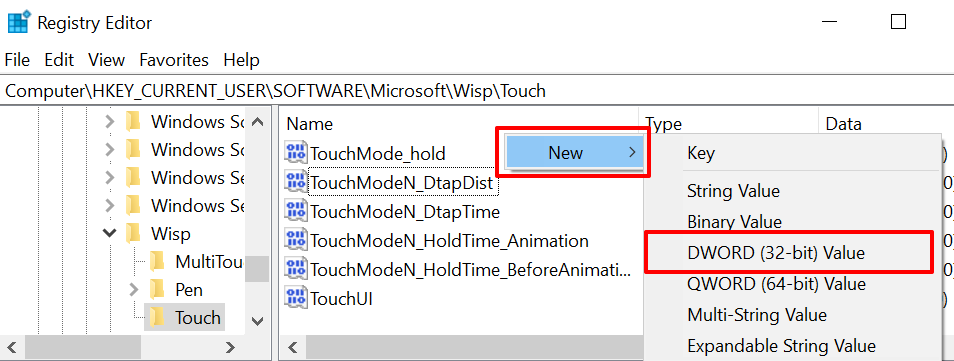
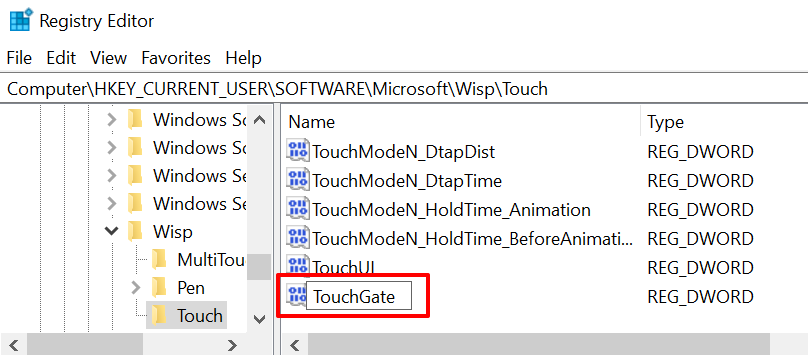
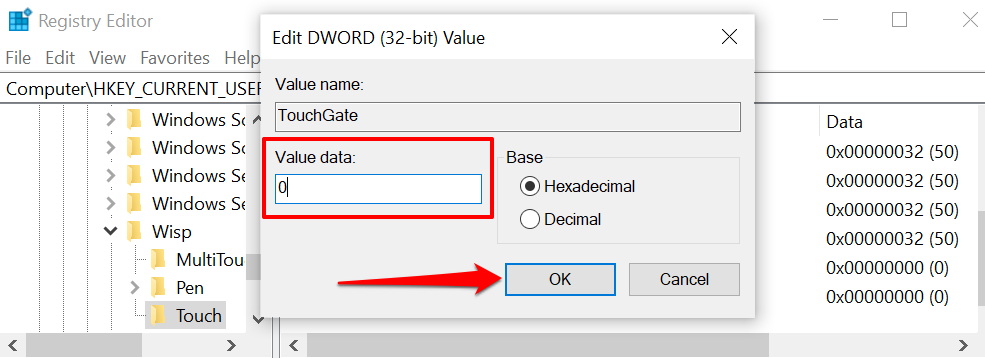
Pour réactiver la saisie tactile de votre PC à partir du registre Windows, accédez au dossier Computer\HKEY_CURRENT_USER\Software\Microsoft\Wisp\Touch , double-cliquez sur TouchGate . , définissez la « Date de valeur » sur 1 et sélectionnez OK .
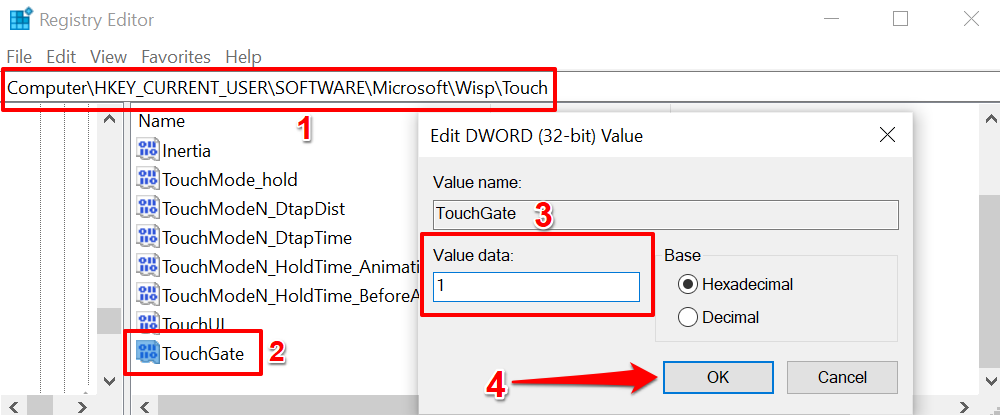
Redémarrez ensuite votre ordinateur pour restaurer la fonctionnalité de l'écran tactile.
Désactiver l'écran tactile via Windows Powershell
Le Windows PowerShell est un autre outil système puissant que vous pouvez utiliser pour apporter des modifications au matériel de votre ordinateur.
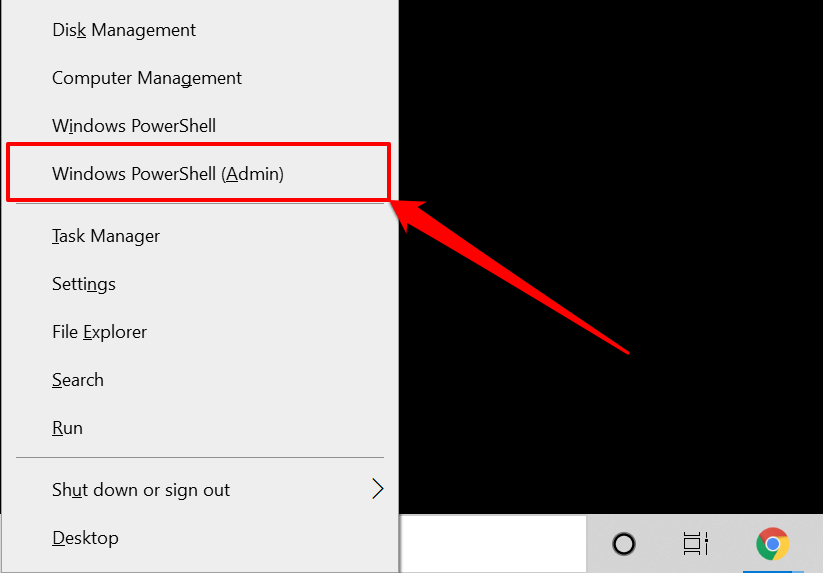
Si vous ne trouvez pas « Windows Powershell (Admin) » dans le menu d'accès rapide, saisissez powershell dans la barre de recherche Windows et sélectionnez Exécuter en tant qu'administrateur dans le champ de recherche. résultat de la recherche.
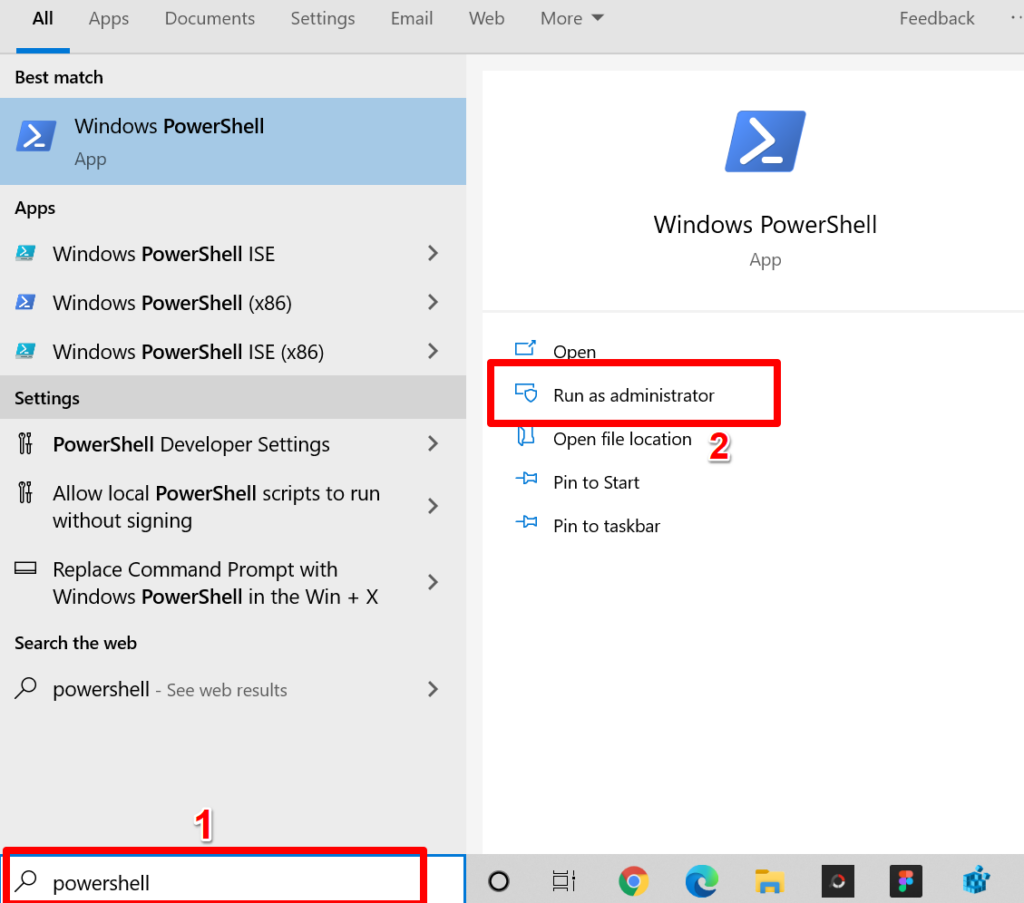
Get-PnpDevice | Where-Object {$_.FriendlyName -like '*écran tactile*'} | Disable-PnpDevice -Confirm :$false
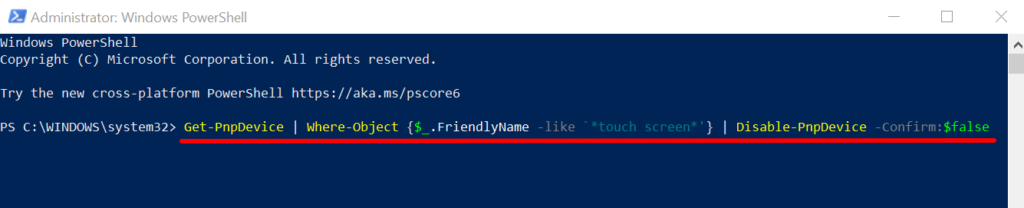
PowerShell peut afficher une erreur (comme celle de l'image ci-dessous) lorsque vous exécutez la commande. Ignorez le message d'erreur. Nos appareils de test (un ordinateur portable HP et Lenovo) n'ont plus détecté la saisie tactile malgré ce message d'erreur.
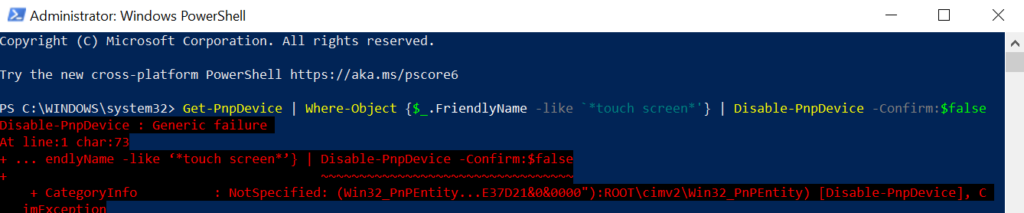
Pour réactiver l'écran tactile via PowerShell, collez la commande ci-dessous dans le terminal et appuyez sur Entrée .
Get-PnpDevice | Where-Object {$_.FriendlyName -like '*écran tactile*'} | Enable-PnpDevice -Confirm :$false

Encore une fois, PowerShell peut afficher un autre message d'erreur. Ignorez l’erreur et touchez l’écran de votre PC. Il devrait répondre à la saisie tactile sans aucun problème. Sinon, réexécutez la commande et redémarrez votre ordinateur.
Désactiver la saisie sur écran tactile en toute simplicité
Ce sont actuellement les méthodes reconnues pour désactiver la saisie sur écran tactile sur les ordinateurs Windows. Vous n’êtes pas obligé d’utiliser toutes les techniques ; on ferait le travail. Assurez-vous de suivre les instructions ci-dessus à la lettre. Ensuite, redémarrez votre ordinateur et sauvegardez vos fichiers si nécessaire..
.