Vous avez probablement lu plusieurs articles de dépannage qui vous invitent à créer un point de restauration système avant d'apporter des modifications potentiellement radicales à votre ordinateur Windows. Si vous n'avez aucune idée de ce que signifie un point de restauration système, considérez-le comme une copie de sauvegarde des paramètres de votre PC et d'autres fichiers système vitaux.
Supposons que vous ayez installé un programme malveillant ou supprimé un fichier de registre par accident, et votre ordinateur commence à mal fonctionner, vous pouvez facilement annuler ces modifications (indésirables) en effectuant une restauration du système. Cela vous permet de ramener votre ordinateur à un état initial (appelé point de restauration) lorsque tout fonctionnait correctement.

Dans ce guide, nous expliquerons comment la restauration du système fonctionne dans Windows 10 et vous apprendrons plusieurs façons de créer manuellement un système point de restauration.
Activer la protection du système sur Windows
La protection du système est une section du système d'exploitation Windows où les points de restauration sont créés et gérés. Pour créer des points de restauration, vous devez d'abord avoir Protection du système activée sur votre appareil. Bien que cette fonctionnalité soit activée par défaut sur certains ordinateurs, d’autres peuvent vous demander de l’activer manuellement.
Pour vérifier si la protection du système est activée sur votre PC, saisissez «point de restauration ”Dans la barre de recherche Windows et cliquez sur Créer un point de restaurationdans les résultats.

Cela vous redirigera vers la fenêtre de protection du système où vous pouvez configurer la restauration du système sur votre appareil. Un autre chemin vers ce point consiste à utiliser le Panneau de configuration>Système>Protection du système.
Si la restauration et la création du système Les boutons sont grisés et l'état de la protection à côté du disque système indique Désactivé, ce qui signifie que la protection du système est désactivée sur votre ordinateur.

Pour activer la protection du système, sélectionnez le lecteur Systèmeet cliquez sur Configurer.
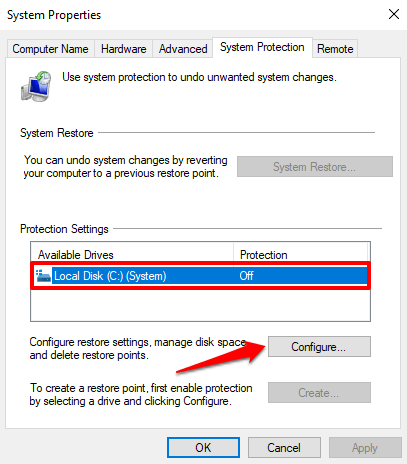
Sélectionnez Activez la protection du systèmeet cliquez sur OK.
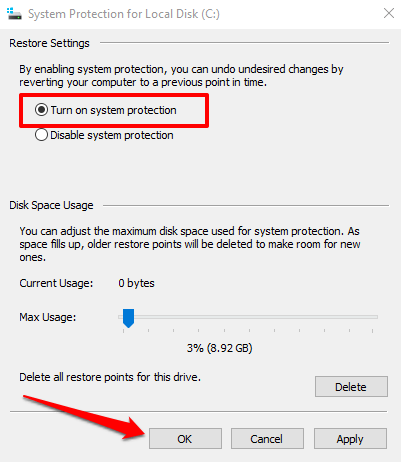
Windows attribue automatiquement environ 3 à 10% de votre disque dur à la protection du système. Vous pouvez modifier cela en ajustant le curseur Utilisation maximale. Cependant, assurez-vous d'attribuer au moins 1 Go (ou plus) car la fonction de protection du système ne fonctionnera pas si l'espace disque réservé est inférieur à 1 Go.
Si l'espace réservé est occupé, Windows supprimera la restauration plus ancienne points pour faire de la place pour de nouveaux. Nous vous recommandons de continuer avec l'espace disque par défaut recommandé par Windows.
L'allocation par défaut devrait être suffisante pour accueillir autant de points de restauration que possible. Plus vous avez de points de restauration, plus vous avez de chances de récupérer des fichiers, des paramètres et d'autres configurations en cas de problème avec votre ordinateur.
Une fois la protection système configurée, vous pouvez désormais créer manuellement des points de restauration.
Créer manuellement un point de restauration système
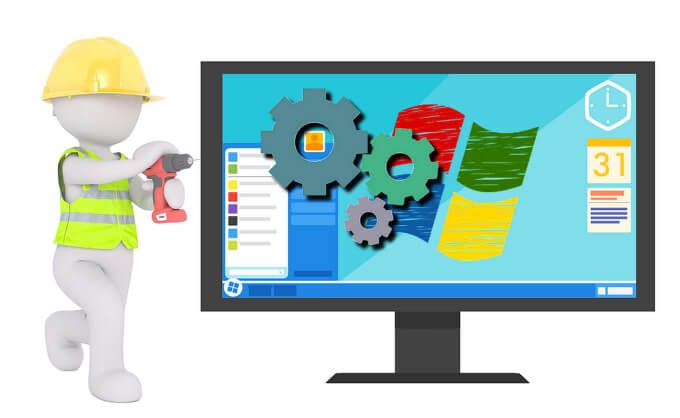
Windows crée automatiquement des points de restauration lorsque vous activez la protection du système. Il le fait une fois par semaine ou avant des événements importants tels qu'une mise à jour de Windows, l'installation de pilotes, etc. Vous pouvez également créer manuellement un point de restauration si vous apportez des modifications au système sur votre ordinateur. Par exemple, il est toujours recommandé de créer manuellement un point de restauration avant apporter des modifications au registre Windows.
Pour créer manuellement un point de restauration, accédez à la fenêtre Protection du système (Panneau de configuration>Système>Protection du système) et cliquez sur Créer.
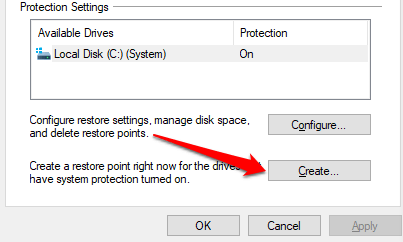
Saisissez une description dans la boîte de dialogue et cliquez sur Créerpour continuer.
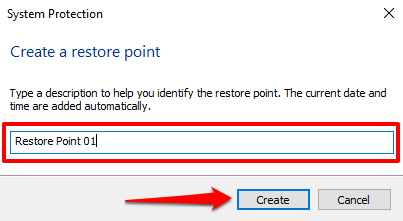
Windows créera la restauration pointez et affichez un message de réussite lorsque vous avez terminé.

Le processus de création peut prendre quelques minutes, selon la taille des fichiers dans le point de restauration ainsi que les performances de votre lecteur.
Créer un point de restauration à l'aide de Windows PowerShell
Il existe généralement de nombreuses façons de faire avancer les choses sur Windows. Vous pouvez créer rapidement un point de restauration en quelques secondes à l’aide du Windows PowerShell. Tout ce que vous avez à faire est de coller certaines commandes dans la console PowerShell; nous allons vous montrer comment.
Tapez "PowerShell" dans la barre de recherche Windows et cliquez sur Exécuter en tant qu'administrateurdans les résultats.
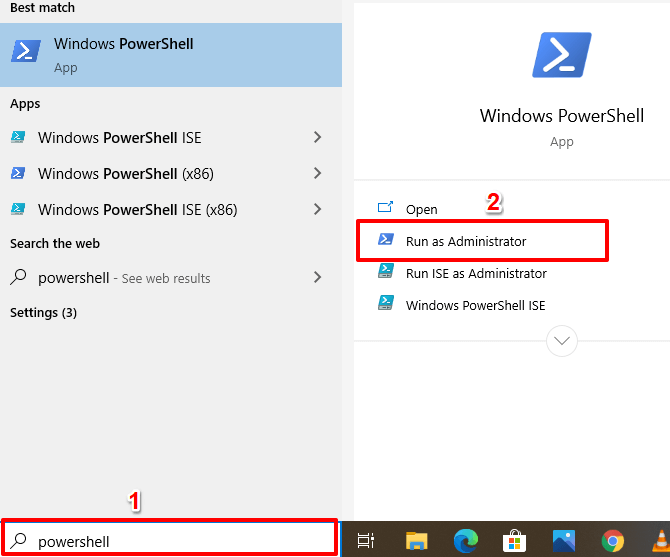
Collez la commande ci-dessous dans la console PowerShell et appuyez sur Entrée / p>Remarque:Vous pouvez remplacer l'espace réservé "Nom du point de restauration" dans la commande par n'importe quelle description de votre choix.
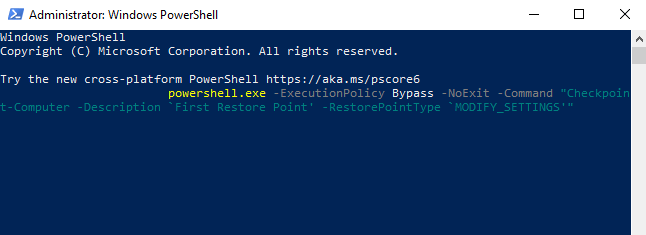
Windows créera le point de restauration lorsque la barre de progression atteindra 100%.
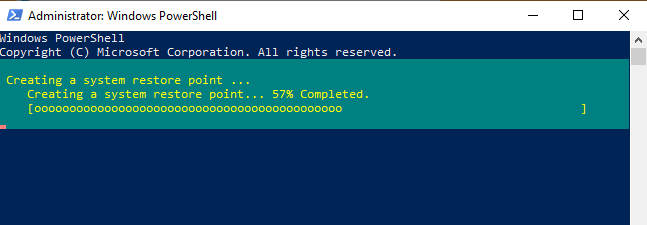
Par défaut, vous ne pouvez créer qu'un seul point de restauration avec PowerShell une seule fois en 24 heures. Si Windows affiche une erreur indiquant "Un nouveau point de restauration système ne peut pas être créé car il en a déjà été créé au cours des 1440 dernières minutes", cela signifie que Windows a automatiquement créé un point de restauration pour vous au cours des 24 dernières heures.

Comment récupérer les modifications à l'aide de la restauration du système
Maintenant que vous avez créé un point de restauration, comment l'utiliser pour revenir à un point antérieur si votre PC rencontre des problèmes? Peut-être avez-vous récemment installé une mise à jour Windows ou un pilote réseau qui a gâché votre connectivité Internet. Voici comment annuler les modifications du système à l'aide de la restauration du système.
Lancez la fenêtre Protection du système (Panneau de configuration>Système>Protection du système) et cliquez sur Restauration du système.
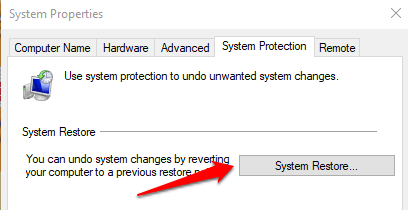
Cliquez sur Suivant pour ouvrir la fenêtre de restauration du système. Sur cette page, vous trouverez une liste de tous les points de restauration, leur description, ainsi que la date et l'heure de leur création. Windows nomme également les points de restauration par «types» - les points de restauration manuelssont ceux que vous avez créés vous-même tandis que Systèmedécrit un point de restauration généré automatiquement par Windows.
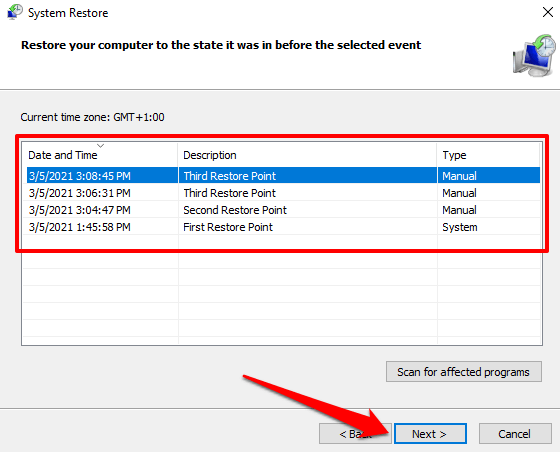
Sélectionnez le point de restauration et cliquez sur Suivant pour continuer. Assurez-vous de sélectionner le point de restauration juste avant l'événement qui a déclenché le problème que vous essayez de résoudre.
Conseil de pro:Cliquez sur Rechercher les programmes concernéspour voir une liste des applications que Windows supprimera pendant le processus de restauration du système.
Si vous ne vous souvenez pas de la description du point de restauration, ou s'il y a plusieurs éléments sur la liste avec des descriptions similaires, vérifiez la date / time et sélectionnez l'entrée la plus récente.
Cliquez sur Terminersur la page suivante pour confirmer votre sélection. Windows redémarrera votre ordinateur, alors assurez-vous de fermer toutes les applications actives pour éviter de perdre des fichiers et des données non enregistrés.
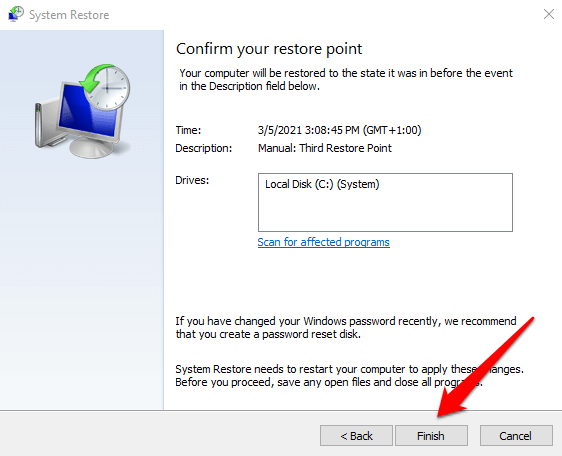
Vous ne trouvez pas de point de restauration dans la fenêtre de restauration du système? Reportez-vous à ce guide de dépannage sur la résolution des points de restauration manquants sous Windows.
Windows ne démarre pas? Voici comment effectuer une restauration du système
La technique ci-dessus vous montre comment annuler les modifications avec la restauration du système lorsque votre ordinateur est allumé. Mais que faire si votre ordinateur ne démarre pas du tout? Ou peut-être que Windows démarre correctement mais se bloque avant d'accéder à la fenêtre de restauration du système? Comment alors restaurez-vous votre appareil?
Comme nous l'avons mentionné précédemment, Windows propose souvent plusieurs façons de faire avancer les choses. Ainsi, si votre PC ne charge pas correctement Windows, vous pouvez lancer une restauration du système à partir du menu Options de démarrage avancées.
Éteignez votre PC et rallumez-le. Appuyez sur le bouton d'alimentation et maintenez-le enfoncé dès que le logo Windows apparaît à l'écran pour éteindre à nouveau votre PC. Répétez cette opération trois fois et votre PC devrait démarrer dans l'environnement de récupération Windows.
Windows diagnostiquera votre ordinateur et affichera l'un de ces messages d'erreur: "La réparation automatique n'a pas pu réparer votre PC" ou "Votre PC n'a pas démarré correctement." Ignorez le message d'erreur et cliquez sur Options avancéespour accéder au menu des options avancées.
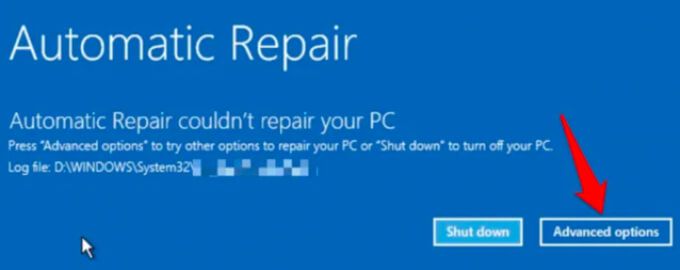
Ensuite, cliquez sur Dépanner >Options avancées>Restauration du systèmeet sélectionnez votre nom d'utilisateur sur la page suivante.
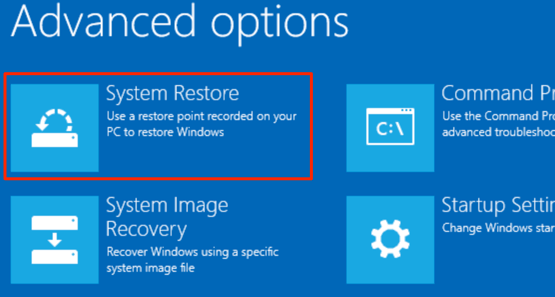
Entrez le mot de passe de votre compte pour continuer. Si votre compte n'est pas protégé par mot de passe, laissez la zone de mot de passe vide et cliquez sur Continuer. Sélectionnez un point de restauration dans la liste et cliquez sur Suivantpour continuer.
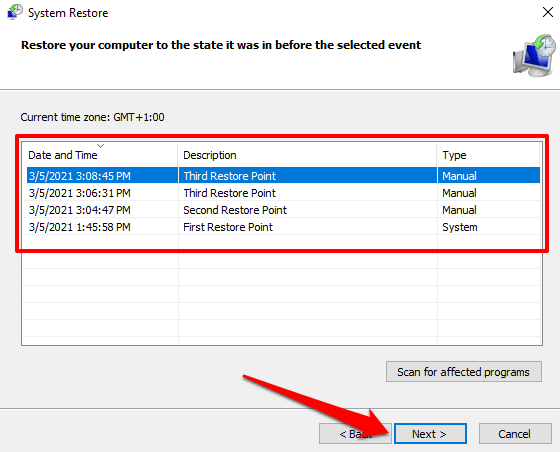
Ne perdez jamais les fichiers et paramètres importants
Vous avez appris à créer manuellement un point de restauration système et à effectuer une restauration système, même lorsque votre ordinateur ne démarre pas. Cependant, vous devez noter qu’une restauration du système n’est pas une solution de sauvegarde. il enregistre uniquement les fichiers système et les paramètres, pas vos données personnelles.
En plus de créer manuellement un point de restauration, nous recommandons également création d'une sauvegarde d'image système ou un CD de récupération / clé USB. Avec ceux-ci, vous pouvez restaurer votre ordinateur (y compris tous les programmes installés, paramètres, fichiers, etc.) à un état antérieur si votre PC est corrompu au point de ne pas charger Windows.