Le camfecting (piratage de la webcam d'un appareil) est une forme de cyberattaque à laquelle peu de gens prêtent attention. Un programme malveillant ou logiciel espion peut infecter votre webcam et vous enregistrer à votre insu. Par conséquent, vous devez toujours être conscient de la présence de applications utilisant votre webcam.
Le petit voyant lumineux à côté de la webcam de votre ordinateur peut aider déterminer si votre webcam a été piratée. Il s'allume chaque fois qu'une application active votre webcam. Mais que se passe-t-il si la webcam de votre ordinateur portable n'a pas de voyant physique? Ou le voyant de la webcam est défectueux et ne fonctionne pas? Comment savoir quand la caméra enregistre?

Le système d'exploitation Windows est livré avec une notification d'affichage à l'écran virtuel (OSD) qui fonctionne comme un indicateur de webcam improvisé.
L'activation de cette fonctionnalité invitera Windows à vous envoyer des notifications chaque fois qu'une application active (ou désactive) votre webcam. La notification OSD de la webcam est désactivée par défaut sur tous les appareils Windows 10.
Dans ce guide, nous allons vous montrer plusieurs façons d'activer ou de désactiver les notifications OSD de la webcam.
Comment activer les notifications OSD de la webcam
L'option pour activer cette fonctionnalité est niché dans le registre Windows. Nous avons décrit deux façons d'activer le fichier de registre responsable des notifications OSD.
Remarque:Le registre Windows est une base de données de fichiers et de paramètres sensibles. Il est donc important de faire une sauvegarde du registre avant d'essayer d'activer les notifications d'activation / désactivation de la caméra. L'endommagement d'un fichier de registre peut corrompre le système d'exploitation Windows et provoquer un dysfonctionnement de votre ordinateur. Une sauvegarde sert d'assurance en cas de problème. Ce guide sur la sauvegarde et la restauration du registre Windows contient tout ce que vous devez savoir.
Méthode 1: Modifier manuellement le fichier de registre OSD
1. Lancez la fenêtre Exécuter Windows à l'aide du raccourci Touche Windows + R.
2. Saisissez regeditdans la boîte de dialogue et cliquez sur OK.
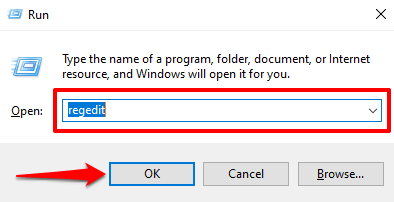
3. Collez le chemin ci-dessous dans la barre d'adresse de l'éditeur de registre et appuyez sur Entréede votre clavier.
HKEY_LOCAL_MACHINE \ SOFTWARE \ Microsoft \ OEM \ Device \ Capture
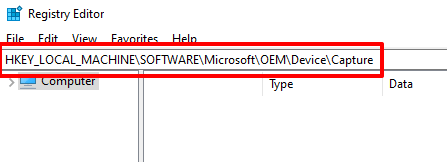
Recherchez la clé libellée NoPhysicalCameraLED. Si vous ne trouvez pas cette clé dans ce répertoire, passez à l’étape suivante pour en créer une. Sinon, passez à l'étape 6 pour modifier sa valeur.
4. Cliquez avec le bouton droit de la souris sur une zone vide du répertoire et sélectionnez Nouveauet Valeur DWORD (32 bits).
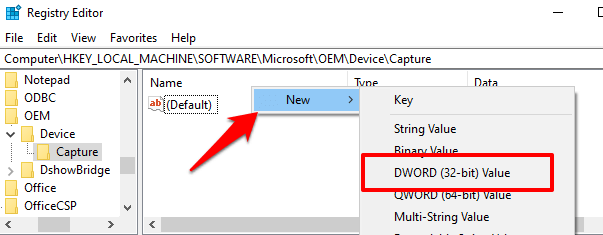
5. Nommez la clé nouvellement créée NoPhysicalCameraLEDet appuyez sur Entrée.
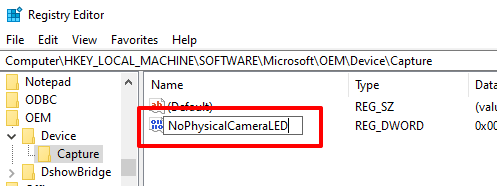
6. Double-cliquez sur l'élément NoPhysicalCameraLEDou cliquez dessus avec le bouton droit de la souris et sélectionnez Modifier.
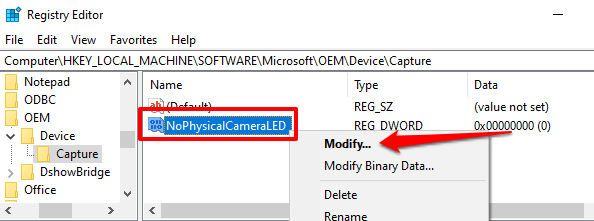
7. Remplacez les données de la valeur par 1et cliquez sur OK.
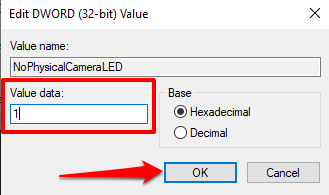
8. Fermez l'éditeur de registre.
En modifiant la valeur de la clé de registre NoPhysicalCameraLED, vous informez Windows que votre webcam ne dispose pas d'une LED physique dédiée. Cela invitera le Shell Windows à fournir une alternative (un indicateur à l'écran) qui vous permettra de savoir quand votre webcam démarre ou arrête la diffusion.
Méthode 2: Créez un Raccourci de fichier de registre
Il s'agit d'une alternative plus rapide qui implique la création d'un fichier texte avec une extension de registre (.reg). Ce fichier de registre servira de raccourci que vous pourrez utiliser pour activer et désactiver les notifications d'activation / désactivation de la caméra OSD en un clic.
1. Lancez le Bloc-notes et collez le contenu ci-dessous dans la fenêtre.
Éditeur de registre Windows version 5.00
[HKEY_LOCAL_MACHINE \ SOFTWARE \ Microsoft \ OEM \ Device \ Capture]
"NoPhysicalCameraLED "=dword:00000001
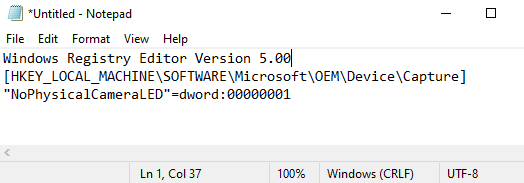
2. Appuyez sur Ctrl + Maj + Spour enregistrer le fichier.
3. Nommez le fichier, ajoutez l'extension .regà la fin du nom de fichier, par exemple Enable-Camera-OSD.reg- et cliquez sur Enregistrer.
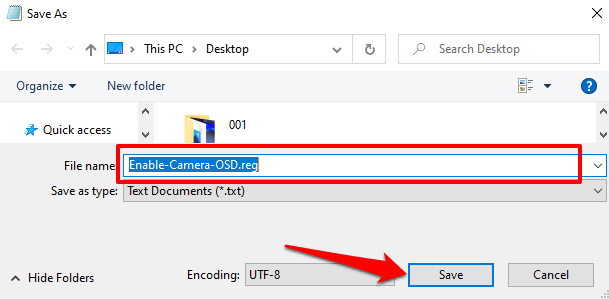
4. Double-cliquez sur le fichier de registre pour activer les notifications OSD.
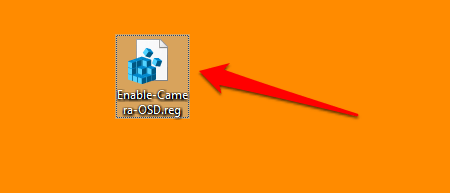
5. Cliquez sur Ouidans l'invite d'avertissement.
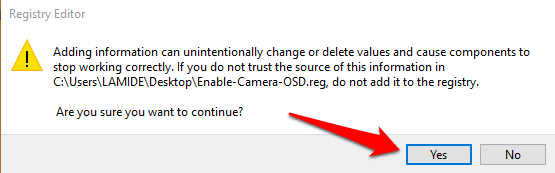
6. Vous recevrez un message indiquant que les clés et les valeurs ont bien été ajoutées au registre. Sélectionnez OKpour continuer.
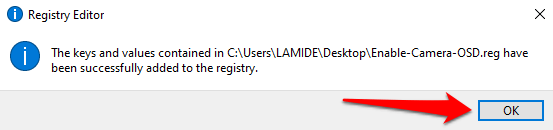
Passez à la section suivante pour tester la webcam Notifications d'activation / désactivation de l'OSD.
Fonctionnement de la notification de la caméra OSD
Lorsque vous activez les notifications OSD pour l'activation et la désactivation de la caméra sur votre ordinateur, Windows affichera une alerte chaque fois qu'une application active votre webcam. Voici comment cela fonctionne.
Lancez toute application qui doit accéder à votre caméra pour fonctionner, par exemple, Zoom, Microsoft Teams, Skype, etc. Vous pouvez trouver une liste complète des applications avec accès à la caméra ici: Paramètres>Confidentialité>Appareil photo.
Démarrez un appel vidéo test ou une réunion sur votre application préférée. Dès que vous activez la vidéo dans la fenêtre d'appel, ou dès que l'application commence à utiliser votre webcam, vous devriez voir une alerte Caméra alluméedans le coin supérieur gauche de l'écran de votre PC.
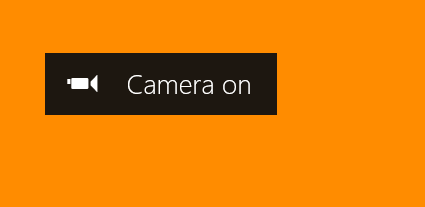
Lorsqu'une application cesse d'utiliser votre webcam, une notification Caméra désactivéeapparaît et disparaît dans les 5 secondes.
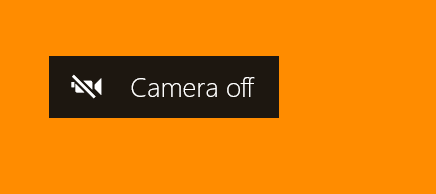
Notifications OSD non affichées? Vérifiez-les
Si votre ordinateur n'affiche pas les alertes d'activation / désactivation de l'appareil photo malgré l'activation des notifications OSD dans le registre Windows, essayez ce qui suit.
1. Redémarrez votre ordinateur
Parfois, les modifications apportées au registre peuvent ne pas entrer en vigueur tant que vous ne redémarrez pas votre ordinateur. Confirmez que vous avez modifié la clé de registre NoPhysicalCameraLED, redémarrez votre ordinateur et réessayez.
2. Passer à un compte administrateur
Vous ne pouvez pas modifier certaines clés de registre à partir d'un compte standard ou invité. Si vous ne pouvez pas activer la caméra de notifications de caméra OSD à partir de l'éditeur du registre, assurez-vous que vous avez connecté à Windows en tant qu'administrateur. Accédez à Paramètres>Comptes>Vos informationset assurez-vous que le compte porte le libellé Administrateur.
Reportez-vous à ce guide pour savoir comment changer un compte standard en un compte administrateur sous Windows 10.
Vous ne voulez plus de notifications OSD? 2 façons de le désactiver
Si vous n'avez plus besoin de Windows pour afficher les notifications de la caméra à l'écran, voici comment désactiver la fonctionnalité.
Méthode 1: Modifier le registre
Dirigez-vous vers le registre et rétablissez la valeur par défaut de la clé NoPhysicalCameraLED.
Double-cliquez sur NoPhysicalCameraLED , remplacez les données de la valeur par 0et sélectionnez OK.
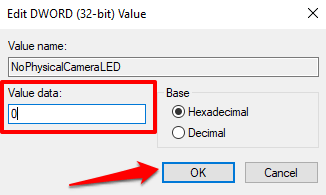
Méthode 2: Créer un raccourci vers un fichier de registre
Vous pouvez créez également un fichier de registre dédié qui servira de bouton d'arrêt pour la notification de la webcam OSD. Lancez le Bloc-notes et suivez les étapes ci-dessous.
1. Collez la commande ci-dessous dans la fenêtre Bloc-notes et appuyez sur Ctrl + Maj + Spour enregistrer le fichier.
Éditeur de registre Windows version 5.00
[HKEY_LOCAL_MACHINE \ SOFTWARE \ Microsoft \ OEM \ Device \ Capture]
"NoPhysicalCameraLED "=dword:00000000
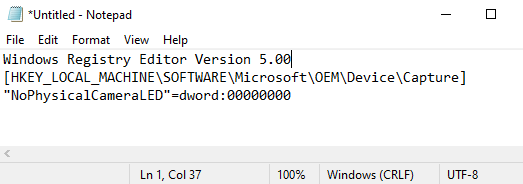
2. Nommez le fichier, ajoutez l'extension .regà la fin du nom de fichier, par exemple. Disable-Camera-OSD.reg—et cliquez sur Save.
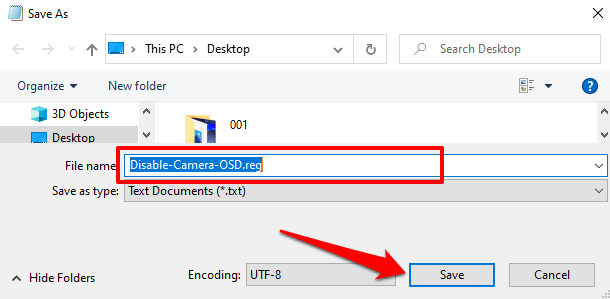
3. Dirigez-vous vers le bureau (ou là où vous avez enregistré le fichier) et double-cliquez sur le fichier pour désactiver les notifications OSD.
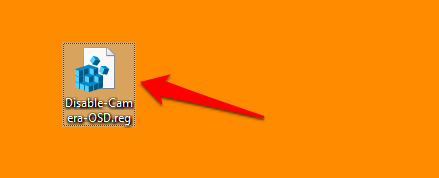
4. Cliquez sur Ouidans l'invite d'avertissement.
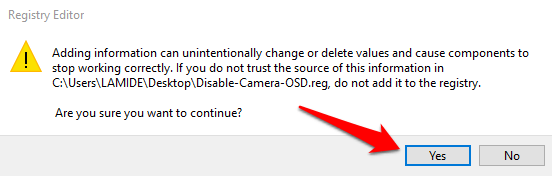
Une couche de protection supplémentaire
Même si votre PC Windows a un indicateur de webcam qui fonctionne correctement, vous devriez également envisager d'activer la notification de la caméra OSD. C'est un système de sécurité supplémentaire qui vous avertit d'un piratage de webcam.
Si le voyant de la webcam ou la notification de la caméra OSD s'allume à des moments impairs lorsque vous ne passez pas d'appel vidéo ou d'enregistrement vidéo, il y a probablement un programme ou une extension de navigateur non reconnu utilisant votre webcam en arrière-plan. Dans ce cas, il est conseillé d'utiliser exécuter une analyse avec Windows Defender ou un scanner tiers.