Les mises à jour de Windows 10 ont la réputation de prendre des années à télécharger et à installer. Comme si cela ne suffisait pas, certaines mises à jour finissent également par rester bloquées lors des étapes finales. Lorsque cela se produit, vous verrez probablement l'écran «Préparer Windows» tourner indéfiniment.
En général, le problème de blocage «Préparation de Windows» se produit lorsqu'une mise à jour échoue sans raison valable. Mais parfois, le problème finit par être grave, la corruption de fichiers jouant un rôle important.
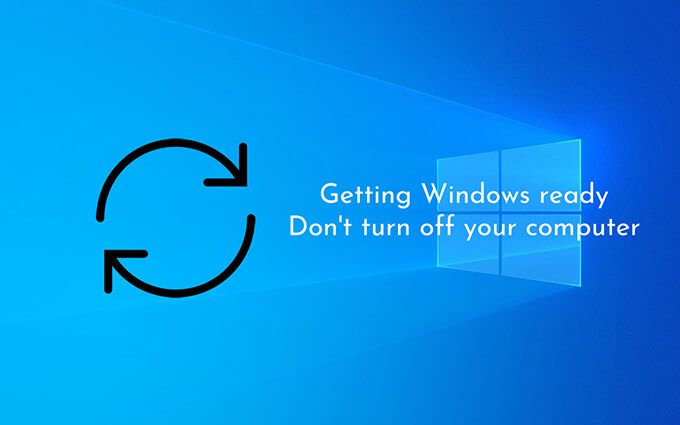
Quoi qu'il en soit, la liste des conseils de dépannage et des correctifs ci-dessous devrait vous aider à dépasser l'écran «Préparation de Windows» dans Windows 10.
Se déconnecter du Internet
Dans certains cas, Windows 10 peut rencontrer des problèmes de communication avec les serveurs Microsoft lors de la finalisation d'une mise à jour. Cela provoque le blocage du système d'exploitation sur l'écran «Préparation de Windows» et l'empêche de passer sur le bureau. Vous pouvez résoudre ce problème en vous déconnectant d'Internet.
Si votre PC connecté via Ethernet, tirez simplement le câble. Si vous utilisez le Wi-Fi, essayez d'éteindre le routeur; certains ordinateurs portables ont également un commutateur physique que vous pouvez désactiver pour désactiver le Wi-Fi.

Au cas où un problème lié au réseau serait à l'origine du problème de blocage de «Préparation de Windows», Windows 10 devrait finir de se charger correctement peu de temps après.
In_content_1 all: [300x250] / dfp: [640x360]->Attendez
Si la déconnexion d'Internet n'a pas permis de corriger l'erreur «Préparation de Windows», vous devriez essayer d'attendre au moins quelques heures. Cela semble ridicule. Mais rarement, les mises à jour ont tendance à se comporter de manière erratique en de courtes et rares rafales d'activité qui peuvent durer éternellement.
Il est préférable de donner à Windows 10 le temps de s'occuper de tout seul. Préparez un café ou rattraper une émission de télévision pour tuer le temps.
Redémarrage dur du PC
Si vous voyez toujours l'écran «Préparer Windows» même après avoir attendu pendant des heures , il est prudent de supposer que votre PC est complètement bloqué. La solution: un redémarrage dur.
L'écran continue à dire «N'éteignez pas votre ordinateur», mais vous allez faire exactement le contraire! Alors, maintenez le bouton d'alimentation du PC enfoncé jusqu'à ce que l'écran devienne sombre.
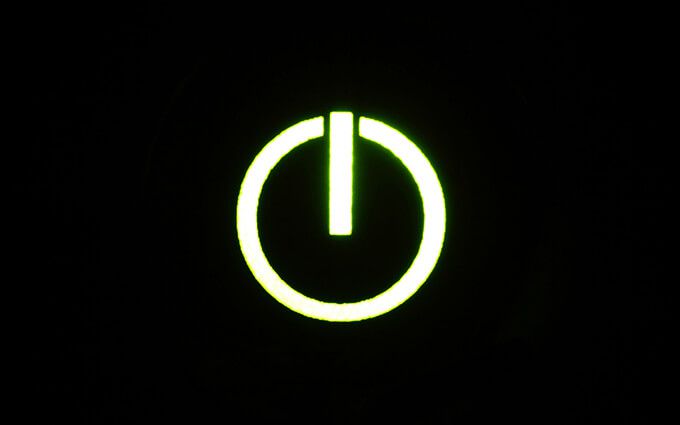
Ensuite, attendez quelques secondes et appuyez à nouveau sur le bouton d'alimentation pour redémarrer votre ordinateur. Dans la plupart des cas, votre PC devrait rapidement finaliser la mise à jour et charger le bureau Windows 10.
Avertissement:Ce n'est pas une bonne idée d'effectuer un redémarrage dur si vous ne l'avez pas déjà fait attendu quelques heures car cela peut corrompre le système d'exploitation.
Résoudre les problèmes à l'aide de l'environnement de récupération Windows
Si la réinitialisation matérielle de votre PC n'a pas permis de corriger l'erreur «Préparation de Windows», vous devez entrer dans l'environnement de récupération Windows (WinRE) pour réparer les fichiers corrompus ou désinstaller la version précédente. Mises à jour de Windows 10. Vous pouvez appeler WinRE de deux manières:
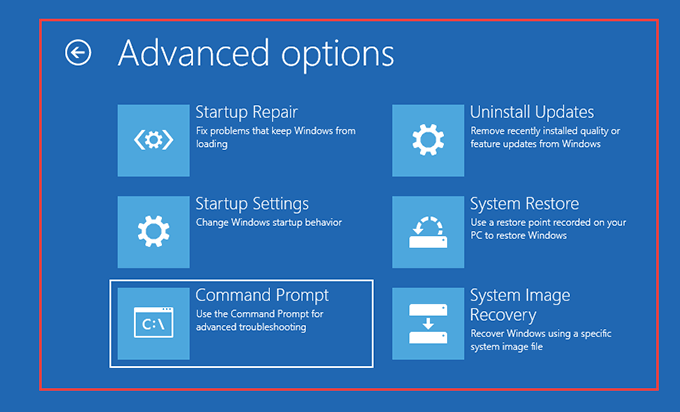
Exécuter le vérificateur de fichiers système
Le Vérificateur de fichiers système (SFC) vous permet de scanner pour et résoudre les problèmes avec les fichiers liés au système.
1. Sélectionnez Invite de commandesdans WinRE.
2. Tapez la commande SFC comme suit:
sfc / scannow / offbootdir = C: \ / offwindir = D: \ Windows
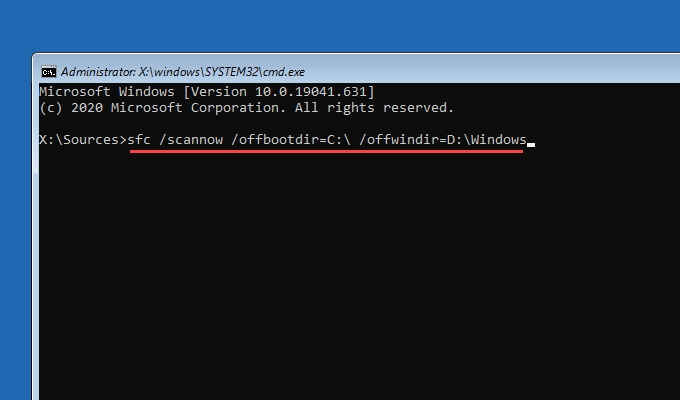
Remarque:Si nécessaire, remplacez Cavec la lettre de lecteur correcte du volume de démarrage et Davec celle de la partition Windows 10. Vous pouvez taper diskpart, suivi de list volume, pour afficher une liste de lecteurs sur votre PC. Le volume de démarrage est le plus petit (>500 Mo), tandis que la partition Windows 10 est le lecteur qui contient le système d'exploitation.
3. Appuyez sur Entréepour démarrer l'analyse SFC.
Si le vérificateur de fichiers système détecte et résout des problèmes liés aux fichiers, quittez la console d'invite de commandes et essayez de démarrer sous Windows 10. Sinon , continuez avec les autres correctifs.
Exécutez l'utilitaire Check Disk
Le Utilitaire de vérification du disque (CHKDSK) vous permet de corriger les erreurs liées au lecteur sur votre ordinateur.
1. Sélectionnez Invite de commandesdans WinRE.
2. Tapez la commande suivante:
chkdsk D: / R
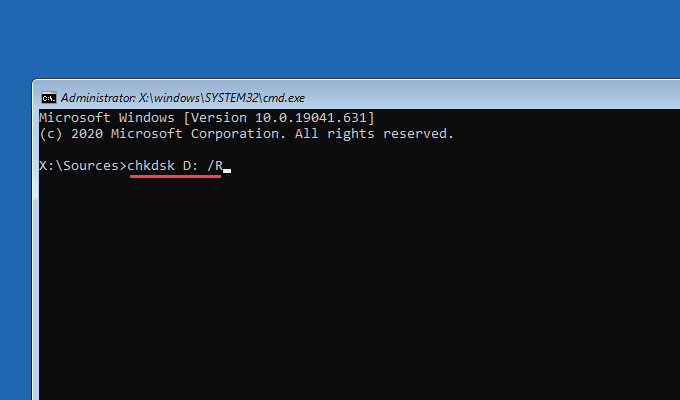
Remarque:Si nécessaire, remplacez Dpar la lettre de lecteur de la partition qui contient Windows 10.
3. Appuyez sur Entréepour exécuter l'utilitaire Check Disk. Si la console d'invite de commandes vous demande de démonter le lecteur, appuyez sur Y, puis sur Entrée^.
CHKDSK peut prendre jusqu'à une heure. S'il corrige des erreurs liées au disque, essayez à nouveau de charger Windows 10.
Exécuter la réparation de démarrage
La réparation de démarrageL'option de WinRE invite Windows 10 à détecter et à résoudre automatiquement les problèmes qui l'empêchent de démarrer sur le bureau.
Le processus est entièrement automatique. Si vous avez plusieurs systèmes d'exploitation sur votre PC, assurez-vous de sélectionner la bonne installation de Windows 10 que vous souhaitez réparer.
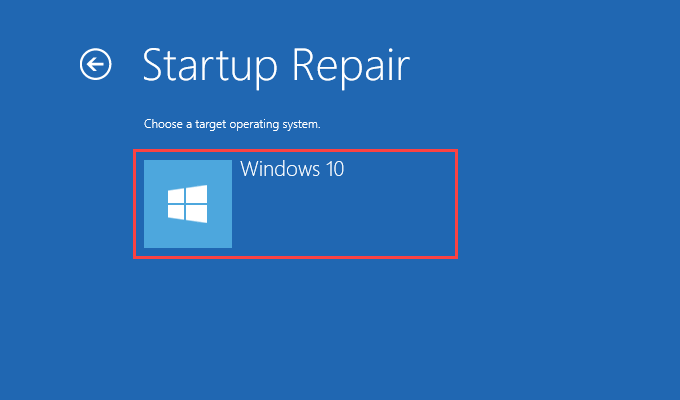
Désinstaller les mises à jour
Si vous ne parvenez toujours pas à corriger l'erreur «Préparation de Windows», vous devez désinstaller la dernière mise à jour à l'origine du problème.
1. Sélectionnez Désinstaller les mises à jourdans WinRE.
2. Sélectionnez Désinstaller la dernière mise à jour de qualitépour désinstaller la dernière mise à jour mineure ou Désinstaller la dernière mise à jour des fonctionnalitéspour annuler la mise à jour majeure précédente.
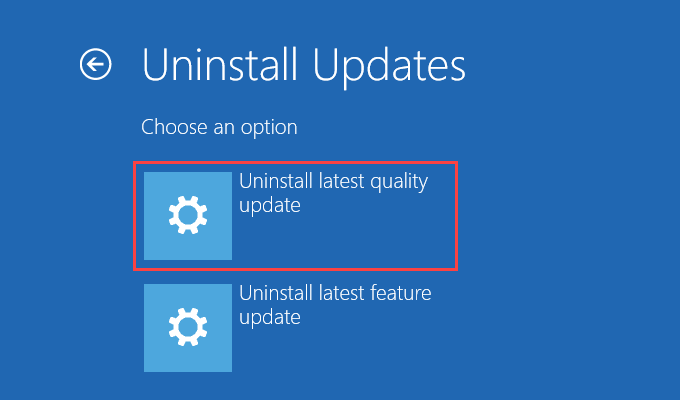
3. Si cela vous a aidé, vous devriez reporter les mises à jour de Windows 10 pour le moment.
Toujours bloqué? Que pouvez-vous faire d'autre
Si vous continuez à voir l'écran «Préparer Windows», vous êtes probablement confronté à une installation défectueuse de Windows 10. Voici vos options restantes:
Restauration du système / Récupération d'image système
Dans le cas où vous auriez Restauration du système configuré dans Windows 10 , vous pouvez revenir à un point de restauration précédent en utilisant l'option Restauration du systèmede WinRE. Vous pouvez également utiliser l'option System Image Recovery pour restaurer le système d'exploitation avec un Fichier image système Windows 10.
Réinitialiser le PC
Si vous accédé à WinRE via la réparation automatique, vous devriez voir une option de réinitialisation du PC sous Options avancées>Dépannage. Vous pouvez l'utiliser réinitialiser Windows 10 aux paramètres d'usine.
Vous pouvez choisir de conserver vos fichiers pendant la procédure de réinitialisation. Ou, vous pouvez effectuer une refonte complète de Windows 10 en vous débarrassant de tout.
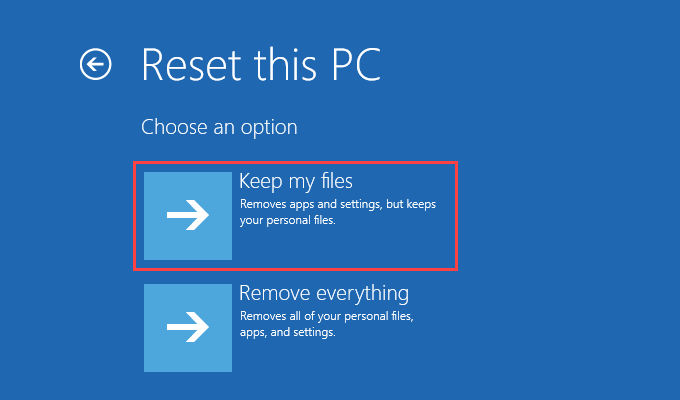
Réinstaller Windows 10
Le plus radical de tous les correctifs - réinstallation de Windows 10. Si aucun des correctifs ci-dessus n'a aidé et que vous continuez à accéder à l'écran «Préparer Windows» chaque fois que vous démarrez votre ordinateur, vous n'avez d'autre recours que de réinstaller Windows 10 à partir de zéro.
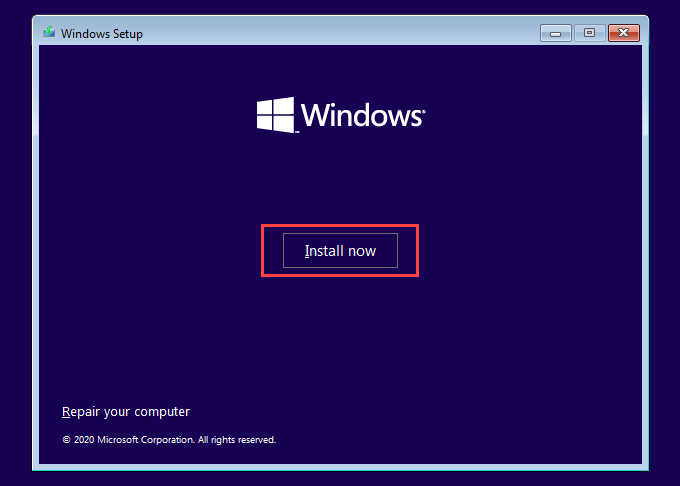
Vous allez, bien sûr, perdez tout sur la partition de lecteur Windows 10. Mais vous n'avez pas à vous inquiéter si vous avez déjà sauvegardé vos données.
Windows est prêt - enfin!
Pour la plupart, se déconnecter d'Internet, attendre quelques heures, ou le redémarrage forcé de votre PC vous aidera à dépasser l'écran bloqué «Préparation de Windows». Sinon, prendre le temps de réparer votre installation de Windows 10 devrait résoudre le problème. Selon toute vraisemblance, cependant, vous n’auriez pas à recourir à la restauration, à la réinitialisation ou à la réinstallation de Windows 10.