Que votre ordinateur soit ancien ou nouveau, vous en avez besoin pour offrir des performances optimales pour profiter de votre travail, de vos jeux ou de votre expérience diffusion multimédia.
Il existe de nombreuses raisons pour lesquelles le l'appareil peut sembler lent, mais vous pouvez le faire fonctionner plus rapidement. Quelle que soit la raison pour laquelle vous souhaitez accélérer les choses, nous partageons quelques ajustements pour accélérer Windows 10 et tirer le meilleur parti de votre appareil.

Comment modifier Windows 10 pour améliorer les performances de votre ordinateur
Windows 10 fonctionne rapidement sur le matériel moderne, mais avec le temps, le système d'exploitation peut commencer à se dégrader en raison de virus, de bogues, de problèmes de compatibilité, de problèmes matériels, etc. Il y a plusieurs choses que vous pouvez faire pour accélérer et accélérer Windows 10 sur votre ordinateur lorsqu'il ralentit au lieu de le remplacer complètement.
Voici quelques ajustements matériels et logiciels simples qui peuvent considérablement accélérer, optimiser et améliorez Windows 10 quelle que soit la configuration.
1. Rechercher et installer les mises à jour Windows
Pour tirer le meilleur parti de votre ordinateur, vous devez installer la dernière version de Windows 10. Lorsque vous recherchez les mises à jour Windows, votre PC recherche également les les derniers pilotes de périphérique, ce qui se traduit par de meilleures performances.
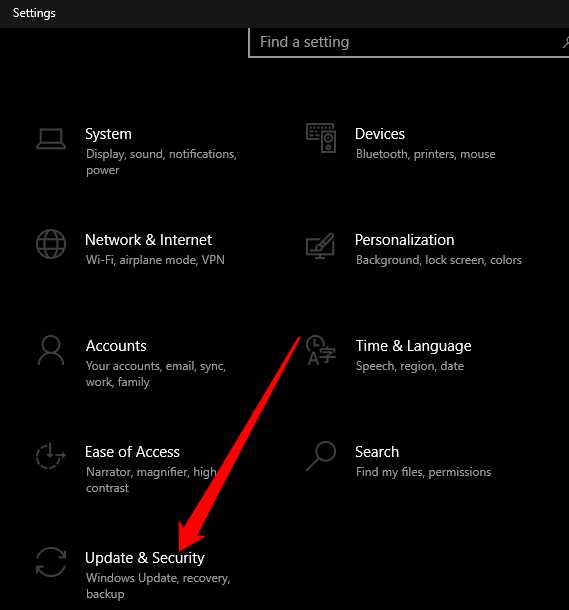
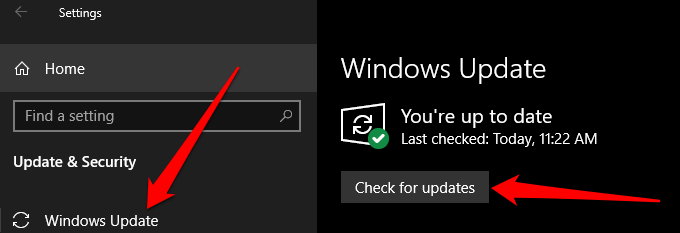
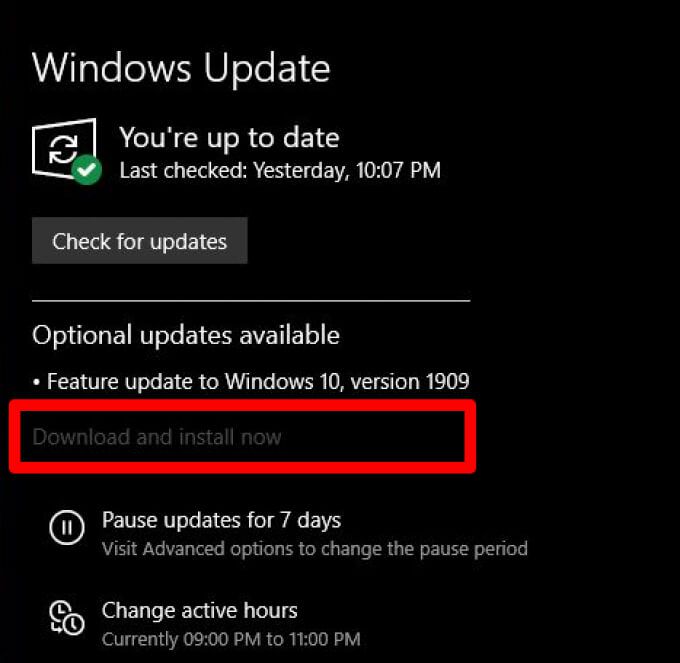
Redémarrez votre ordinateur et vérifiez s'il fonctionne mieux après l'installation des mises à jour Windows.
In_content_1 all: [300x250] / dfp: [640x360]->2. Ouvrez uniquement les applications dont vous avez besoin
Trop d'applications, de navigateurs et d'onglets ou de programmes ouverts en même temps peuvent ralentir votre ordinateur et réduire ses performances. En effet, chaque application consomme de la RAM, du processeur et du processeur graphique, de l'espace disque et des ressources système.
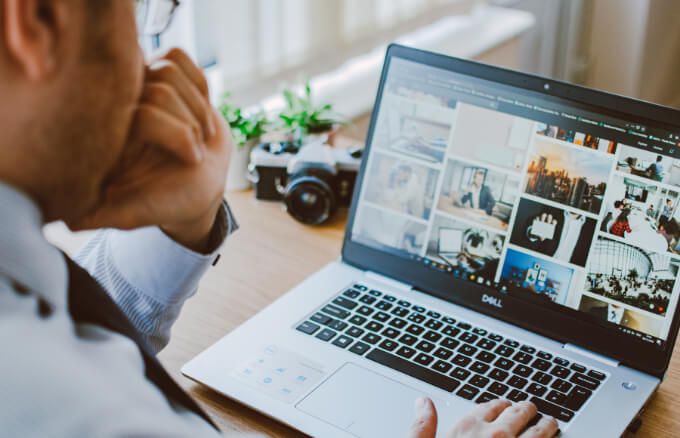
Pour résoudre ce problème et accélérer Windows 10, fermez toutes les applications dont vous n'avez pas besoin ainsi que tous les onglets ou programmes de navigateur qui ne sont pas utilisés et voyez si votre ordinateur fonctionne mieux.
Sinon, sélectionnez Démarrer>Alimentation>Redémarrerpour redémarrer votre ordinateur, puis ouvrez uniquement les onglets, fenêtres, programmes et applications du navigateur dont vous avez besoin.
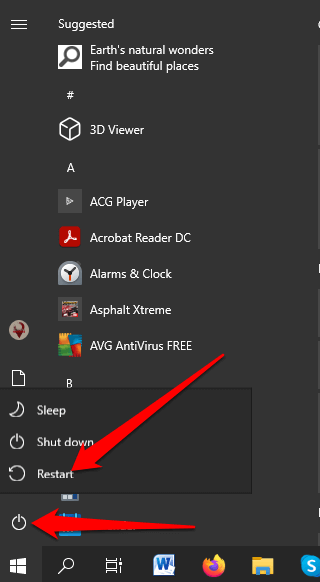
Si vous avez applications conçues pour fonctionner avec les anciennes versions de Windows s'exécutant sous Windows 10, vérifiez si le développeur dispose d'une version mise à jour ou utilisez l'utilitaire de résolution des problèmes de compatibilité des programmes pour voir quelles applications affectent les performances de votre ordinateur.
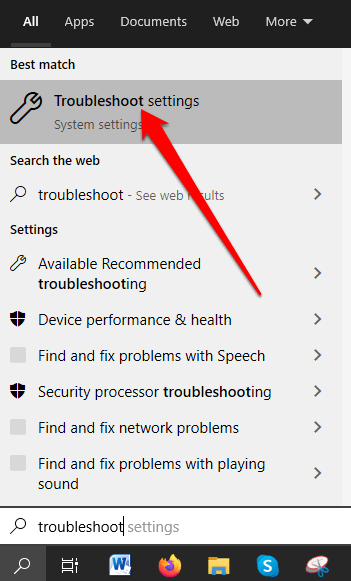
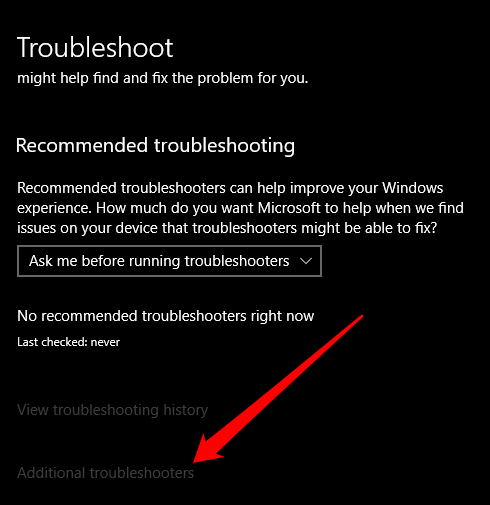
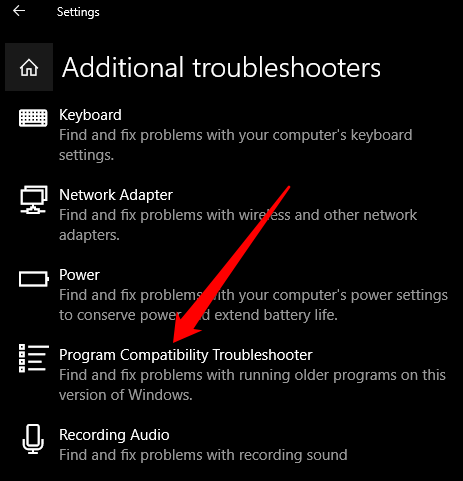
3. Utilisez ReadyBoost
ReadyBoost est un logiciel de mise en cache de disque de Microsoft, qui a été développé pour Windows Vista. Le logiciel peut être utile dans des circonstances limitées et vous permet d'utiliser une clé USB (500 Mo) ou un autre lecteur amovible pour améliorer les performances et sans ajouter plus de RAM ou ouvrir votre ordinateur.
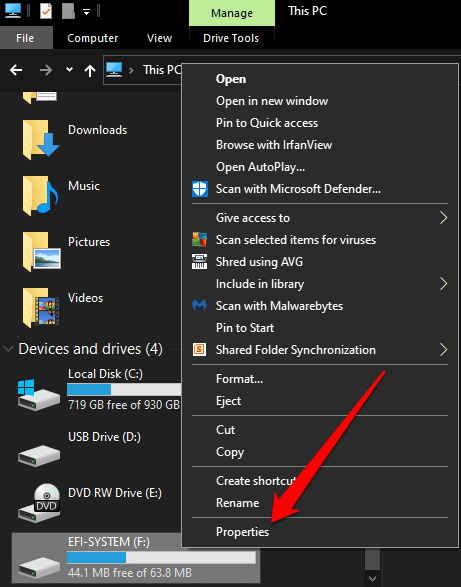
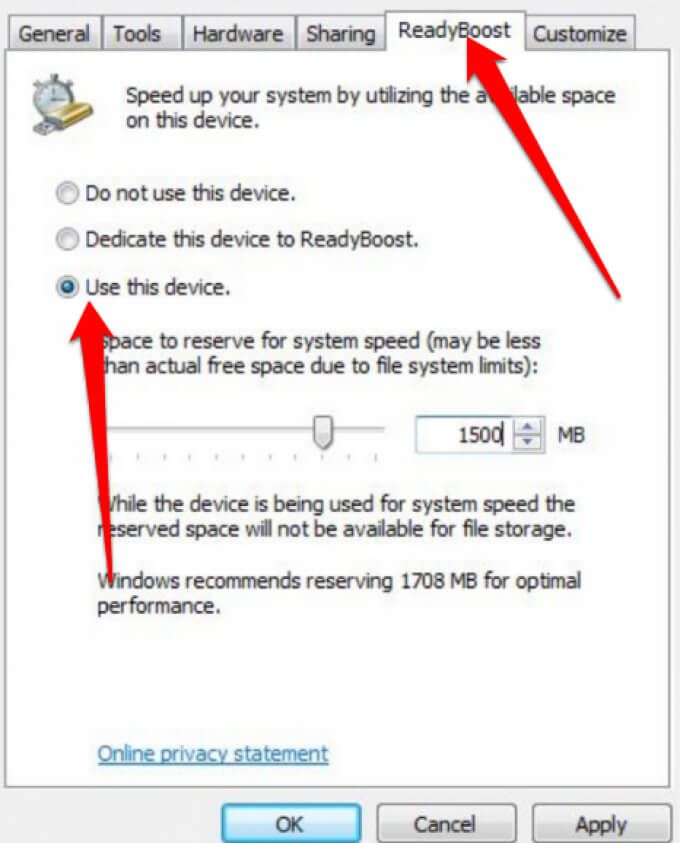
Remarque: Windows vous avertit si votre appareil ne peut pas utiliser ReadyBoost, puis détermine l'espace libre requis pour l'optimisation mémoire et accélérer Windows 10. Cependant, ReadyBoost ne peut pas fonctionner si vous avez installé Windows 10 sur un disque SSD car ce dernier est déjà rapide.
4. Activer la gestion automatique des fichiers d'échange
La gestion automatique fichier de page garantit que le système peut gérer la taille du fichier d'échange. Windows utilise la mémoire zone de fichier d'échange sur votre disque dur et la gère automatiquement pour de meilleures performances.
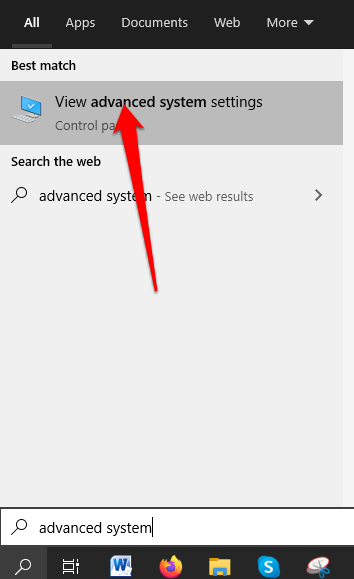
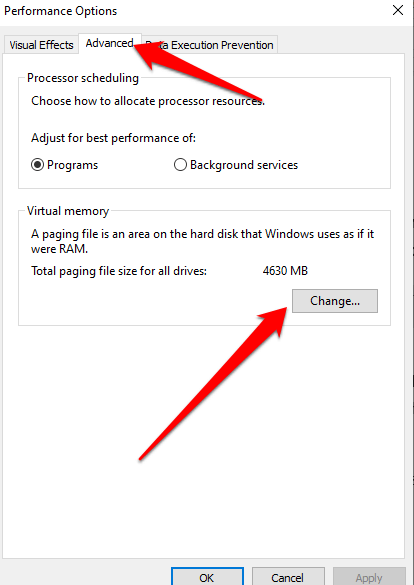
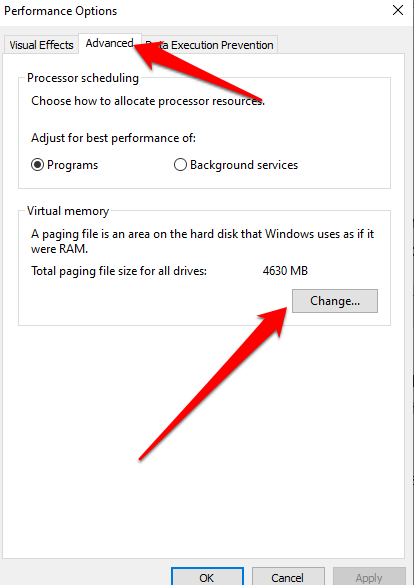
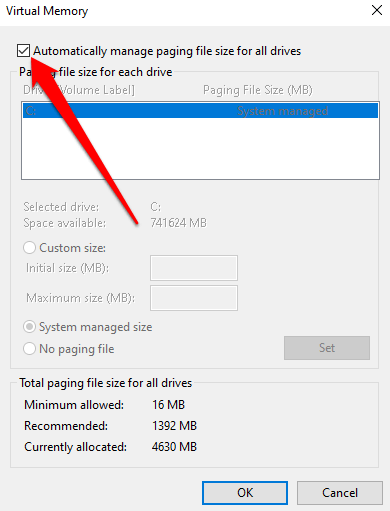
5. Libérez de l'espace sur votre ordinateur
Si l'espace disponible sur votre disque de démarrage est limité, votre ordinateur travaillera plus dur pour trouver de l'espace pour stocker vos fichiers temporaires et vos applications.
De plus, le système réserve également de l'espace disque pour la mémoire virtuelle, donc lorsque l'espace devient restreint, les performances de votre ordinateur ralentiront pendant qu'il essaie de gérer toutes les tâches de stockage.

Pour réduire la surcharge, assurez-vous que votre ordinateur dispose d'environ 10 à 15% d'espace libre pour éviter un ralentissement dramatique dû au stockage sous Windows 10. Vous pouvez utiliser l'utilitaire de nettoyage de disque intégré pour libérer de l'espace ou désinstaller des applications que vous n'utilisez plus ou dont vous n'avez plus besoin.
Pour désinstaller applications, sélectionnez Démarrer>Paramètres>Applications>Applications et fonctionnalités, puis sélectionnez Désinstaller pour chaque application que vous souhaitez supprimer de votre ordinateur vers libérer de l'espace. Vous pouvez également déplacer certains fichiers vers un autre lecteur, stockage en ligne ou les enregistrer sur un support amovible comme un clé USB ou un autre stockage externe.
6. Ajustez les effets visuels dans Windows 10 pour obtenir les meilleures performances
Il existe de nombreux effets visuels dans Windows 10, y compris les effets d'ombre et animations, qui ont tous une belle apparence, mais système de porc et ralentissez votre ordinateur.
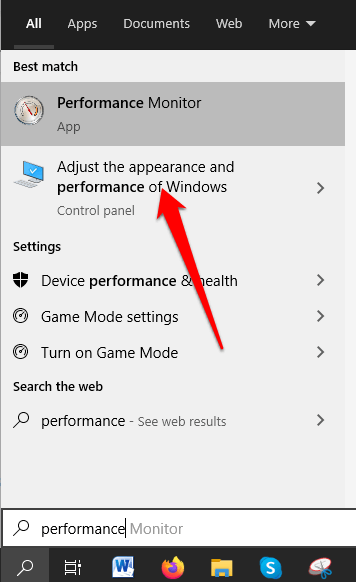
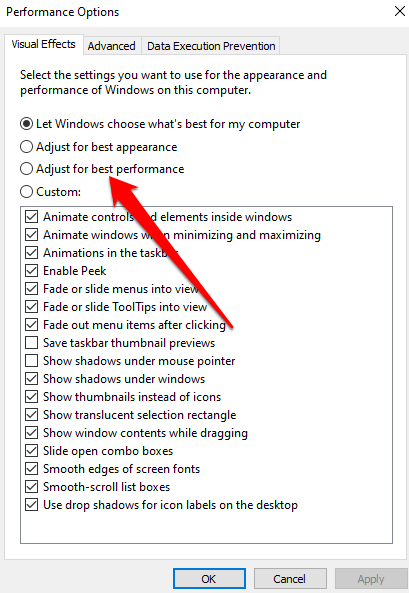
7. Suspendre temporairement la synchronisation OneDrive
Sous Windows 10, vous pouvez choisir où enregistrer vos fichiers par défaut. Par exemple, vous pouvez choisir de les enregistrer localement sur votre ordinateur ou dans OneDrive et synchronisation fichiers. De cette façon, vous pouvez accéder à vos fichiers depuis n'importe quel emplacement ou appareil à condition que vous soyez connecté à Internet.
Enregistrement sur OneDrive conserve également des sauvegardes de vos fichiers au cas où votre ordinateur serait endommagé ou perdu. Cependant, la synchronisation peut ralentir votre ordinateur, mais vous pouvez suspendre temporairement la synchronisation avec OneDrive pour accélérer Windows 10.
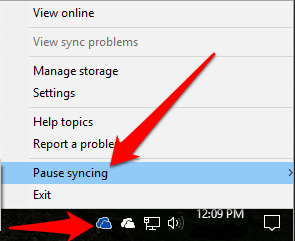
8. Désactivez les programmes de démarrage
Lorsque vous allumez votre ordinateur, vous remarquerez que certains programmes démarrent automatiquement et s’exécutent en arrière-plan. Ces programmes ralentissent votre ordinateur, mais vous pouvez les désactiver en particulier pour les programmes que vous n'utilisez pas souvent car ils augmentent le temps de démarrage de Windows.
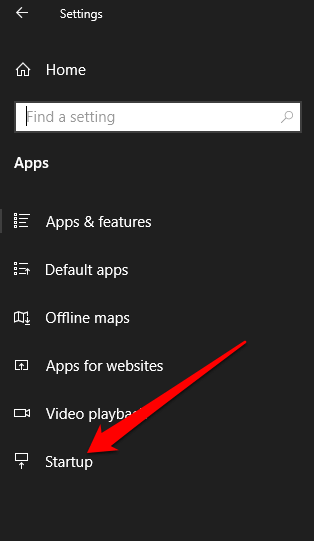
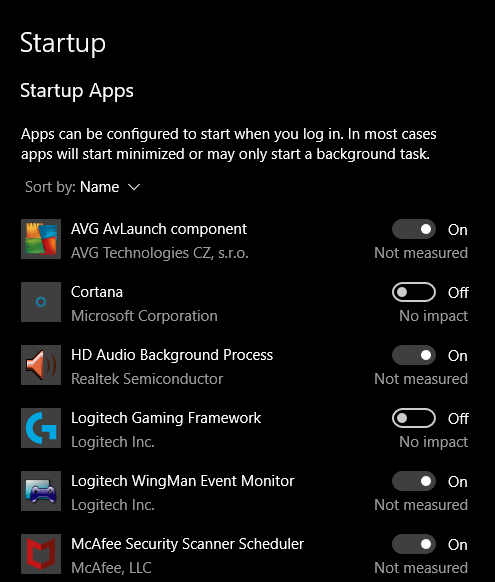
Remarque: Si vous désactivez un programme de démarrage et qu'il démarre toujours automatiquement lorsque vous allumez votre ordinateur, lancez une analyse antivirus et anti-malware.
9. Analysez votre ordinateur à la recherche de virus et de logiciels malveillants
Les virus et les logiciels malveillants sont connus pour ralentir les performances de votre ordinateur. Lorsque votre ordinateur est infecté par des virus ou des logiciels malveillants, vous pouvez remarquer le le son de votre disque dur fonctionne constamment, les programmes démarrent automatiquement de manière inattendue et il y a des fenêtres contextuelles inattendues.

Assurez-vous d'avoir le meilleur antivirus capable de neutraliser n'importe quel virus ou malware et tenez-le à jour. Exécutez des analyses régulières et assurez-vous de ne pas installer plusieurs anti malware ou logiciels antivirus pour éviter les conflits logiciels qui affectent également les performances de votre ordinateur.
10. Passer à un nouveau plan d'alimentation
Windows 10 optimise la consommation d'énergie grâce à différents plans d'alimentation tels que les plans d'économie d'énergie, équilibré et hautes performances. Le plan hautes performances est idéal pour de meilleures performances car il permet à votre ordinateur d'utiliser plus d'énergie et de travailler plus rapidement.
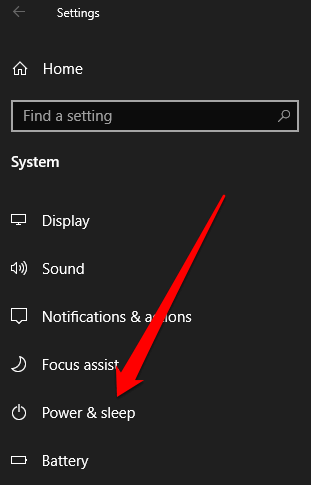
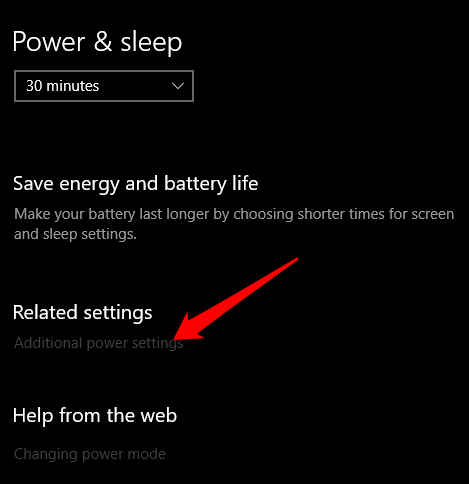
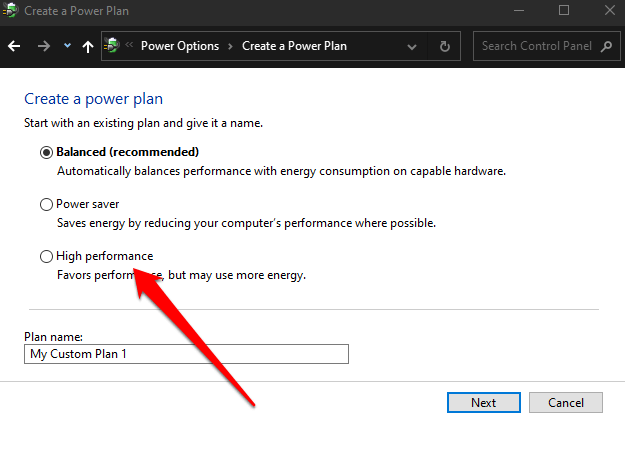
Remarque: si le plan hautes performances n'est pas disponible, créez un pouvoir personnalisé planifiez ou modifiez le mode d'alimentation en cliquant sur l'icône de la batterie dans la barre des tâches et sélectionnez Meilleures performances pour de meilleures performances.
11. Désactivez l'indexation de la recherche
Le processus Indexation de la recherche Windows peut monopoliser les ressources système et avoir un impact négatif sur les performances de votre ordinateur. Vous pouvez désactiver l'index de recherche pour améliorer les performances du système en procédant comme suit.
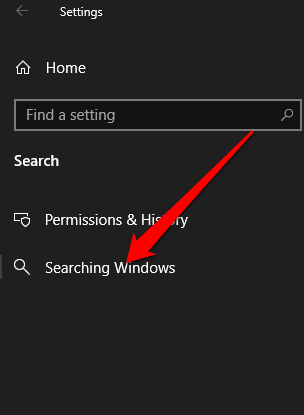
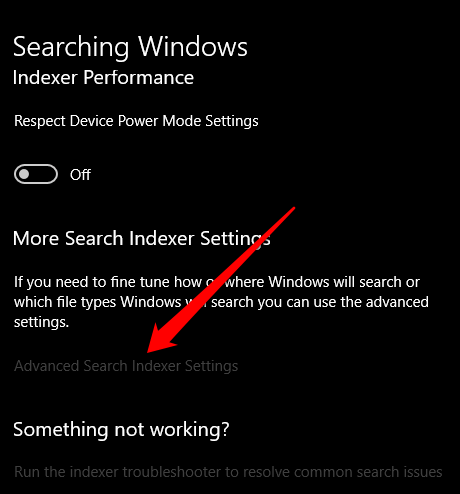
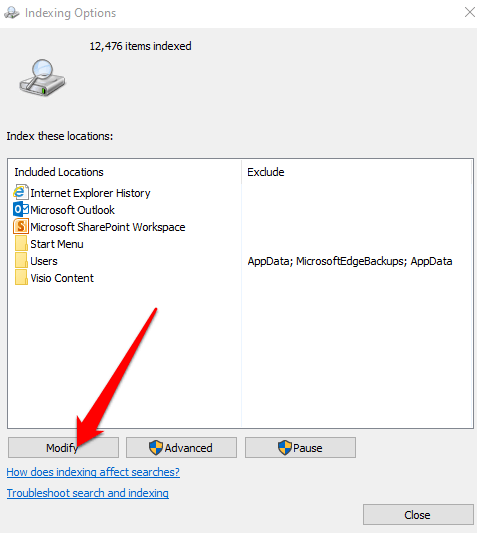
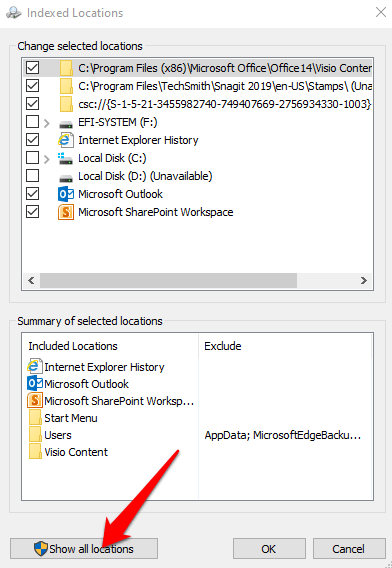
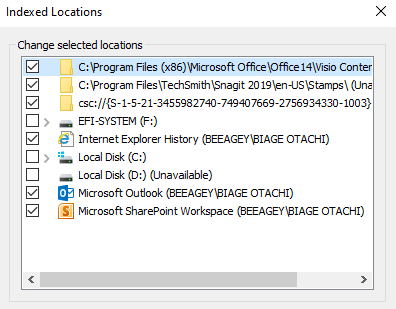
Windows n'indexera plus les les emplacements et les performances de votre ordinateur s'amélioreront.
12. Effectuer une restauration du système
Si vous avez installé un nouveau pilote de périphérique, une mise à jour système ou une nouvelle application et que les performances de votre ordinateur ont commencé à ralentir, vous pouvez utiliser une restauration du système pour remettre le périphérique à un état de fonctionnement antérieur. .
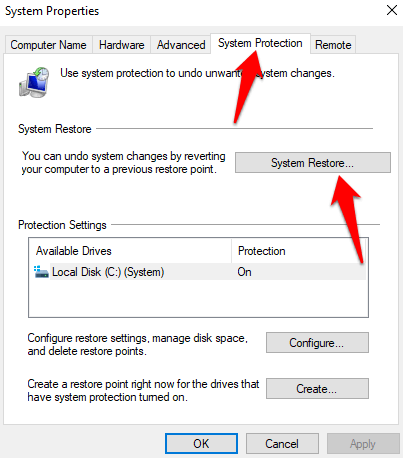
Remarque: Une restauration du système supprime les modifications du système, les pilotes, les mises à jour et les applications que vous avez installées après la création du point de restauration, mais vos fichiers seront préservés.
13. Réinitialisez votre ordinateur aux paramètres d'usine
Si vous avez essayé toutes les solutions ci-dessus et que les performances de votre ordinateur sont toujours médiocres, vous pouvez réinitialiser votre ordinateur aux paramètres d'usine en dernier recours. Cela réinstallera le système d'exploitation, vous donnera une copie propre de Windows 10 pour démarrer et améliorer les performances globales du système de votre ordinateur, vie de la batterie, démarrer et arrêter.
Améliorez les performances de votre ordinateur
Nous espérons que vous avez pu constater des améliorations significatives des performances globales de votre ordinateur en utilisant tout ou partie de ces ajustements de Windows 10. Si vous avez d'autres astuces que vous utilisez pour accélérer Windows 10, partagez-les avec nous dans les commentaires.