Le menu contextuel est un moyen rapide de faire des choses importantes dans Windows. Il est également connu sous le nom de menu contextuel. Alors, que faites-vous lorsque le menu contextuel est lent à apparaître ou ne s’affiche pas du tout? Nous avons la liste des meilleurs correctifs pour un menu contextuel lent dans Windows 10.
Oui, l'éteindre puis le rallumer est la chose la plus rapide à essayer, mais vous l'avez probablement déjà fait . Voici les meilleurs correctifs pour un menu contextuel lent:

Quelles sont les causes du menu contextuel lent sur Windows 10?
Cela semble être une chose simple. Le menu contextuel n'est qu'une brève liste de commandes, alors qu'est-ce qui pourrait le ralentir? Ce n’est généralement qu’une chose. Chaque fois que le menu contextuel s'ouvre, il doit s'accrocher à toutes les commandes qu'il répertorie.
Si l'un de ceux-ci ne répond pas, le menu contextuel ralentit. Le défi consiste à déterminer lequel et à le réparer ou à le supprimer. Les éléments liés à pilotes de carte graphique sont la cause la plus courante.
Corriger le menu contextuel lent en mettant à jour les pilotes graphiques
Dans la droite -cliquez sur le menu, il existe une ou plusieurs options liées aux graphiques. Ils sont également généralement plus compliqués que les autres options. Celui ci-dessous va de quatre niveaux de profondeur et a plus de 40 options.

Cela prend un certain temps à se charger à chaque clic droit. Imaginez maintenant que le pilote graphique qui fournit ce menu contextuel ne fonctionne pas correctement. Essayez updating your pilotes de carte graphique.
In_content_1 all: [300x250] / dfp: [640x360]->



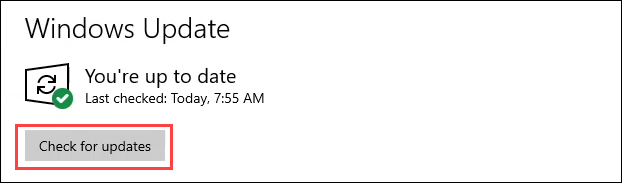


Corriger le menu contextuel lent avec un démarrage propre
Non, nous ne voulons pas le frapper avec des chaussures brillantes. Il est possible qu'un autre programme qui s'exécute au démarrage interfère avec le menu contextuel. Un moyen rapide de le savoir est de faire un démarrage propre. Le démarrage propre signifie démarrer Windows avec aucun des programmes qui s'exécutent au démarrage ou des pilotes inutiles. Il ne charge que ce dont Windows a besoin pour fonctionner. Pour ce faire, vous devez disposer de droits d'administrateur.




Finalement, le menu contextuel peut fonctionner. Le dernier programme de démarrage désactivé est à l'origine du problème. Il y a trop de programmes pour suggérer comment les résoudre tous. Désinstaller le programme si vous pensez que vous n'en avez pas besoin.
Corriger le menu contextuel lent en supprimant des éléments
Certains les programmes auront la possibilité de supprimer leurs fonctions du menu contextuel. Ou si vous n’utilisez pas un programme qui apparaît dans votre menu contextuel, désinstallez-le. Pour les programmes dont vous avez besoin et dont vous n'avez pas la possibilité de supprimer les fonctions du menu contextuel, vous aurez besoin d'un éditeur de menu contextuel. Nous en énumérons quelques-uns ci-dessous.
Pour cet exemple, nous utiliserons ShellExView de Nirsoft. Vous aurez besoin des droits d'administrateur pour l'utiliser.





Voici quelques autres éditeurs de menu contextuel à essayer si ShellExView n'est pas pour vous:
Désinstaller le logiciel de personnalisation Windows
Plusieurs applications vous permettent de donnez l'apparence et la sensation de Windows comme vous le souhaitez. Ces applications sont généralement excellentes et peuvent être très utiles. Le problème potentiel vient de l'interaction de ces applications avec Windows à un niveau profond. Ils pourraient affecter les éléments de Windows Shell, comme le menu contextuel.
Si vous avez des applications de ce genre, essayez de les désinstaller. Certaines applications populaires sont StarDock Fences, Start8 et WindowBlinds. Le thème Windows ou les applications d'habillage peuvent également être un problème.
Modifier le registre pour corriger le clic droit lent
Si aucune des solutions ci-dessus n'a fonctionné, cela peut être il est temps d'entrer dans le Registre Windows. Si vous n'êtes pas à l'aise avec le registre, ne le faites pas. Toujours faire une sauvegarde du registre avant d’effectuer des modifications. Vous aurez besoin des droits d'administrateur pour ce faire.



Si le problème avec le clic lent droit sur Windows 10 persiste, considérez un retour aux paramètres d'usine ou réinstaller Windows. Cela peut sembler excessif, mais les étapes ci-dessus sont également intensives. Si l’un d’eux n’a pas fonctionné, le problème est profond et une réinstallation est probablement le moyen le plus rapide de le résoudre maintenant. Faites-nous savoir si ces correctifs vous ont aidé!