Si vous essayez d'utiliser votre ordinateur Windows et constatez qu'il est bloqué dans une boucle de redémarrage infinie, cela peut être frustrant à gérer, surtout si vous ne connaissez pas la cause.
Le Windows 10 boucle de redémarrage se produit lorsqu'il y a une échec de démarrage mise en place correcte du système d'exploitation.

Les versions précédentes de Windows nécessiteraient une réinstallation complète pour résoudre la boucle de redémarrage. Cependant, avec Windows 10, vous pouvez rapidement dépanner et corriger une boucle de redémarrage sans fin ainsi que tous les autres problèmes que vous pourriez rencontrer.
Ce guide examine les causes de la boucle de redémarrage de Windows 10 et comment vous pouvez y remédier .
Qu'est-ce qui cause une boucle de redémarrage de Windows 10?
Il y a plusieurs raisons pour lesquelles votre ordinateur est bloqué dans une boucle de redémarrage, qui se caractérise par un échec de Windows pour se charger correctement une fois que vous allumez votre PC.
Au lieu de démarrer normalement, le PC ne parviendra pas à atteindre le écran de connexion avant de se réinitialiser à l'écran de démarrage et d'essayer de se charger Les fenêtres. À partir de là, le système d'exploitation est pris dans une boucle sans fin de démarrage et de plantage, rendant votre PC impossible à utiliser.
In_content_1 all: [300x250] / dfp: [640x360]é>->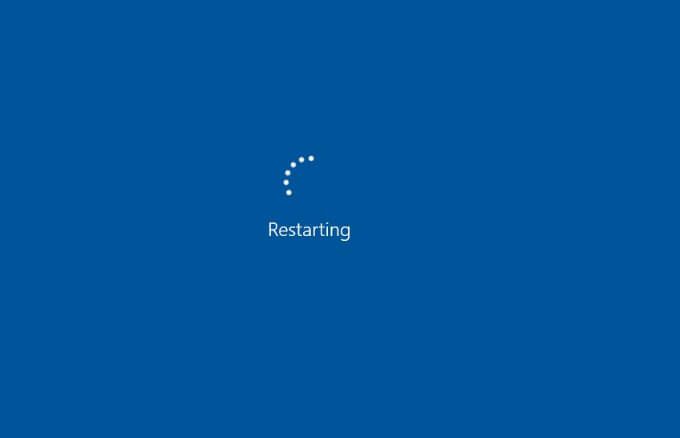
Certaines des causes de la boucle de redémarrage de Windows 10 incluent:
Comment réparer Windows 10 bloqué dans la boucle de redémarrage
1. Débranchez les périphériques et réinitialisez votre ordinateur en matériel
Un élément matériel connecté à votre ordinateur, tel que votre imprimante, appareil photo numérique ou magnétoscope, Périphérique de stockage USB ou un lecteur de carte multimédia peut interférer avec le processus de démarrage normal de Windows.
Le débranchement de tous ces périphériques de votre PC et l'exécution d'une réinitialisation matérielle peuvent aider à résoudre la boucle de redémarrage infinie. Vous pouvez laisser uniquement votre clavier, votre souris et votre moniteur, puis débrancher votre PC de la prise de courant.

Si votre ordinateur est livré avec une batterie amovible, retirez-la, puis maintenez le bouton d'alimentation enfoncé pendant environ 15 secondes jusqu'à ce qu'il s'éteigne. Remettez la batterie en place, rebranchez l'alimentation murale sur votre PC et essayez de le redémarrer.
2. Contourner l'écran de redémarrage
Si Windows 10 est toujours bloqué dans une boucle de redémarrage après avoir débranché les périphériques et effectué un réinitialisation matérielle, vous pouvez essayer de contourner l'écran de redémarrage en utilisant le Touche de fonction (FN).
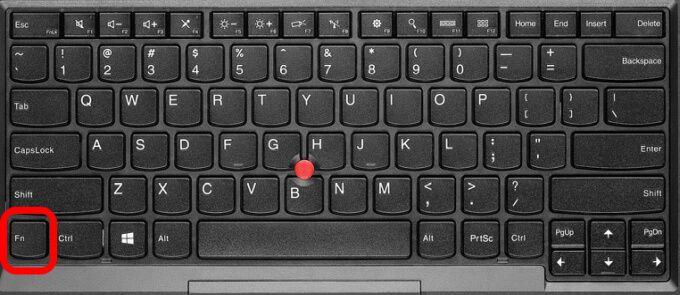
Maintenez la touche FN enfoncée pendant que vous allumez votre PC et, tout en maintenant la touche enfoncée, appuyez sur la touche Windows pour contourner le redémarrage. Si cela fonctionne, vous devriez voir l'écran de connexion et vous pouvez continuer à utiliser votre PC normalement.
3. Utilisez la réparation automatique de Windows 10
La réparation automatique est une fonctionnalité de récupération de Windows 10 qui se déclenche lorsque le système d'exploitation est incapable de démarrer ou de démarrer et tente de diagnostiquer et de résoudre le problème. La fonction analyse les fichiers système, les paramètres de configuration et de registre entre autres, puis essaie de résoudre les problèmes qui empêchent votre PC de fonctionner normalement.
La réparation automatique s'installe généralement sans que vous ne le demandiez, mais généralement, cela se produit après plusieurs redémarrages. Si vous trouvez que Windows 10 est bloqué dans des boucles de redémarrage et que dans les 15 minutes vous ne voyez pas l'option de réparation automatique, cela ne se produira probablement pas.
Remarque: vous ne le ferez pas. perdez des données si vous effectuez une réparation automatique.
Vous pouvez également effectuer une réparation automatique avec votre clé USB ou votre disque d'installation Windows 10.
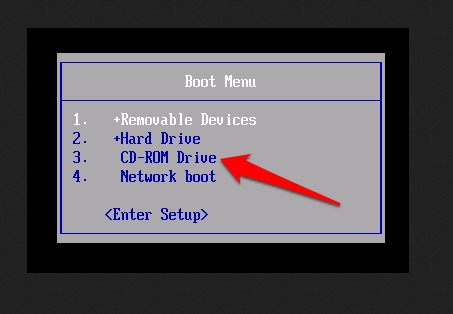
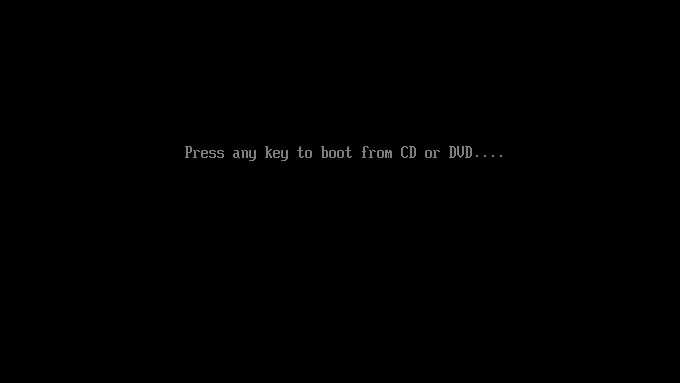
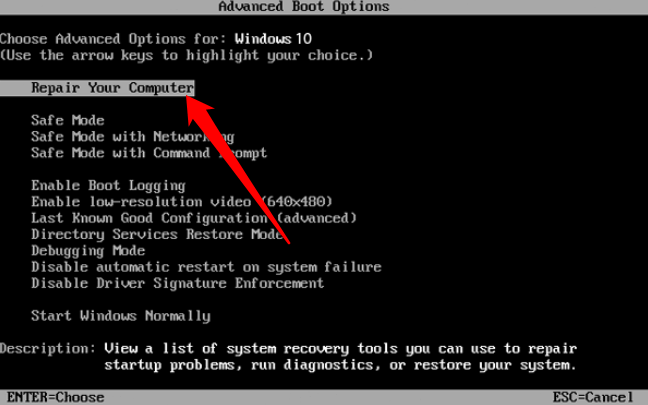
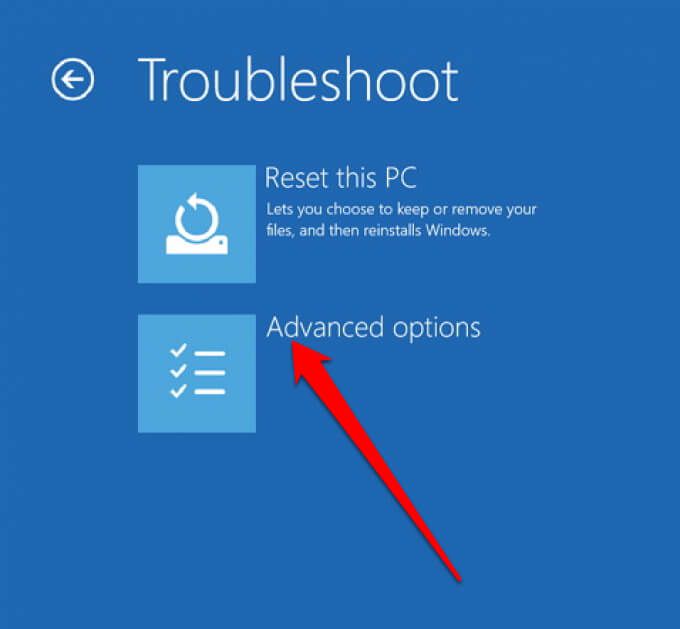
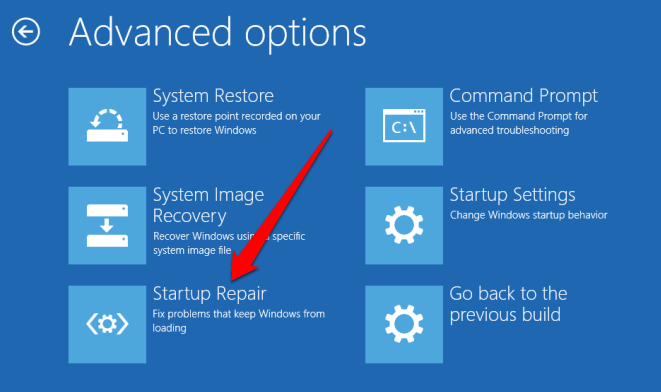
Si l'utilisation de la fonction de réparation automatique ne permet pas de corriger la boucle de redémarrage de Windows 10 ou les fichiers de démarrage, essayez d'utiliser le mode sans échec.
Utilisation Mode sans échec pour réparer Windows 10 bloqué dans la boucle de redémarrage
En mode sans échec, vous pouvez accéder à Windows 10 et désinstaller la mise à jour de Windows, aux pilotes ou logiciels pouvant être à l'origine de Windows 10 problème de boucle de redémarrage. Une fois en mode sans échec, vous pouvez effectuer une restauration du système, puis réinstaller Windows 10 si tout le reste échoue et que cela ne vous dérange pas de perdre des données.
Si votre ordinateur possède plusieurs versions de Windows, attendez l'écran de sélection du système d'exploitation, puis choisissez Modifier les paramètres par défaut ou choisissez d'autres options au lieu de sélectionner Windows 10.
L'étape suivante consistera à accéder au mode sans échec, qui dépendra de la façon dont la boucle de démarrage se présente et si elle est déclenchée lorsqu'un matériel spécifique est connecté ou lorsque vous lancez une application spécifique.

Comment démarrer manuellement en mode sans échec
Avant le redémarrage, vous pouvez redémarrer en mode sans échec en utilisant trois options différentes:
Comment accéder au mode sans échec à l'aide du support d'installation
Vous pouvez également utiliser le support d'installation pour accéder au mode sans échec si vous avez une partition de récupération sur le disque dur de votre PC. Sinon, vous pouvez télécharger le Support d'installation de Windows 10 sur un autre ordinateur et l'enregistrer sur une clé USB ou un DVD.
Une fois que vous avez le support d'installation, insérez-le dans votre PC et suivez les instructions étapes de la réparation automatique pour résoudre le problème de la boucle de redémarrage.
Vous pouvez également appuyer sur Supprou F1lorsque le système démarre pour accéder à UEFI / BIOS, puis recherchez Boot Manager. Sélectionnez la partition de récupération comme périphérique principal et redémarrez votre PC.
Comment réparer la boucle de redémarrage de Windows 10 causée par Windows Update en mode sans échec
Si votre Le PC est en mode sans échec, vous pouvez empêcher d'autres boucles de redémarrage en désinstallant les mises à jour ou les pilotes Windows dans l'invite de commande.
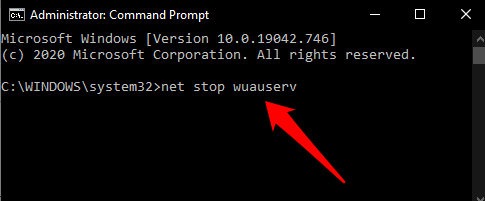
Lorsque la boucle de redémarrage est causée par des installations d'applications en mode sans échec
Si vous venez d'installer une application avant le début du problème de la boucle de redémarrage de Windows, vous pouvez désinstaller le logiciel en mode sans échec et Windows redémarrera normalement.
Pour ce faire, cliquez avec le bouton droit de la souris sur l'application dans le menu Démarreret sélectionnez Désinstaller.
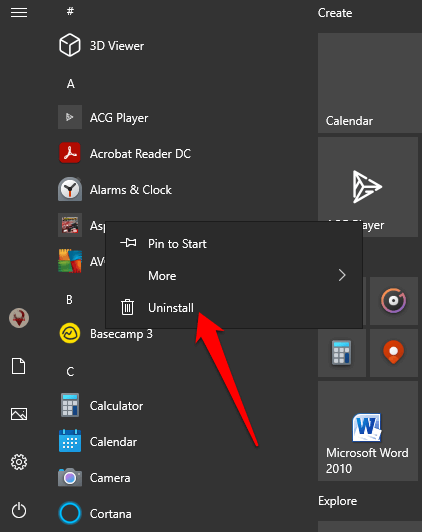
Lors du redémarrage La boucle est causée par des pilotes matériels en mode sans échec
Les pilotes matériels peuvent également provoquer la boucle de redémarrage de Windows, surtout s'ils sont obsolètes.
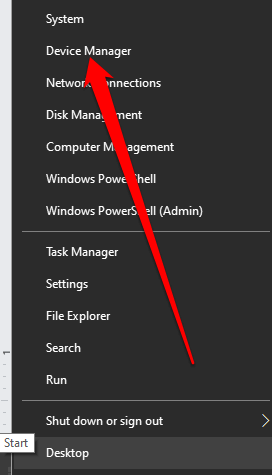
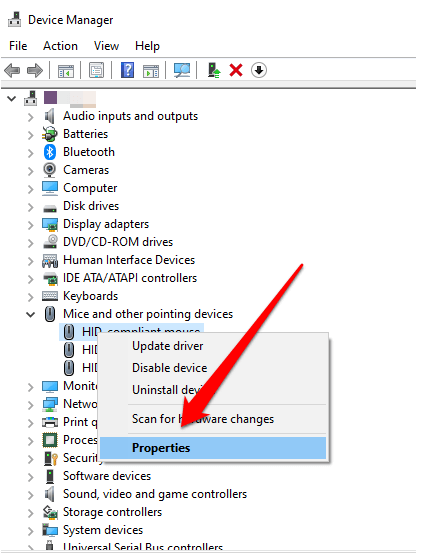
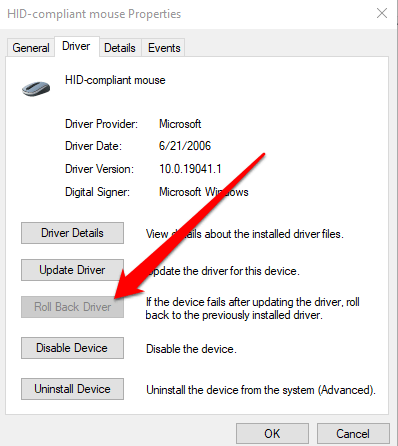
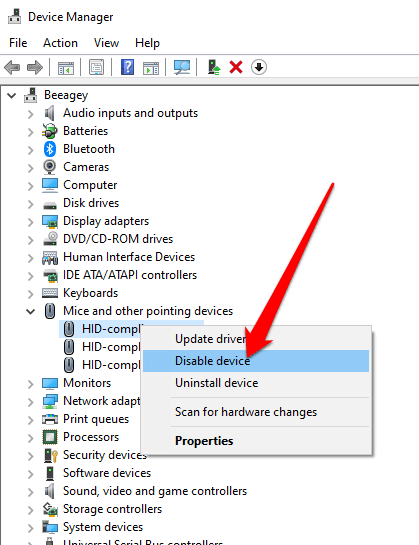
Comment la réinitialisation de Windows 10 aide
Si vous ne pouvez pas accéder au mode sans échec ou si les autres correctifs ne fonctionnent pas, essayez une réinitialisation pour rétablir les paramètres d'usine de votre PC.
Une réinitialisation de Windows 10 réinstalle les fichiers système sans endommager vos données. Si le redémarrage échoue après la troisième tentative, Windows 10 démarrera automatiquement dans WinRE (Windows Recovery Environment).
De là, vous pouvez suivre les étapes de notre guide sur comment réinitialiser Windows 10. Si vous n'êtes pas l'administrateur du PC que vous utilisez, consultez notre guide sur comment réinitialiser Windows 10 sans mot de passe administrateur.
Redémarrez votre PC normalement
Nous espérons que vous avez pu réparer la boucle de redémarrage de Windows en utilisant l'une des solutions listées ici et que votre PC fonctionne à nouveau normalement. Si tel est le cas, consultez nos comment configurer un système de sauvegarde automatique pour Windows guide et applications de clonage système gratuites que vous pouvez utiliser pour sauvegarder l'intégralité de votre système Windows au cas où la boucle de redémarrage se reproduirait.
Vous pouvez également sauvegarder automatiquement les dossiers Windows importants avec OneDrive et conservez vos informations copiées en toute sécurité dans le cloud.