Les ordinateurs portables dotés de capacités d'écran tactile tels que Microsoft Surface et d'autres appareils sont assez courants de nos jours. Cependant, tout le monde ne trouve pas la fonction tactile nécessaire ou utile pour leurs tâches quotidiennes.
Sur un appareil Windows, la fonction d'écran tactile est généralement activée dès que vous pouvez utiliser votre doigt pour naviguer dans le système d'exploitation de l'ordinateur portable.

Si le l'écran est fissuré, vous trouvez la fonctionnalité trop distrayante, ou vous n'utilisez tout simplement pas l'écran tactile sur votre ordinateur portable, vous pouvez facilement le désactiver et continuer votre travail.
Dans ce guide, nous allons vous montrer comment désactiver l'écran tactile sous Windows 10.
Comment désactiver l'écran tactile (Windows 10)
Bien que la fonction d'écran tactile soit très utile pour les utilisateurs avec tablettes comme la Surface Pro, elle peut ne pas toujours fonctionner comme annoncé. À certaines occasions, vous pouvez le désactiver sur augmentez la durée de vie de la batterie de votre ordinateur portable lorsque vous êtes en déplacement ou pour résoudre un problème.
Quelle que soit votre raison, vous pouvez désactiver l'écran tactile avec un quelques étapes à l'aide du Gestionnaire de périphériques, de l'invite de commandes, de Windows PowerShell dans Windows 10 ou en modifiant le registre Windows.
In_content_1 all: [300x250] / dfp: [640x360]- >
Utilisez le Gestionnaire de périphériques pour désactiver l'écran tactile (Windows 10)
Le Gestionnaire de périphériques Windows est un utilitaire centralisé dans Windows 10 qui offre une vue organisée de tous les matériel installé sur votre PC. En tant qu'extension de Microsoft Management Console, Device Manager gère les périphériques tels que les cartes son, les disques durs, Périphériques USB, claviers et plus.
Vous pouvez utiliser le Gestionnaire de périphériques pour gérer, mise à jour et restaurer les pilotes, modifier les options de configuration matérielle, identifier les conflits de périphériques matériels et activer ou désactiver le matériel.
Le Gestionnaire de périphériques n'est pas ne figure pas parmi vos programmes habituels, mais vous pouvez y accéder de différentes manières afin de désactiver l'écran tactile de votre ordinateur portable.
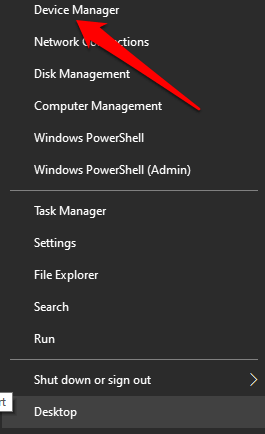
Remarque: Selon votre version de Windows, vous pouvez ouvrir le Gestionnaire de périphériques à l'aide du Panneau de configuration. Pour ce faire, sélectionnez le Panneau de configurationdans l'écran des applications ou dans le menu Démarrer, puis sélectionnez Matériel et audio.

Sous Périphériques et imprimantes, sélectionnez Gestionnaire de périphériquespour l'ouvrir.
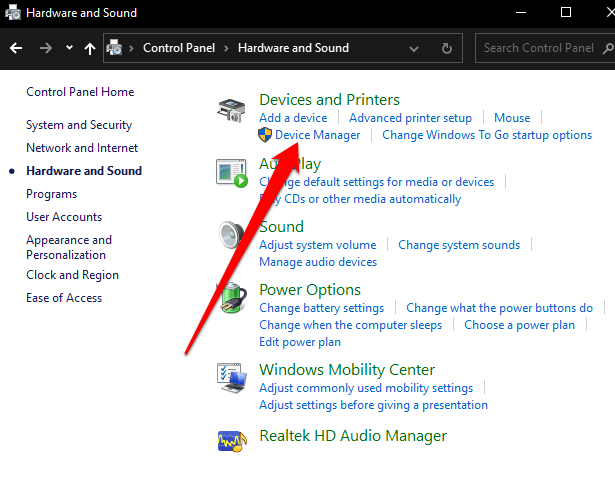
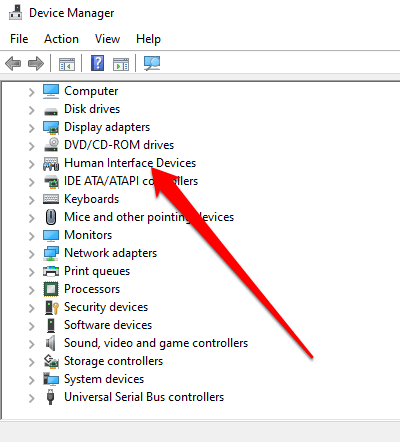

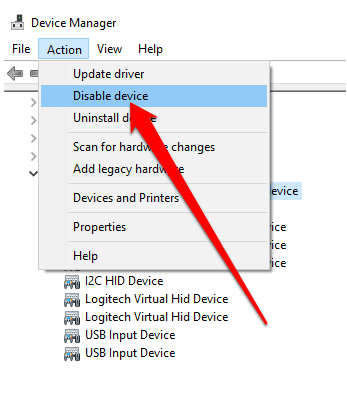
L'écran tactile est maintenant désactivé et vous pouvez appuyer sur l'écran pour le tester.
Pour réactiver l'écran tactile, retournez dans le Gestionnaire de périphériques et cliquez avec le bouton droit sur l'option d'écran tactile compatible HID. Sélectionnez l'option Activer l'appareilet confirmez votre choix.
Remarque: si l'écran tactile ne fonctionne pas après l'avoir activé, redémarrez votre ordinateur portable et voyez si cela fonctionne à nouveau.
Comment désactiver l'écran tactile à l'aide de l'invite de commande
Vous pouvez également désactiver l'écran tactile dans Windows 10 à l'aide de l'invite de commande .
Invite de commandes, parfois appelé invite CMD, cmd.exe ou shell de commande est un interpréteur de ligne de commande dans Windows 10 qui exécute toutes les commandes que vous saisissez. Les commandes utilisent des scripts et fichiers batch pour automatiser les tâches, résolvent ou résolvent certains problèmes liés à Windows et exécutent des tâches administratives avancées.
Si votre la souris ne fonctionne pas ou votre ordinateur portable ne l'est pas fonctionne correctement, vous pouvez utiliser l'invite de commande pour désactiver l'écran tactile sur un PC Windows 10.
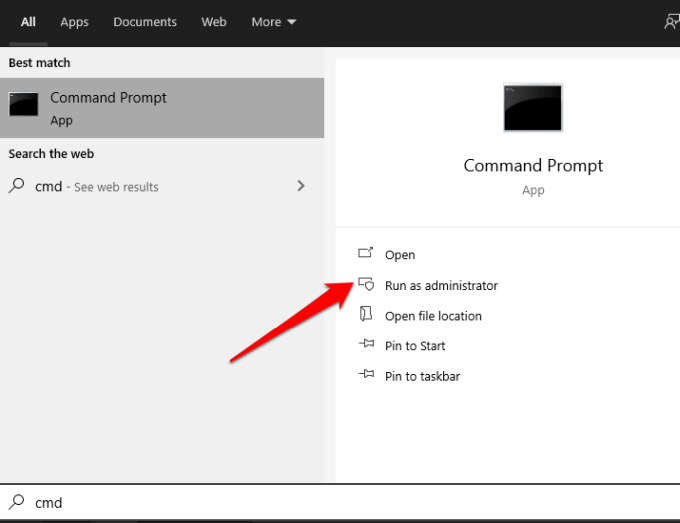
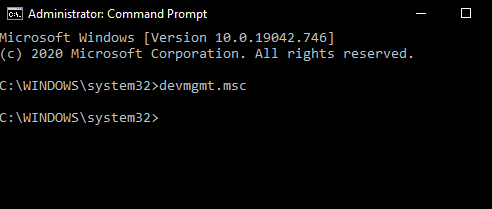
L'écran du Gestionnaire de périphériques s'ouvre et vous pouvez désactiver l'écran tactile en suivant les mêmes étapes dans le Gestionnaire de périphériques méthode.
Utilisez Windows PowerShell pour désactiver l'écran tactile
Windows PowerShell est un shell de ligne de commande multiplateforme et un langage de script introduit dans Windows 8, qui offre un moyen simple de automatiser les tâches et d'accéder aux outils de système et de gestion.
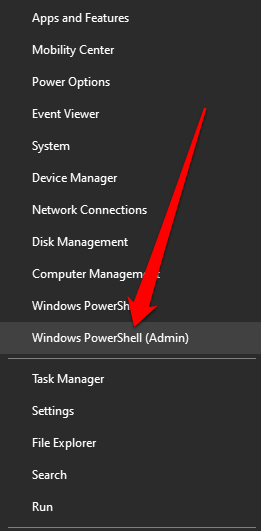
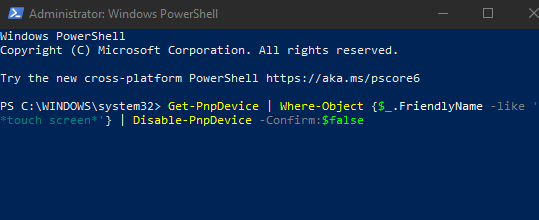
L'écran tactile sera désactivé et vous pourrez le tester pour confirmer.
Désactiver l'écran tactile à l'aide du registre Windows
Une autre façon de désactiver l'écran tactile sur votre PC consiste à utiliser le registre Windows en suivant ces étapes.
Un mot d'avertissement concernant la modification du registre Windows: Si vous n'avez jamais modifié le registre Windows auparavant, trouvez un expert pour le faire à votre place car une entrée erronée peut rendre votre ordinateur inutilisable ou ne peut pas démarrer. Si vous êtes à l'aise avec cette méthode, sauvegarder le registre d'abord, puis suivez ces étapes:
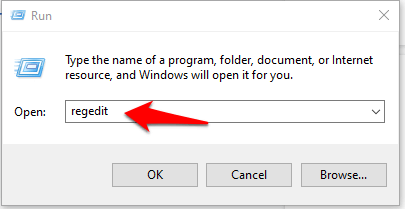
Image: 14-how-to-disable-touch-screen-in-windows-10-registry-key
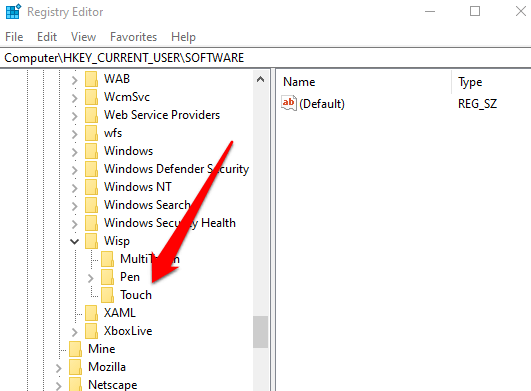
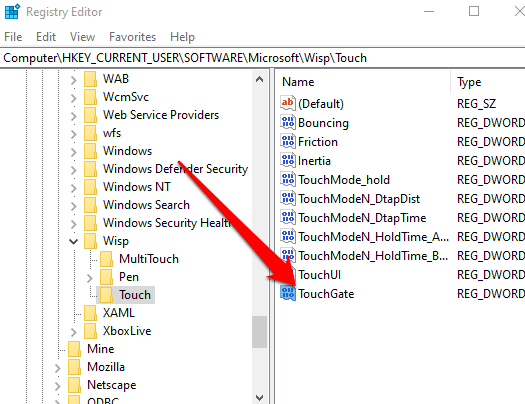
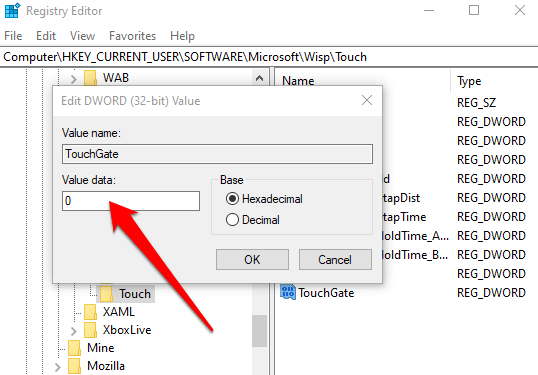
Pour activer l'écran tactile, revenez à la clé de registre et remplacez la valeur TouchGate par 1, ou supprimez complètement l'entrée TouchGate.
Désactivez TouchGate en quelques étapes rapides
Nous espérons ce guide vous a aidé à désactiver l'écran tactile sur votre appareil Windows 10. Consultez les autres Services inutiles Windows 10 que vous pouvez désactiver en toute sécurité et nos guides sur comment désactiver l'indexation pour économiser les ressources CPU et RAM ou comment désactiver Cortana pour protéger votre vie privée et vos données personnelles.