Quelle que soit la puissance des processeurs, il y aura toujours quelque chose qui épuise toutes les ressources. Peut-être le problème le plus frustrant pour le correctif est une utilisation élevée du processeur en raison des interruptions du système. Astuce: il est presque toujours causé par le matériel ou les pilotes de périphériques.
Voici étapes de dépannage ce problème. Nous entrerons plus en détail ci-dessous. Ils sont répertoriés du plus simple au plus compliqué:

Après chacune de ces étapes, utiliser le gestionnaire de tâches pour voir si l'utilisation du processeur pour les interruptions système a chuté.
Qu'est-ce qu'une interruption système?
Croyez-le ou non, les ordinateurs ne peuvent faire qu'une seule chose à la fois. Ils le font juste très vite, il semble donc qu'ils effectuent plusieurs tâches à la fois.
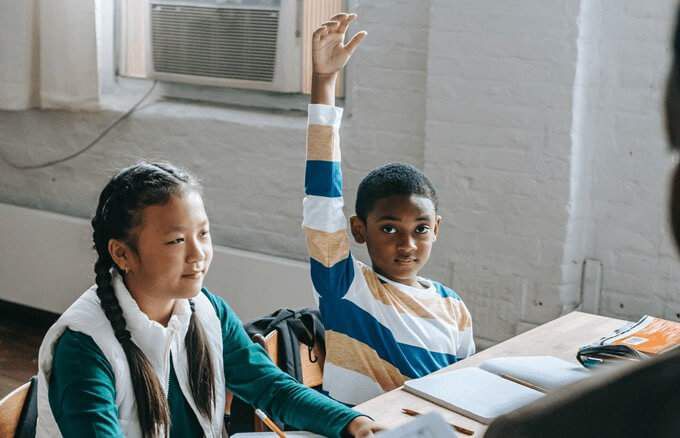
Le matériel de votre ordinateur doit demander à accomplir ses tâches. Parfois, ils doivent interrompre d'autres tâches. C’est comme des enfants qui interrompaient leurs parents. Les besoins des enfants sont également essentiels, mais attirer l’attention d’un adulte peut bien se passer ou être perturbateur. Il en va de même pour les interruptions matérielles du système.
Combien de CPU les interruptions système doivent-elles utiliser?
Peut-être que vous regardez et pensez que 5% c'est aussi haute. Il peut varier d'un ordinateur à l'autre, mais s'il est supérieur à 10%, il y a un problème. Il est temps de faire quelque chose.
In_content_1 all: [300x250] / dfp: [640x360]->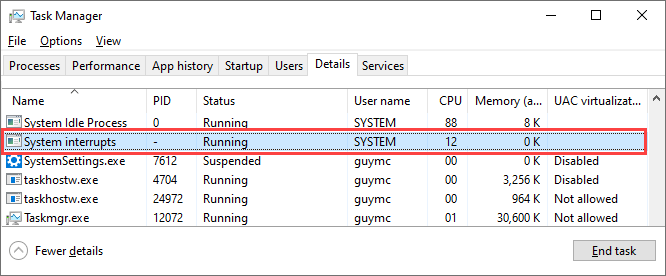
Redémarrer l'ordinateur
Avez-vous essayé de l'éteindre puis de le rallumer? Oui, encore cette vieille châtaigne. Pourquoi? Parce que ça marche souvent.
Il y a un milliard de choses qui entrent dans Démarrage de Windows et parfois les choses ne vont pas bien. Essayez à nouveau et cela pourrait bien fonctionner C'est la chose la plus simple, la plus facile et la plus rapide à faire, et cela fonctionne le plus souvent.
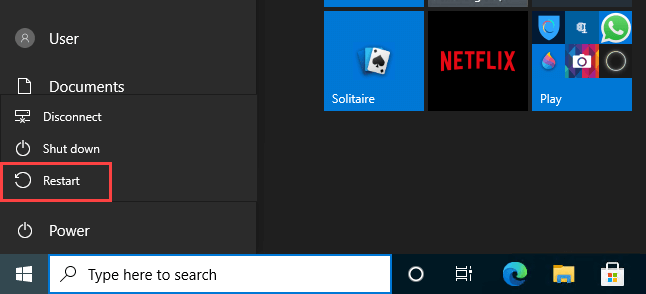
Mettre à jour les pilotes
Depuis le haut Le problème d'interruption du système du processeur est presque toujours lié au matériel, essayez de mettre à jour les pilotes. C'est une approche simple et facile qui fonctionne souvent. De plus, il est bon de toujours garder les pilotes à jour.
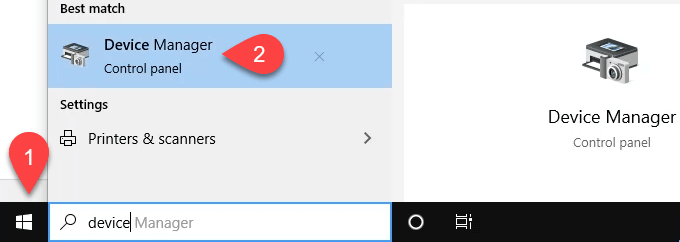
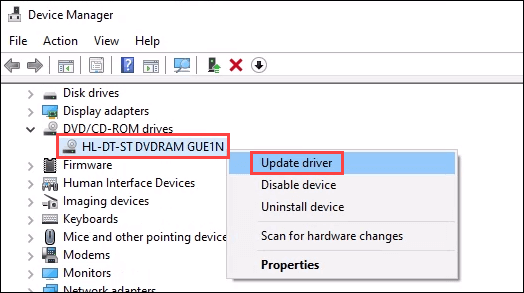
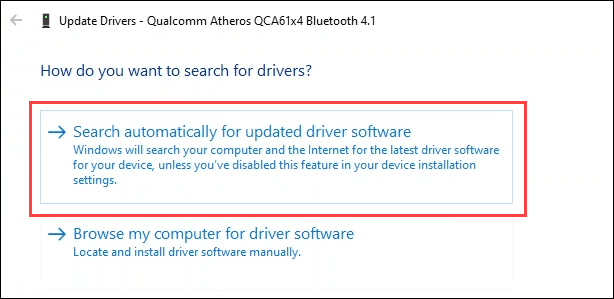
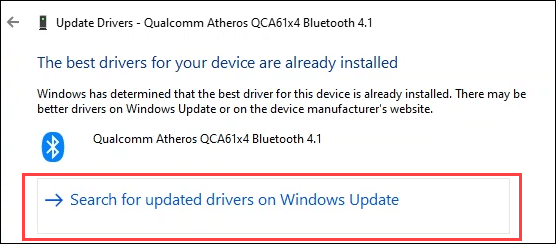
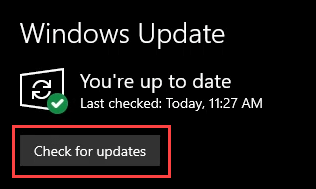
Désactiver le démarrage rapide
Le travail de Fast Startup est de mettez votre ordinateur en veille profonde qu'il semble que ce soit éteint. Donc, quand vous le redémarrez, c'est plus comme le réveiller. Cet état de veille profonde peut parfois causer des problèmes matériels.
Les raisons derrière cela sont complexes et au-delà de cet article. Pour ce faire, vous allez besoin de privilèges d'administrateur sur l'ordinateur.
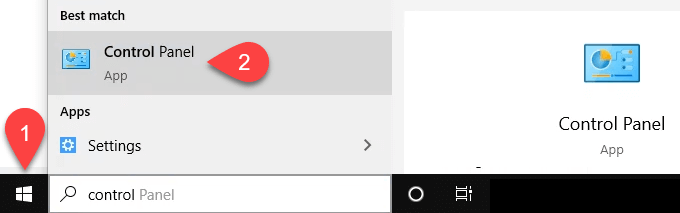
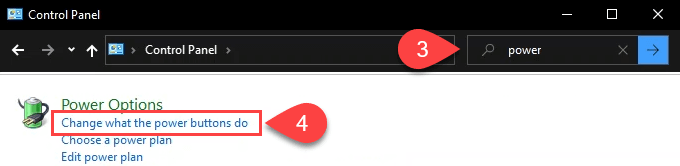
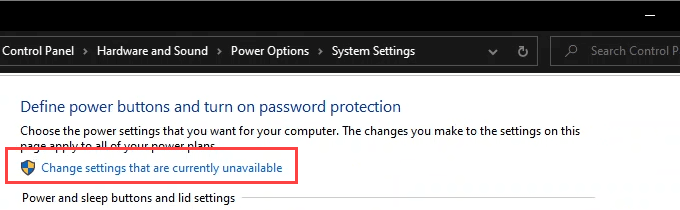
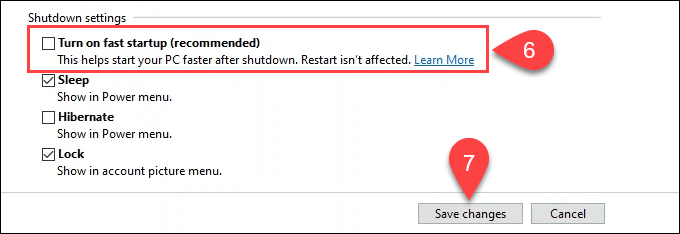
Désactiver Magic Packet
Cela peut ' t vraiment une chose, n'est-ce pas? Oui, Magic Packet est réel. Il permet à votre ordinateur de sortir du mode veille ou veille lorsqu'il reçoit le Magic Packet du réseau local. Vous avez peut-être entendu cela appelé Wake On LAN (WOL).

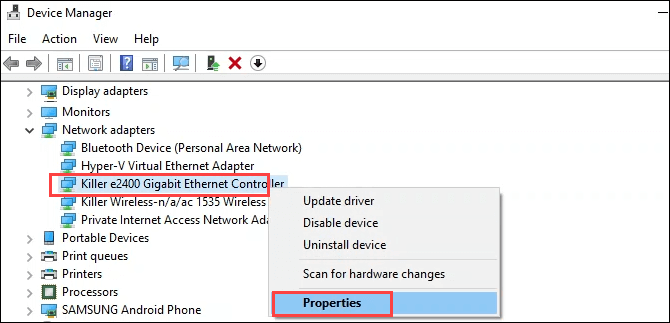
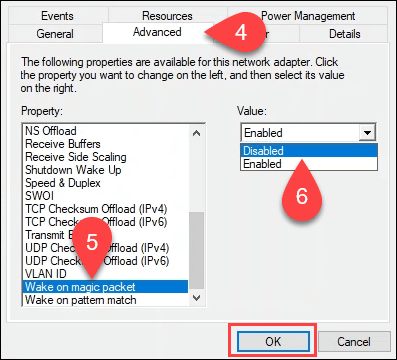
Désactiver les périphériques matériels un par un
Certains matériels ne peuvent pas être débranchés. Voici comment les désactiver, un par un. Lorsque vous trouvez celui qui supprime l'utilisation du processeur d'interruption du système, c'est le matériel à réparer.
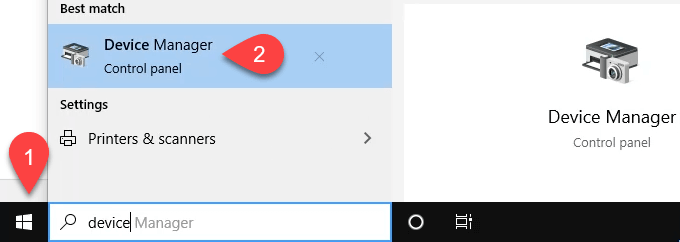
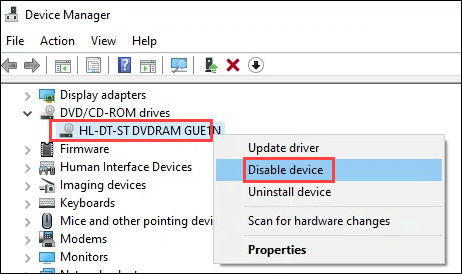
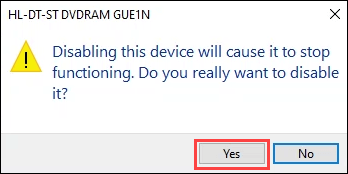
Supprimer le matériel externe un par un
Vous avez probablement déjà désactivé le matériel externe dans la méthode précédente. Mais peut-être avez-vous manqué quelque chose.
Rechercher un matériel défectueux
Il est possible qu’un élément matériel soit sur le point de tomber en panne et cause par intermittence le problème de CPU élevé des interruptions système. Utilisez notre Comment diagnostiquer, vérifier et tester une mauvaise mémoire comme guide pour vérifier votre RAM.
Nous partageons également 15 outils de diagnostic Windows pour améliorer la santé de votre PC. Les HWiNFO et CrystalDiskInfo sont particulièrement utiles. Les deux sont disponibles sous forme d'applications portables à exécuter à partir d'une clé USB, ils ne nécessitent donc pas d'installation complète.
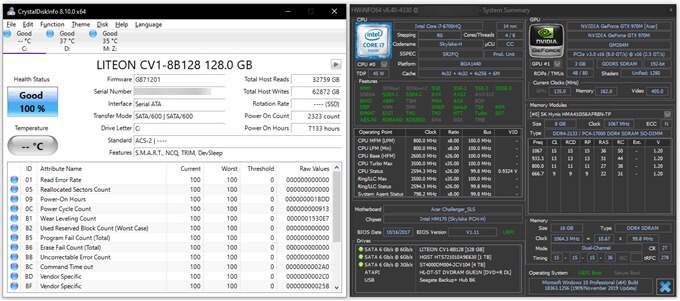
Mettre à jour le BIOS
C'est la dernière chose à faire. Le BIOS peut mal tourner et rendre votre ordinateur inutile, nécessitant éventuellement une nouvelle carte mère ou le remplacement de l'ordinateur. Alors d'abord, vérifier si une mise à jour du BIOS est nécessaire.
L'article vers lequel se dirige le lien vous indique également comment effectuer la mise à jour. Si vous n’êtes pas à l’aise, apportez votre ordinateur dans un magasin d’informatique respecté. Ils peuvent également vérifier le matériel pour vous.
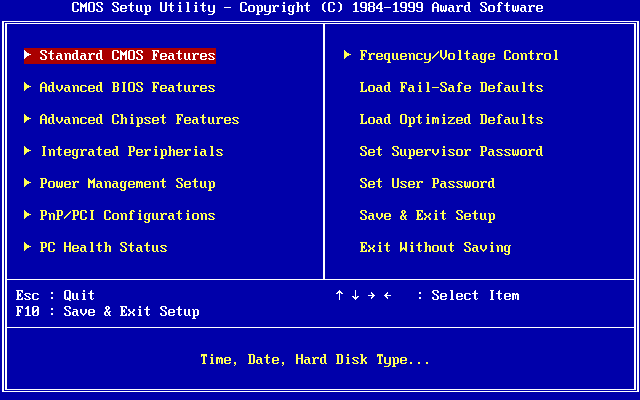
Le système interrompt l'utilisation du processeur est toujours trop élevée
Vous avez deux choix. Apportez l'ordinateur à un technicien informatique qualifié et certifié ou mettez-le à niveau. Ne vous sentez pas mal, vous avez fait de votre mieux. N'oubliez pas que la durée de vie maximale moyenne d'un ordinateur est de 5 ans. Chaque année, cela équivaut à 14 ans pour la santé de votre ordinateur. Soyez gentil avec lui.