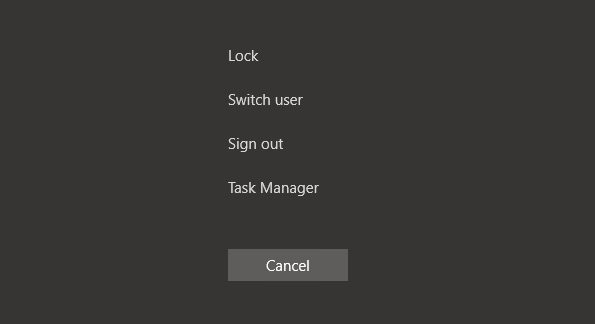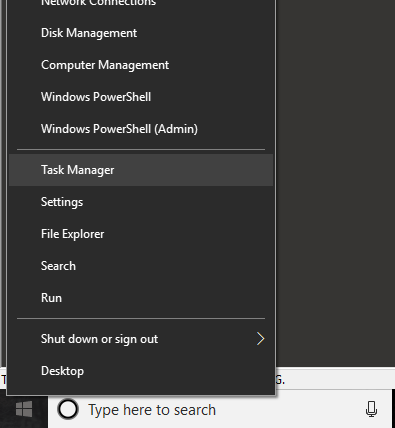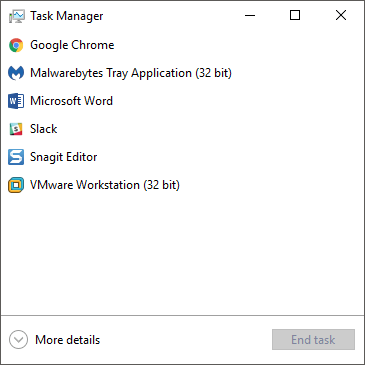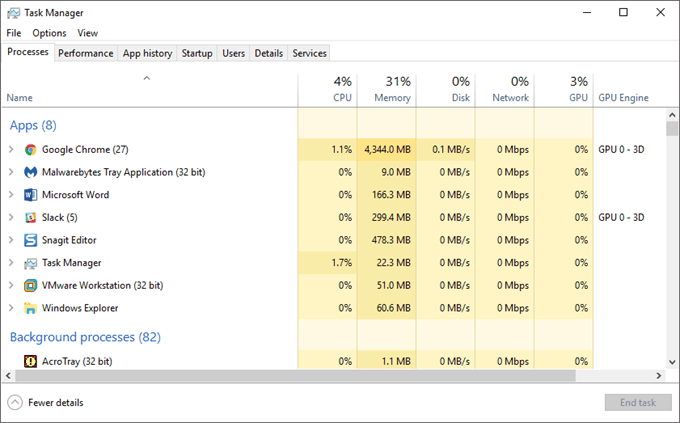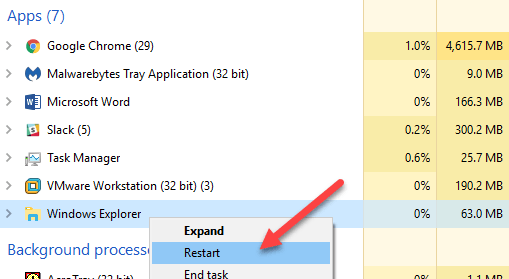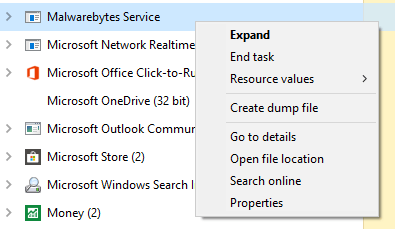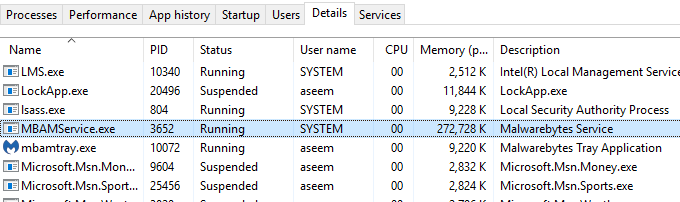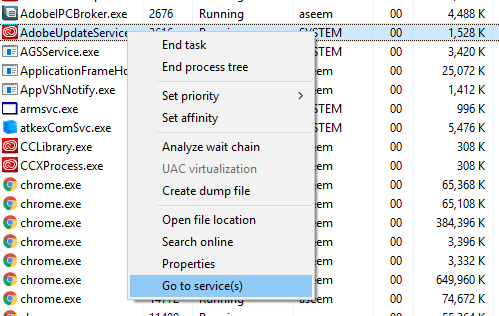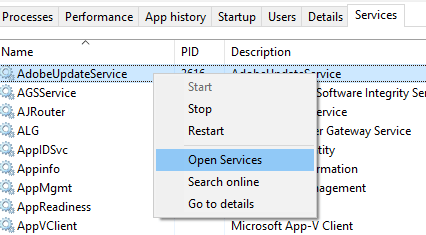Avez-vous déjà gelé un programme qui refuse de fermer ou de disparaître? Un problème ennuyeux est quand une application mal écrite s'écrase et refuse d'être fermée. Ou peut-être avez-vous remarqué que votre ordinateur tourne soudainement très lentement, mais il n'y a aucune indication claire quant à pourquoi? Dans ce cas, vous pouvez avoir un processus en cours d'exécution sur votre système qui accapare tout le temps CPU ou prend des charges de mémoire.
Eh bien, le Gestionnaire des tâches Windows peut vous aider dans certaines de ces situations pour déterminer la cause et pour tuer l'application du problème. Tout d'abord, le but du gestionnaire de tâches est de fournir des informations sur les performances de l'ordinateur avec des détails sur les programmes, les processus et les services en cours d'exécution. Il offre également la possibilité de surveiller votre trafic réseau si vous êtes connecté à un réseau.
Ouverture du Gestionnaire des tâches
Commençons donc par en apprendre plus sur cet outil très utile dans Windows 10. Vous pouvez accéder au Gestionnaire des tâches de plusieurs façons:
1. Appuyez sur Ctrl + Maj + ÉCHAPtout en maintenant chaque touche enfoncée. Tout comme vous le feriez avec Ctrl + Alt + Suppr, ce que la plupart des gens ont déjà fait.
2. L'autre méthode consiste à appuyer sur la deuxième combinaison de touches mentionnée ci-dessus, Ctrl + Alt + Suppr, puis sur le lien Gestionnaire de tâches.
3. Appuyez sur la touche Windows + X ou cliquez avec le bouton droit sur le bouton Démarrer et vous obtiendrez le menu d'alimentation, qui a un lien vers le gestionnaire de tâches.
Survol du gestionnaire de tâches
Vous devriez maintenant voir la boîte de dialogue Gestionnaire de tâches sur l'écran de votre ordinateur. Par défaut, dans Windows 10, vous verrez la version allégée, qui vous donne juste une liste des applications en cours d'exécution.
Pour fermer un programme non réactif, il suffit de cliquer dessus et de cliquer sur le bouton Fin de tâche. Puisque la plupart des gens n'utiliseront le gestionnaire de tâches qu'à cette fin, Microsoft a décidé de cacher tous les détails à moins que quelqu'un ne veuille vraiment le voir.
Puisque nous voulons voir plus que les applications en cours sur notre ordinateur, cliquez sur Plus de détails. Cela fera apparaître le gestionnaire de tâches avec tous les onglets.
Processus, Détails & amp; Onglets Services
Par défaut, l'onglet Processuss'affiche. La liste des processus est divisée en trois catégories principales: Applications, Processus d'arrière-planet Processus Windows. Apps vous donnera une liste de tous les programmes en cours d'exécution sur votre PC. Ce sont ceux qui apparaissent sur votre barre des tâches ou dans la barre d'état système.
Les processus en arrière-plan sont toutes les applications Windows Store et les applications tierces exécutées sur le système. Certains des processus ici que vous pourriez voir dans la barre d'état système. La plupart des autres sont des processus en arrière-plan qui resteront inutilisés jusqu'à l'ouverture du programme ou l'exécution d'une tâche planifiée.
La section des processus Windows comprend tous les processus de base nécessaires à l'exécution de Windows 10. Il se compose principalement de nombreux processus Service Host (svchost.exe). J'ai déjà écrit sur svchost.exe peut parfois provoquer une utilisation élevée du processeur, mais pour résoudre le problème, vous devez savoir quel service Windows s'exécute dans ce processus svchost.exe particulier.
Vous pouvez utiliser cet onglet pour obtenir des informations détaillées sur l'utilisation des ressources pour chaque processus exécuté sur le système. C'est un moyen rapide de diagnostiquer un ordinateur lent si un processus occupe 95% de votre CPU, par exemple. Ou si un programme provoque votre utilisation du disque jusqu'à 100%, vous pouvez le voir ici.
L'onglet Processus est également bon pour redémarrer l'explorateur. Tout ce que vous avez à faire est de cliquer avec le bouton droit sur Explorateur Windowset de choisir Redémarrer. Dans les versions précédentes de Windows, vous deviez arrêter le processus et exécuter une nouvelle tâche explorer.exe, ce qui était pénible.
vous faites un clic droit sur un processus, vous obtiendrez une liste d'actions que vous pouvez effectuer sur ce processus.
Vous pouvez terminer la tâche , créez un fichier de vidage, accédez aux détails, ouvrez l'emplacement du fichier, recherchez en ligne ou consultez les propriétés. La fin de la tâche va aller de l'avant et tuer le processus. Créer un fichier de vidageest uniquement utilisé par les développeurs et vous n'aurez jamais besoin de vous en préoccuper. Aller aux détailsvous amènera à l'onglet Détails, où vous pouvez voir l'ID du processus.
Dans la rubrique Description, vous obtiendrez plus d'informations sur la société ou le programme associé à ce processus. Une autre bonne option est le lien Rechercher en ligne. Si vous n'êtes pas sûr de ce que fait un processus ou d'où il vient, cliquez sur Rechercher en ligne et il va effectuer une recherche pour ce fichier EXE avec la description. L'emplacement du fichier ouvertest utile si vous voulez connaître l'emplacement du fichier EXE sur votre ordinateur.
Enfin, dans l'onglet Détails, si vous cliquez avec le bouton droit sur un processus , vous verrez également une option pour accéder à l'onglet Services. Notez que vous pouvez définir la priorité et définir l'affinité pour le processus ici. Vous ne devriez jamais vraiment changer ces valeurs pour n'importe quel processus à moins que vous sachiez ce que vous faites.
Si le processus a un service associé, il vous amènera à l'onglet Services et mettra en évidence ce service particulier. Cependant, tous les processus ne sont pas associés à un service.
Ici vous pouvez cliquer avec le bouton droit pour démarrer ou arrêter un service et vous pouvez également ouvrez la console Services à partir d'ici. Cet écran vous montrera tous les services sur le système et vous montrera ceux qui sont en cours d'exécution et ceux qui sont arrêtés.
Heureusement, cela vous a donné un bon aperçu du Gestionnaire des tâches dans Windows 10 et de ce qu'il peut être utilisé pour. Dans Partie II, nous parlerons des onglets Performances et Historique des applications. Profitez-en!