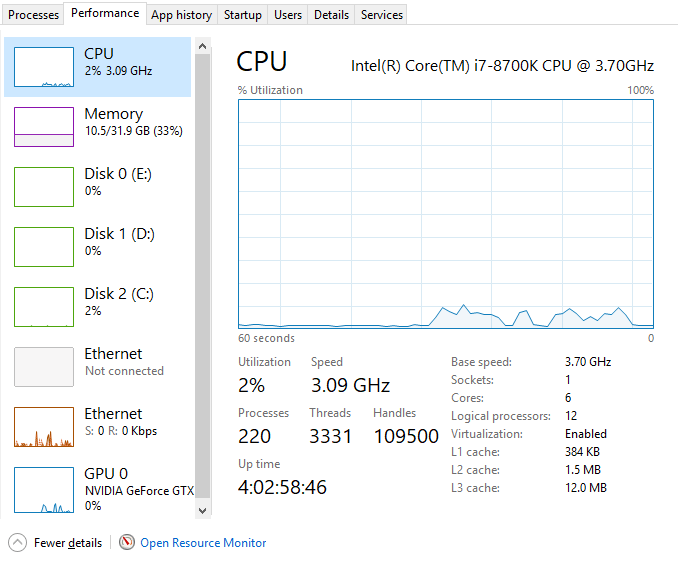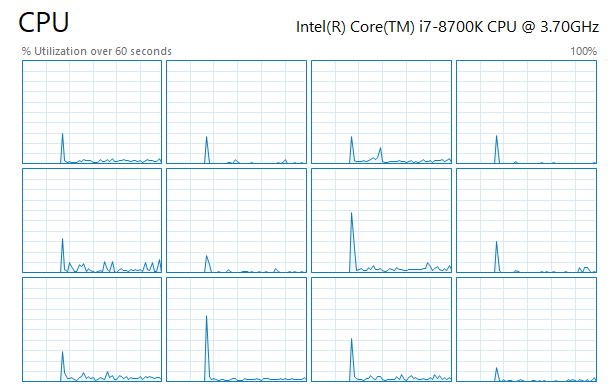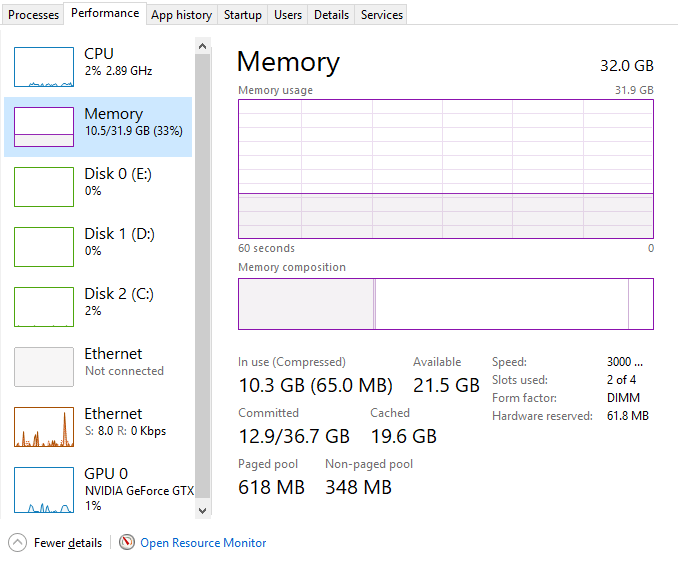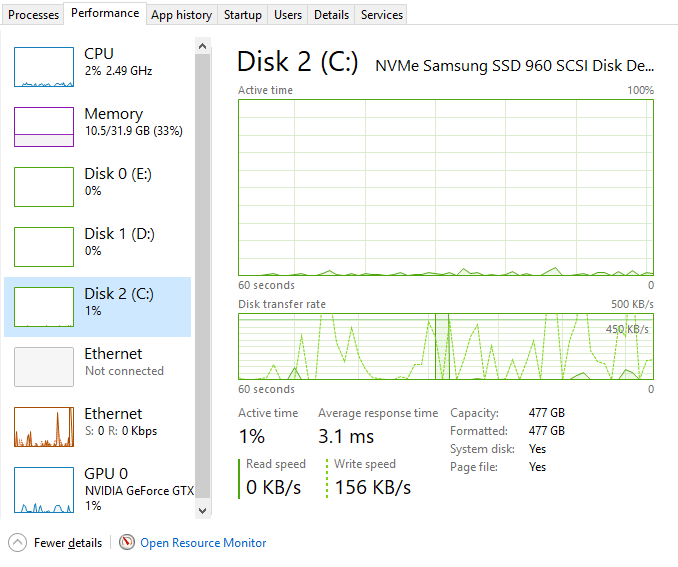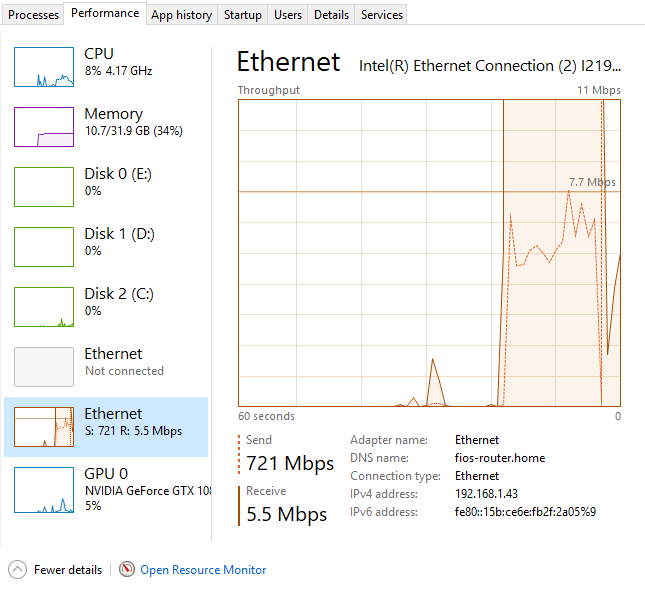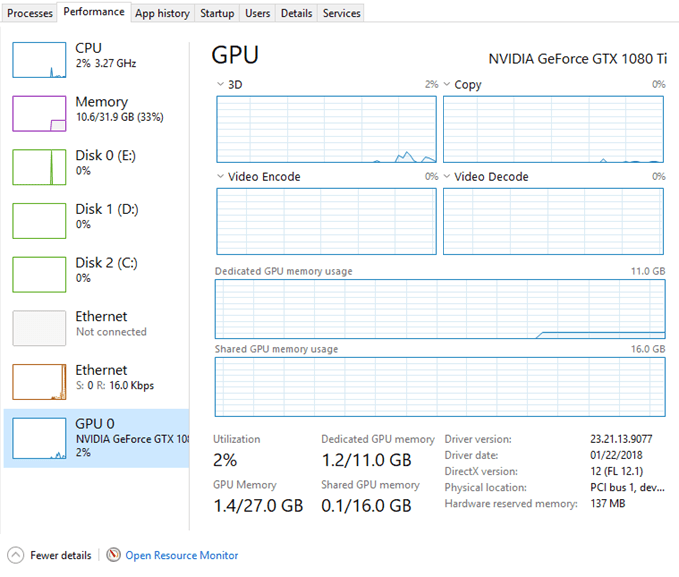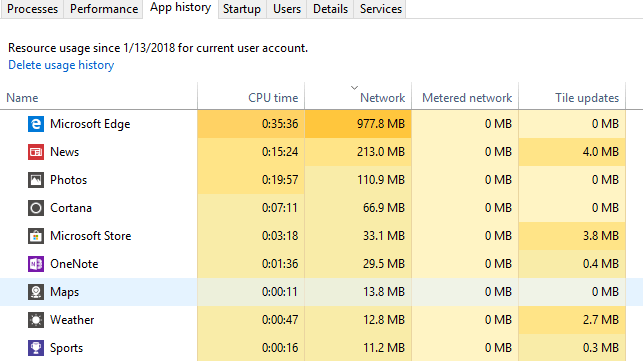Dans Partie I de cette série, nous avons parlé de la façon d'ouvrir le gestionnaire de tâches et de l'onglet Processus, détails et services. Dans cette deuxième partie, nous allons passer en revue les onglets Performanceset Historique des applications.
Dans la partie III, nous parlerons du Onglets Démarrage et Utilisateurs.
Onglet Performances
L'onglet Performances est probablement mon favori dans le gestionnaire de tâches. Il vous permet de voir en temps réel à quel point vos différents composants sont taxés. En haut se trouve la CPU, qui sera la sélection par défaut lorsque vous cliquerez sur l'onglet.
Dans le volet de droite, vous ' ll verra un graphique de l'utilisation et beaucoup d'informations utiles sur votre processeur. Au sommet, il vous donnera le nom du processeur, qui est un Intel Core i7-8700K dans mon cas. En bas et à droite, vous verrez la vitesse d'horloge de base, le nombre de sockets CPU, nombres de coeurs, le nombre de processeurs logiques (si votre CPU supporte l'hyper-threading), si la virtualisation est supportée et les tailles des caches CPU.
Sur la gauche, vous obtiendrez l'utilisation en temps réel et la vitesse en temps réel du processeur. Vous verrez également le nombre total de processus, d'unités d'exécution et de handles. Ci-dessus, le graphique CPU montre l'utilisation globale du processeur, mais si vous voulez voir chaque cœur individuel, faites un clic droit sur le graphique, cliquez sur Changer le graphique enpuis cliquez sur Processeurs logiques.
Si vous cliquez sur Mémoire, vous obtenez un graphique montrant combien de mémoire est actuellement utilisé. En haut, est la quantité totale de mémoire installée sur le système (32 Go dans mon cas).
Vous obtiendrez également des informations utiles comme la vitesse de votre mémoire (3000 MHz pour moi), combien de slots sont utilisés (2 sur 4), et le facteur de forme (DIMM). Sur la gauche se trouve un tas de détails techniques sur la quantité de mémoire utilisée et la quantité de mémoire paginée et non paginée. Consultez cet article de Microsoft si vous voulez en savoir plus sur Pool Paged vs Mémoire de pool non paginée.
Pour les disques, vous verrez un graphique pour chaque disque dur que vous avez installé sur votre système. Dans mon cas, j'ai trois disques durs, donc j'ai trois graphiques (C, D, E). Voici le graphique de mon lecteur système (C).
Il n'y a pas autant d'informations sur cet onglet que le modèle de disque / Marque, vitesses de lecture / écriture, temps de réponse moyen et taille de disque.
Si vous avez plus d'une carte réseau, vous verrez également plusieurs graphiques Ethernet. Dans mon cas, j'ai deux cartes réseau, mais une seule est connectée.
Les graphiques Ethernet sont généralement assez nus sauf si vous téléchargez activement / télécharger quelque chose. Ci-dessus, j'ai commencé un test de vitesse, qui était dans la phase de téléchargement lorsque j'ai eu la capture d'écran. Par conséquent, la valeur d'envoi est à 721 Mbps. Il convient de noter que la valeur Débiten haut change en fonction de la bande passante utilisée.
Enfin, si vous avez une carte graphique dédiée, vous verrez également un Graphique GPU. Si vous avez plusieurs cartes graphiques, vous obtiendrez plusieurs graphiques. La marque et le modèle de la carte seront listés en haut.
En bas, vous trouverez des informations sur la version du pilote installée et la version de DirectX prise en charge. Vous obtiendrez également des informations sur la mémoire dédiée du GPU et la mémoire partagée. Les graphiques décrivent également l'utilisation du GPU par tâche: 3D, Copy, Video Encode et Video Decode.
Voici donc un aperçu détaillé de l'onglet Performance. L'onglet Historique des applicationsest associé à l'onglet "Performances".
Windows 10 inclut de nombreuses applications Windows Store intégrées et cet onglet vous montrera des informations sur ces applications et tout ce que vous installez vous-même. Cet onglet est utile uniquement pour voir quelles applications utilisent le plus de CPU ou la plus grande bande passante réseau au fil du temps. Cliquez sur le titre de la colonne pour trier la liste par cette colonne. Il n'y a vraiment pas grand-chose d'autre à faire sur cet onglet. Un clic droit ne vous permet de passer à l'application, qui l'ouvrira fondamentalement, si ce n'est pas déjà ouvert.
C'est à peu près tout pour les onglets Performance et Historique des apps. Dans Partie III, nous parlerons des derniers onglets du gestionnaire de tâches. Profitez-en!