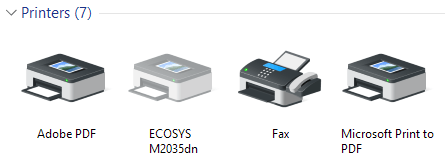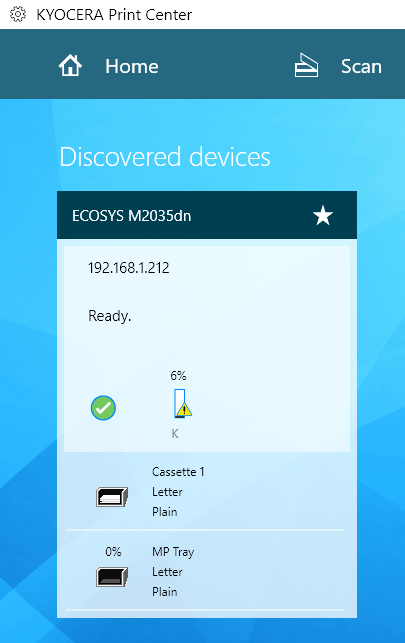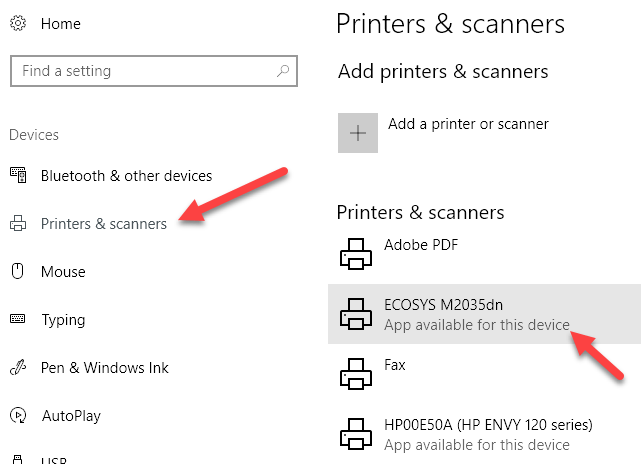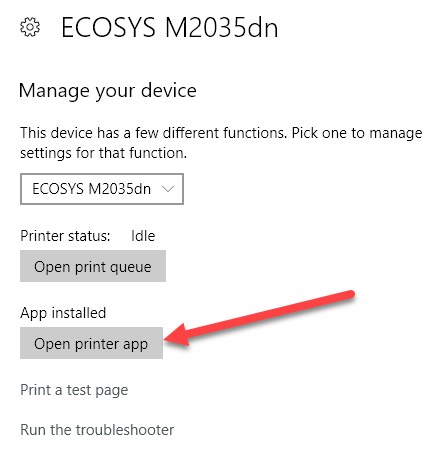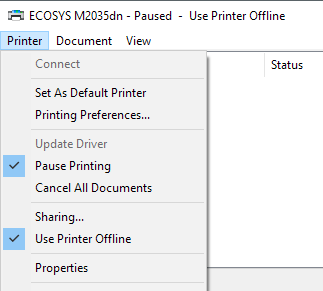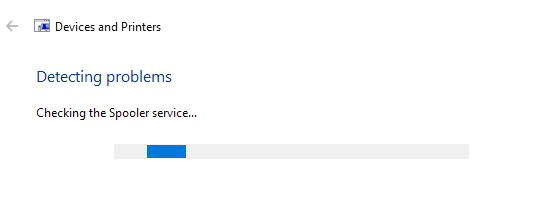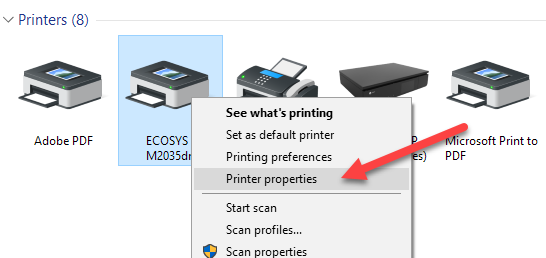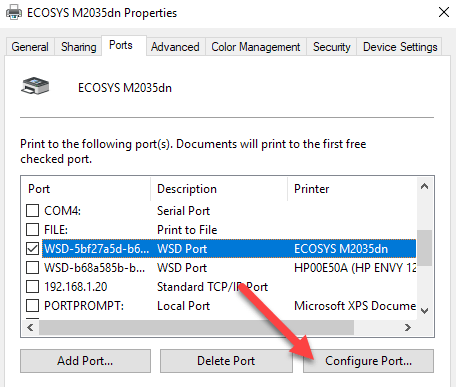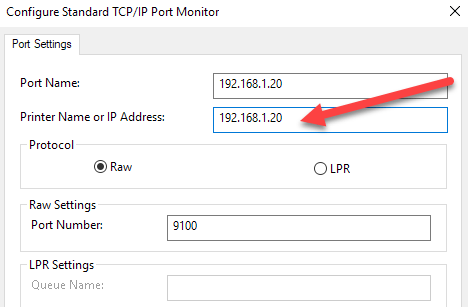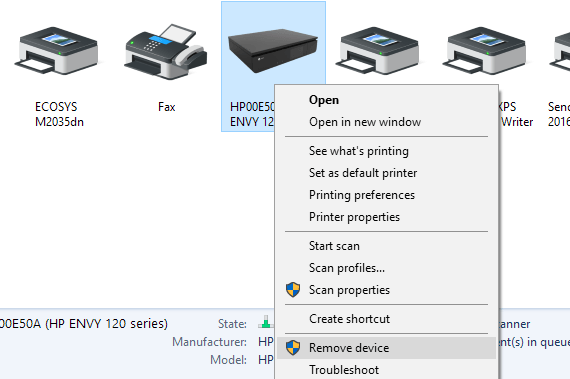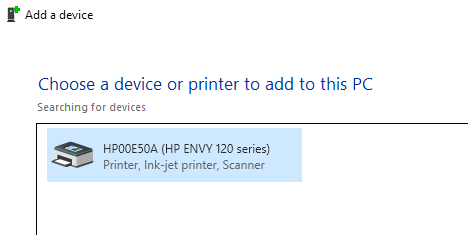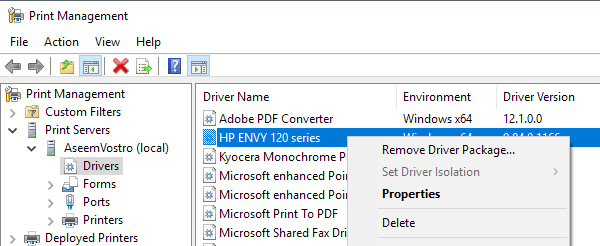Si vous avez essayé d'imprimer un document sous Windows 10, vous savez qu'il ne s'imprimera que si l'imprimante est en ligne. Habituellement, cela implique simplement d'allumer votre imprimante et d'attendre quelques secondes que le statut passe de offline à online.
Malheureusement, cela n'arrive pas tout le temps. Au lieu de cela, l'imprimante restera en mode déconnecté même si votre imprimante est allumée et connectée à votre ordinateur ou au réseau. Il y a plusieurs raisons pour lesquelles Windows ne peut pas détecter que l'imprimante est en ligne et je ferai de mon mieux pour couvrir autant de solutions que possible.
Étape 1: Périphériques de mise sous tension
La première chose à faire avant de vous familiariser avec les paramètres et les outils consiste simplement à essayer de redémarrer votre imprimante et votre ordinateur. Beaucoup de fois cela résout le problème. Éteignez votre imprimante et éteignez votre ordinateur. Mettez ensuite votre imprimante sous tension et attendez qu'elle soit connectée au réseau. Si vous utilisez un câble USB, attendez que l'imprimante ait fini de démarrer.
Maintenant, allumez votre ordinateur et voyez si le l'imprimante apparaît toujours hors ligne ou non. Assurez-vous que l'imprimante est complètement éteinte et pas seulement en mode d'économie d'énergie. Si vous n'êtes pas sûr, la meilleure chose à faire est de débrancher l'imprimante complètement pendant environ 30 secondes.
Étape 2: Utiliser le logiciel d'impression
Si votre imprimante est toujours hors ligne , vous pouvez alors essayer d'utiliser le logiciel d'imprimante fourni avec votre imprimante. Ces utilitaires d'imprimante peuvent généralement détecter l'imprimante sur le réseau et résoudre les problèmes qui provoquent l'apparition hors ligne de l'imprimante.
Par exemple, vous pouvez consulter mon post précédent sur l'utilisation de HP Print and Scan Doctor pour résoudre les problèmes liés aux imprimantes HP. Pour Canon, accédez à site de support, entrez votre numéro de modèle, puis cliquez sur l'onglet Logiciel. Vous pouvez télécharger le logiciel Mon imprimantepour gérer et gérer votre imprimante.
Cela s'applique à peu près à tous les fabricants d'imprimantes. Si vous avez une imprimante Dell, allez à la page Dell pilotes et téléchargements, recherchez votre imprimante, puis téléchargez l'application de l'imprimante.
Ci-dessus, un exemple de logiciel Kyocera Print Center s'exécutant sur mon ordinateur Windows 10. Il vous montrera l'état de l'imprimante et vous donnera des détails supplémentaires tels que les niveaux d'encre, etc. Si vous n'êtes pas sûr que le logiciel d'impression est installé sur votre machine, vous pouvez vérifier en allant dans Paramètres, puis en cliquant sur Appareilset enfin sur Imprimantes & amp; Scanners.
Windows 10 répertorie les imprimantes sur le côté droit et si un progiciel est installé sur gérer l'imprimante, il va dire App disponible pour cet appareil. Si vous cliquez sur l'imprimante, puis sur Gérer, le bouton Ouvrir l'application d'impressions'affiche.
Dans mon cas, je ne savais même pas que j'avais déjà installé le logiciel sur mon système, donc c'était utile.
Étape 3: Définir l'imprimante en ligne
Parfois, même si l'imprimante est en ligne et connectée, les paramètres sont mal configurés. Ouvrez la file d'attente de l'imprimante en accédant à Périphériques et imprimantesdans le Panneau de configuration et en double-cliquant sur l'imprimante.
Ici, vous voulez cliquer sur Imprimante dans la barre de menu, puis assurez-vous de décocher Suspendre l'impressionet Utiliser l'imprimante hors ligne.
Étape 4: Exécutez la Outil de dépannage
Si le problème provient du sous-système d'impression Windows, l'exécution de l'outil de dépannage peut s'avérer utile. Vous pouvez exécuter l'outil de dépannage en suivant les étapes de l'étape 2 pour accéder à l'écran Gérer votre appareil pour l'imprimante. Une fois sur place, vous verrez le lien Exécuter le dépanneur. Cliquez sur cela et il va vérifier le service de spouleur, les paramètres réseau, etc
L'utilitaire de dépannage fonctionne généralement si le problème est lié à Windows .
Etape 5: Vérification du port de l'imprimante
Si rien n'a fonctionné jusqu'à maintenant, le problème est probablement lié à la configuration du port. Cela ne s'appliquera probablement qu'à une imprimante en réseau, qui a une adresse IP. La cause la plus probable est que l'adresse IP de l'imprimante a changé, mais la configuration du port pointe toujours vers l'ancienne adresse IP.
Premièrement, trouvez l'adresse IP de votre imprimante en imprimant une configuration réseau page. Si vous ne parvenez pas à comprendre comment procéder, consultez mon précédent article sur l'utilisation de des outils gratuits pour scanner votre réseau simples et consultez l'adresse IP de tous les périphériques de votre réseau.
Une fois que vous avez l'adresse IP, allez dans Panneau de configuration, Périphériques et imprimantes et cliquez avec le bouton droit sur l'imprimante. Assurez-vous de sélectionner Propriétés de l'imprimante, pas les propriétés en bas.
Cliquez sur Ports , puis faites défiler la liste jusqu'à ce que vous voyiez le port sélectionné. Sélectionnez-le, puis cliquez sur Configurer le port.
Cette boîte de dialogue vous indique l'adresse IP actuelle à laquelle il pense l'imprimante a. Si l'adresse IP de l'imprimante est différente de celle indiquée ici, c'est votre problème. Il suffit de mettre à jour l'adresse IP ici et vous devriez être prêt à partir.
Si vous avez un type d'erreur, comme celle ci-dessous, Lorsque vous essayez de configurer le port, c'est probablement parce qu'il est configuré comme un port WSD.
An error occurred during port configuration. This operating is not supported.
Un port WSD, qui signifie Web Services for Devices,est un port configuré automatiquement que vous ne pouvez pas modifier. Si tel est le cas et que vous ne pouvez pas vous connecter à votre imprimante, vous devez ajouter un nouveau port TCP / IP (via le bouton Ajouter un port). Vous pouvez lire mon post précédent sur ajouter une imprimante réseau en créant un port TCP / IP. Vous pouvez également lire mon article sur comment dépanner les imprimantes sans fil, qui donne quelques conseils supplémentaires.
L'autre option moins technique consiste à suivre l'étape 6, qui consiste à supprimer l'imprimante puis à ajoutez-le, en utilisant automatiquement la nouvelle adresse IP.
Etape 6: Supprimer et rajouter l'imprimante
Si vous ne parvenez pas à faire fonctionner l'imprimante, votre meilleure option pourrait être de l'enlever puis de la réinstaller. Lorsque Windows installe une imprimante, elle la détecte, vérifie tous les paramètres et s'assure que le pilote de l'imprimante est correctement installé.
Vous pouvez supprimer l'imprimante en allant dans Panneau de configuration, Périphériques et imprimantes, Cliquez avec le bouton droit sur l'imprimante et choisissez Supprimer le périphérique.
C'est également une bonne idée de redémarrer l'ordinateur une fois avant de réinstaller l'imprimante. Notez que cela ne supprimera pas le pilote de l'imprimante de votre système. S'il y a un problème avec le pilote, suivez l'étape 7.
Une fois que vous avez redémarré, cliquez sur Ajouter une imprimante et Windows devrait automatiquement détecter l'imprimante connectée localement sur votre réseau.
Étape 7 - Réinstallation du pilote d'imprimante
Parfois, le problème peut être associé au pilote d'imprimante actuel. Si c'est le cas, téléchargez le dernier pilote pour votre imprimante sur le site Web du fabricant. Cependant, avant de faire cela, c'est une bonne idée de supprimer le pilote d'impression actuel.
Lisez mon guide sur la façon de supprimer un pilote d'imprimante de Windows. Notez que l'article s'applique toujours à Windows 10.
Heureusement, vous avez été en mesure d'imprimer maintenant. Sinon, je recommande de lire mes autres guide pour dépanner les imprimantes généraux. En plus de tout ce qui précède, c'est toujours une bonne idée d'installer les dernières mises à jour Windows car elles contiennent généralement des pilotes d'impression plus récents, ce qui pourrait améliorer le fonctionnement de votre imprimante avec Windows 10. Si vous avez des questions, postez un commentaire. Profitez-en!