Il n'est généralement pas conseillé de réinitialiser vos paramètres réseau dans Windows 10, car cela peut effacer toutes les modifications que vous avez apportées à vos paramètres. Cependant, si vous rencontrez des problèmes de connectivité réseau, le seul moyen de passer à dépanner votre connexion peut être de réinitialiser vos périphériques réseau aux paramètres par défaut.
Vous pouvez le faire en utilisant Outil de réinitialisation réseau intégré de Windows, disponible dans le menu Paramètres de Windows. Cela réinitialisera vos périphériques réseau, ainsi que d'autres composants importants requis pour la connectivité réseau, tels que votre pile TCP / IP. Vous pouvez également modifier ou réinitialiser les paramètres réseau à l'aide de Windows PowerShell.

Dépannage des problèmes de réseau Windows 10
Avant de réinitialiser les paramètres réseau de votre Périphériques WiFi ou Ethernet filaires, vous constaterez peut-être que l'utilisation de l 'utilitaire de résolution des problèmes Windowsintégré peut résoudre les problèmes de réseau courants.
Cette méthode peut souvent être moins drastique pour résoudre les problèmes avec vos paramètres réseau actuels. Un problème courant, par exemple, est un serveur DNS indisponible empêchant le chargement des sites Web. L'outil de dépannage recherchera des problèmes comme celui-ci et, si possible, les résoudra automatiquement ou vous aidera à les résoudre vous-même.
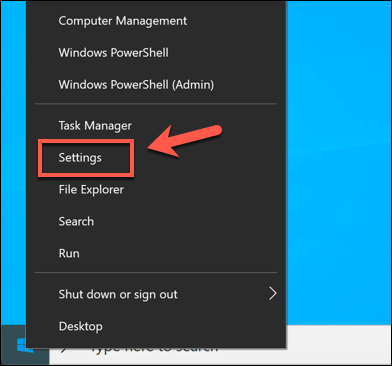
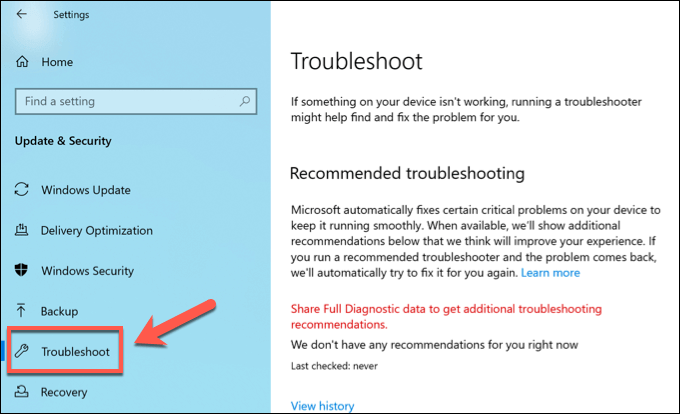
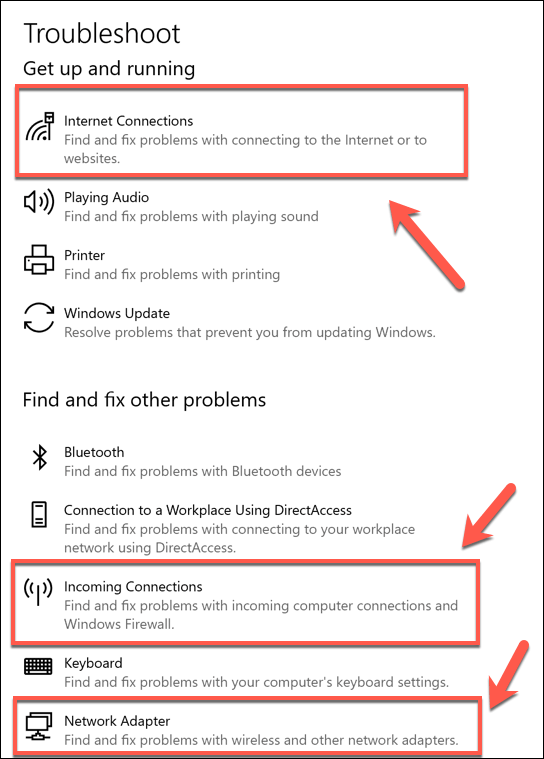
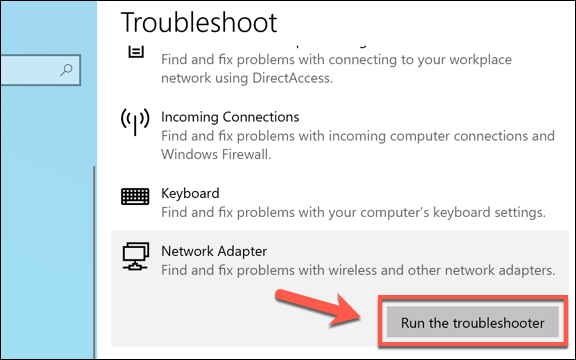
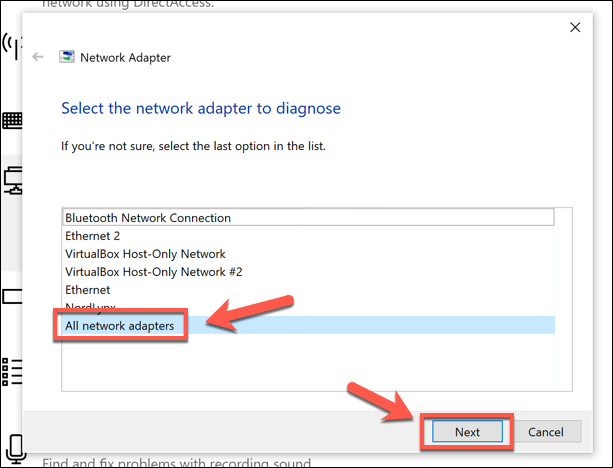
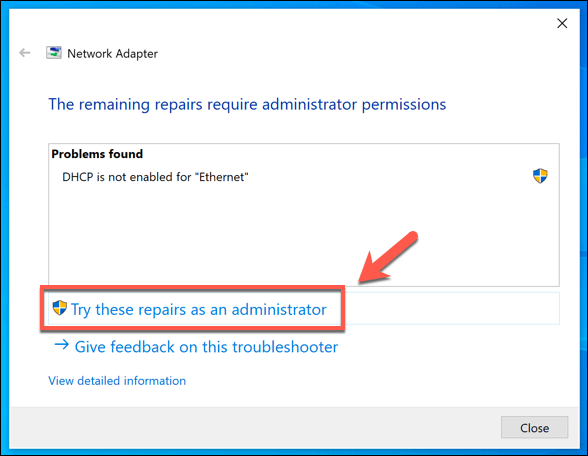
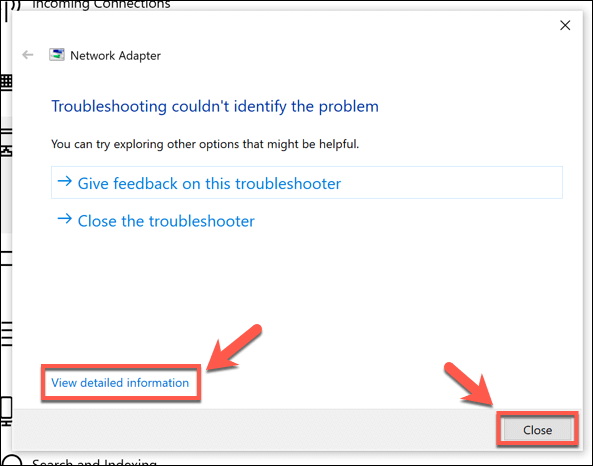
Bien que l'utilitaire de résolution des problèmes Windows puisse résoudre les problèmes courants avec vos périphériques réseau, ce n'est pas un remède miracle pour les conflits de paramètres potentiels ou les connexions interrompues. Si vous rencontrez toujours des problèmes, vous devrez apprendre à réinitialiser les paramètres réseau dans Windows 10 en suivant les étapes ci-dessous.
Utilisation des paramètres Windows pour réinitialiser les paramètres réseau dans Windows 10
Comme l'utilitaire de résolution des problèmes Windows, Microsoft inclut un outil de bricolage pour réinitialiser vos paramètres réseau dans le menu Paramètres Windows. Cela réinitialisera vos adaptateurs réseau et d'autres paramètres et protocoles réseau tels que votre pile TCP / IP, ce qui est essentiel pour permettre à votre PC d'établir des connexions avec d'autres périphériques.
In_content_1 all: [300x250] / dfp: [640x360]->Si vous avez apporté des modifications à la configuration de votre réseau, vous devrez les restaurer après avoir réinitialisé vos appareils. Avant de faire cela, cependant, vous devez vous assurer que les modifications que vous avez apportées ne sont pas à l'origine de problèmes de réseau ou de conflits, comme un Conflit d'adresse IP sur votre réseau.
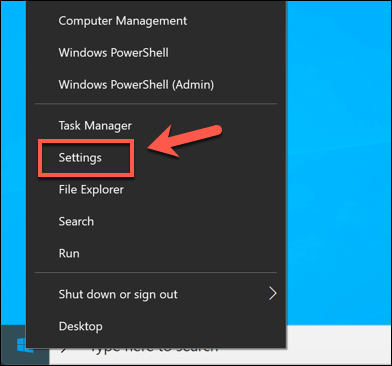
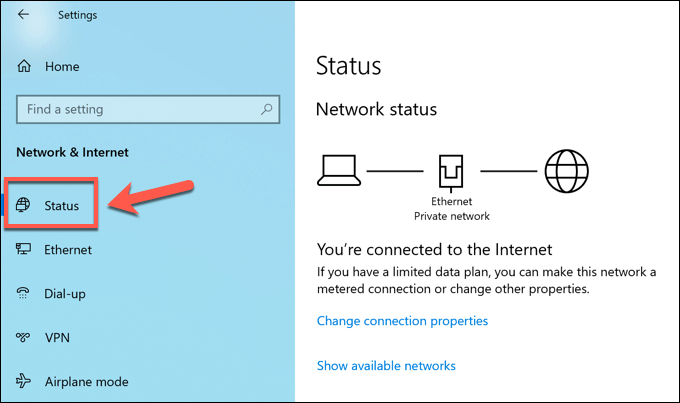
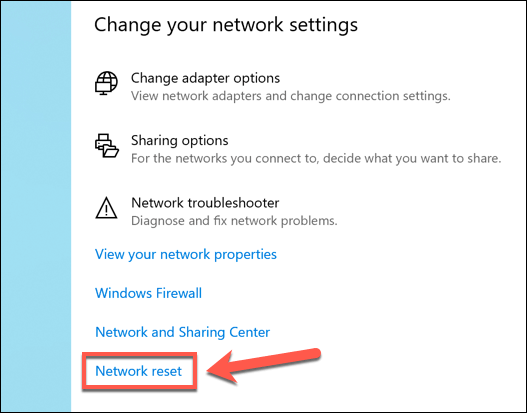
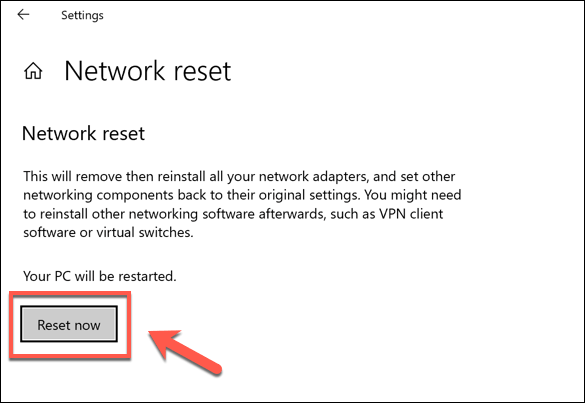
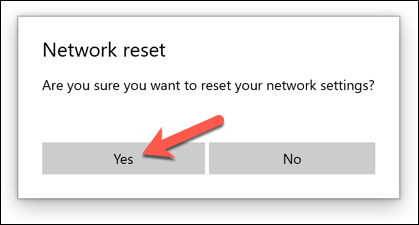
Windows commencera à réinitialiser vos périphériques réseau et votre configuration à ce stade. Une fois cette opération terminée, votre PC redémarrera pour garantir que vos adaptateurs sont entièrement réinitialisés et prêts à être réutilisés par la suite.
Utilisation de Windows PowerShell pour exécuter les outils de configuration réseau avancés
Une réinitialisation complète du réseau à l'aide de l'outil Paramètres de Windows effacera l'ardoise et devrait réinitialiser vos adaptateurs et vos connexions à une configuration par défaut. Vous pouvez modifier davantage vos paramètres ou réinitialiser d'autres parties de votre configuration si vous en avez besoin, en à l'aide de Windows PowerShell.
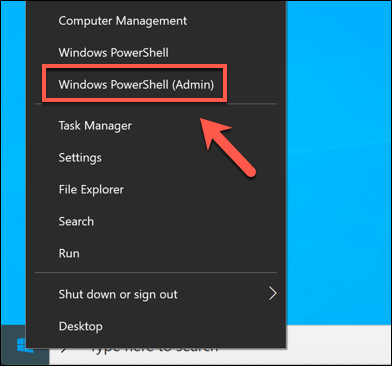
Plusieurs commandes réseau peuvent être lancées dans une fenêtre PowerShell pour réparer ou réinitialiser vos périphériques et paramètres réseau. Ceux-ci incluent:
Pour exécuter l'une de ces commandes, saisissez-la dans la fenêtre PowerShell et appuyez sur Entrée. Cela garantira que les informations ou l'action que vous avez demandées (comme la désactivation d'une carte réseau ou la réinitialisation de votre cache DNS) sont effectuées.
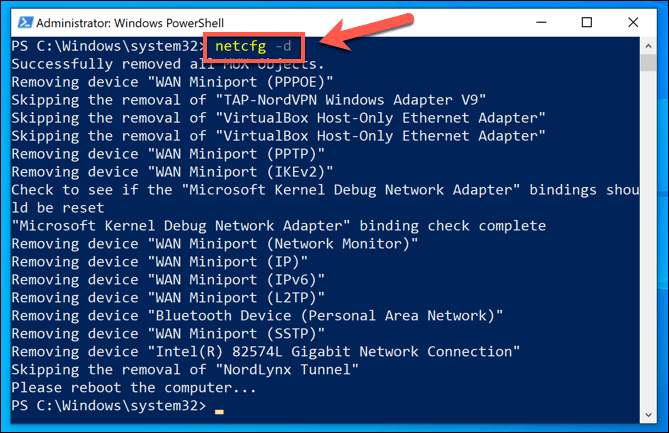
Alors que seul netcfg -dnécessitera généralement un redémarrage, le redémarrage de votre PC après avoir exécuté plusieurs commandes séquentiellement peut aider à garantir que toutes les modifications apportées aboutissent.
Gestion d'un réseau Windows 10
La plupart des utilisateurs résoudront les problèmes de réseau courants en utilisant l'outil de réinitialisation du réseau dans le menu Paramètres de Windows. Si vous rencontrez toujours des problèmes de connectivité, vous constaterez peut-être que l'utilitaire de résolution des problèmes Windows peut vous aider dans un premier temps. Si l'appareil est neuf, vous devrez peut-être mettre à jour les pilotes pour le faire fonctionner en premier.
Vous constaterez peut-être que en utilisant un VPN peut provoquer des conflits de réseau sur les PC Windows . Si tel est le cas, la suppression et la réinstallation du service VPN peuvent résoudre le problème, mais si tout le reste échoue, réinitialisez vos périphériques réseau pour effacer toute configuration ou tout conflit de périphérique dans vos paramètres réseau.