Le serveur DNS (Domain Name System) est l'endroit où tous les noms de domaine des sites que vous avez visités sont stockés. Lorsque vous recherchez un nom de domaine dans un navigateur Web, il est transmis par votre routeur à un serveur DNS. Si le nom de domaine du site particulier a été enregistré, il renvoie alors l'adresse IP correspondante. Cela rend le processus de chargement de ces sites particulièrement plus rapide.
Aussi bon que soit ce processus, il n'est pas rare que le serveur DNS ne parvienne pas à établir une connexion de temps en temps. Tenter de dépanner votre navigateur Web dans cette instance peut souvent entraîner une erreur «Le serveur DNS ne répond pas».
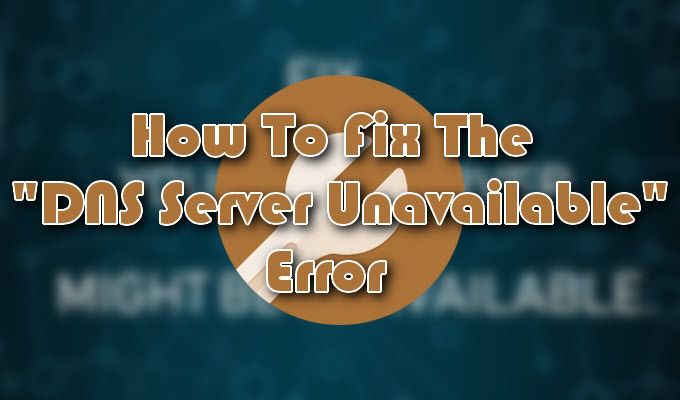
De nombreux facteurs peuvent faire apparaître cette erreur particulière sur votre écran. Le plus important est la possibilité que le serveur lui-même subisse actuellement une panne. Heureusement, ce problème s'accompagne souvent de quelques solutions simples.
Comment réparer l'erreur "DNS Server Unavailable"
Avez-vous reçu un erreur que le serveur DNS n'est pas disponible? Pour une solution rapide, ces problèmes peuvent parfois être corrigés par quelque chose d'aussi simple que de changer de navigateur, de jouer avec quelques-uns de vos paramètres de pare-feu ou de redémarrer votre routeur. Ce sera à vous de déterminer la cause et la correction ultérieure du problème.
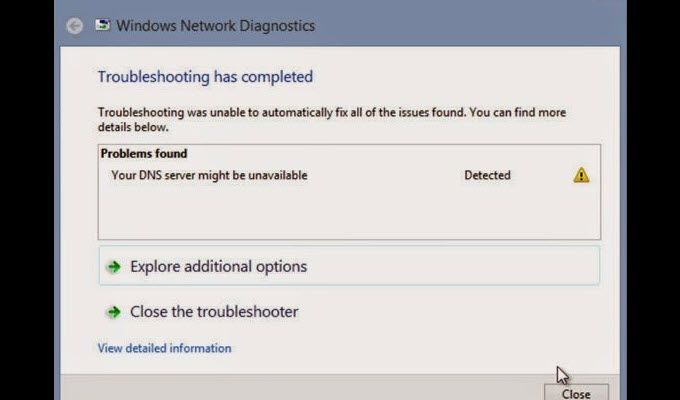
Commencez par utiliser un autre navigateur pour les pages Web que vous essayez d'ouvrir. Cela signifie que si vous recevez actuellement l'erreur lors de l'utilisation du navigateur Mozilla Firefox, passez-la à Microsoft Edge ou Google Chrome. Si le problème persiste, nous pouvons passer à tester d'autres appareils.
Essayez d'ouvrir une page Web à l'aide d'un appareil mobile, sur le même réseau, pour vous assurer que le problème n'est pas le résultat de pannes matérielles. . Il serait également avantageux d'essayer de vous connecter aux mêmes pages Web à l'aide de votre forfait de données pour identifier si la cause est en fait avec le serveur DNS.
In_content_1 all: [300x250] / dfp: [640x360]->Une fois ces étapes terminées, redémarrez votre routeur. Si l'erreur "Serveur DNS indisponible" est toujours présente, nous devrons suivre quelques méthodes plus efficaces.
Purger votre DNS (Windows)

La méthode la plus efficace pour résoudre le problème avec le DNS serveur indisponible consiste à le vider à l'aide de Invite de commandes.



Purge de votre DNS (MacOS)

Vous pouvez également vider le DNS sur un Mac. La façon dont vous effectuez cette opération varie légèrement en fonction de la version de Mac que votre ordinateur exécute. Souvent, cela implique uniquement un changement dans la syntaxe utilisée pendant le processus.
La suppression du cache MacOS X nécessitera quelques étapes supplémentaires afin de la purger complètement. Vous devrez vider les caches MDNS et UDNS en plus des étapes précédemment prises.
Avant de quitter le terminal, exécutez les commandes suivantes:
Supprimer plusieurs antivirus
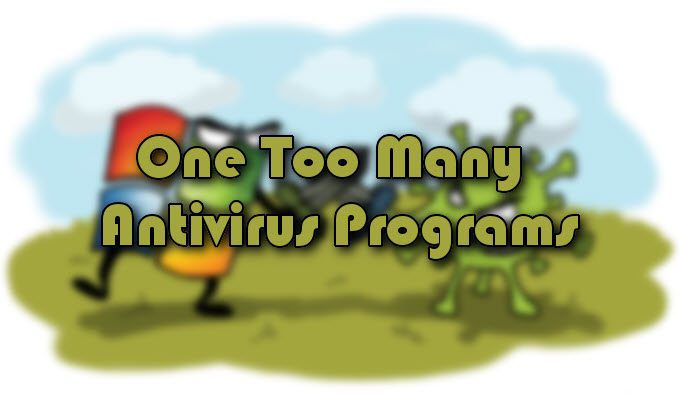
«Vous ne pouvez jamais avoir trop de protection.» Cela peut être quelque peu vrai dans le monde réel, mais dans le monde de la technologie, avoir plusieurs programmes antivirus installés sur le même ordinateur peut en fait entraver la protection fournie.
Vérifiez si vous avez deux ou plusieurs programmes antivirus en cours d’exécution car cela peut être la raison du problème DNS. Une fois que vous avez désactivé tous les programmes supplémentaires, redémarrez votre système et le problème devrait se résoudre lui-même.
Assurez-vous qu'à l'avenir, vous ne maintenez qu'un seul logiciel en cours d'exécution pour vous défendre contre les attaques de logiciels malveillants indésirables. Cela augmente non seulement la sécurité, mais peut vous aider à éviter de rencontrer plus d'erreurs de serveur DNS.
Modification des serveurs DNS

Si vous avez déjà essayé tous les correctifs écrits ici et que vous recevez toujours la même erreur "Serveur DNS indisponible", il peut être dans votre intérêt de changer vos serveurs DNS. Il existe de nombreux DNS publics parmi lesquels choisir, le DNS gratuit de Google étant l'un des choix les plus populaires.
Le processus est très simple et peut être effectué en quelques clics, selon l'endroit où vous choisissez pour le changer. Nous utiliserons le système d'exploitation Windows dans chacun de nos exemples.
Modifications DNS via le routeur
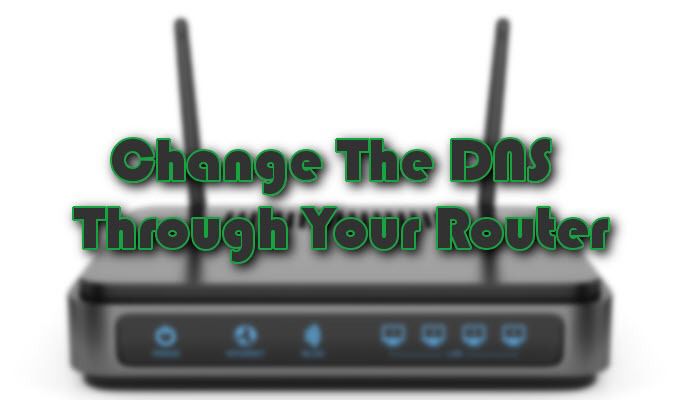

Modifications DNS via le système d'exploitation Windows

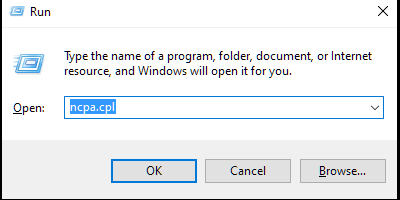
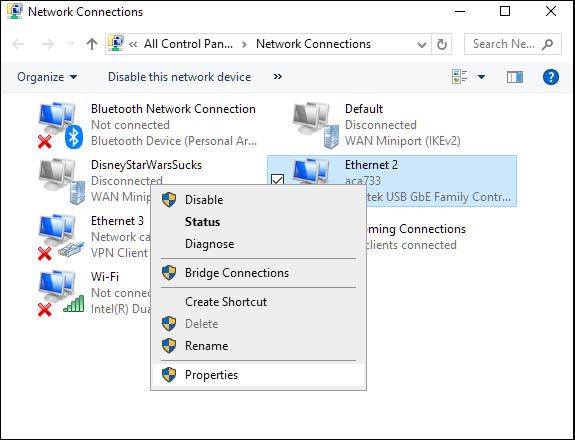
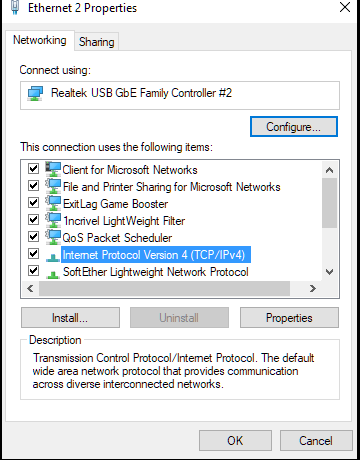
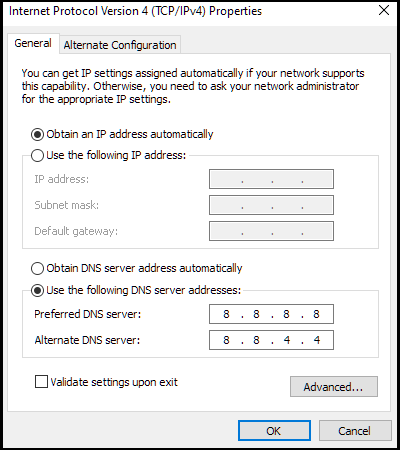
Tester un nouveau serveur DNS
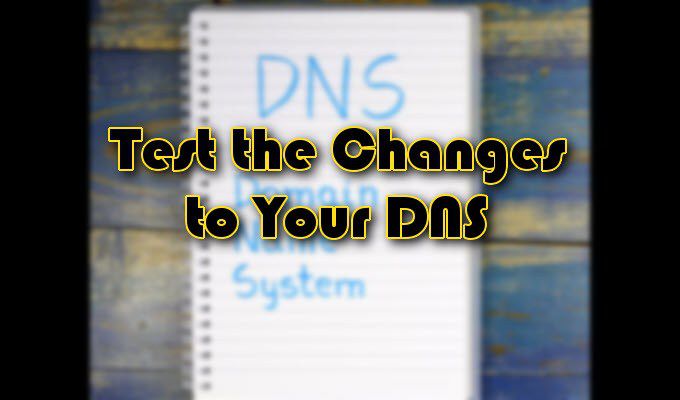
Une fois les serveurs DNS modifiés, ouvrez un navigateur et essayez de lancer un site connu comme www.google.com. Si le site est immédiatement accessible, le nouveau DNS fonctionne correctement. Sinon, entrez l'une des adresses IP de Google, 172.217.16.195, directement dans votre navigateur et appuyez sur Entrée.
Attendez que le logo Google familier et la barre de recherche apparaissent. Si cela échoue également, le problème peut être lié à Internet et non au serveur DNS lui-même. Contactez votre fournisseur de services Internet pour obtenir de l'aide supplémentaire si c'est le cas.