L'une des règles les plus importantes de la gestion des utilisateurs de Windows 10 est de utiliser un mot de passe sécurisé sur votre compte. Vous ne devez pas partager votre mot de passe avec d’autres utilisateurs de PC, en particulier s’ils possèdent leurs propres comptes Microsoft. S'ils ne le font pas, vous pouvez configurer Windows 10 sans compte Microsoft s'ils vont utiliser souvent votre PC.
Pour les utilisateurs invités, cependant, vous ne voudrez probablement pas accéder au difficulté à créer un tout nouveau compte utilisateur à chaque fois. Ce que vous pouvez faire à la place, c'est configurer un compte invité Windows 10 dédié. Ce compte a un accès limité aux paramètres, mais permettra aux utilisateurs d'exécuter des logiciels déjà installés et d'accéder à Internet.
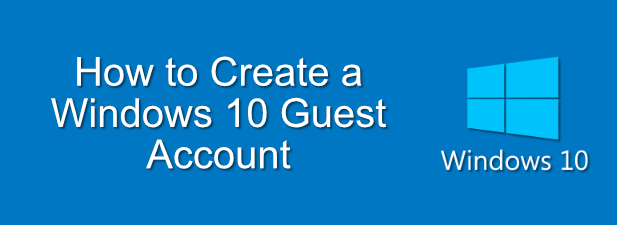
Pourquoi utiliser un compte invité Windows 10
Les versions précédentes de Windows proposaient un compte invité dédié en standard. C'était à l'époque où les appareils portables comme les smartphones et les tablettes n'étaient pas encore une réalité, donc partager votre PC avec vos amis ou votre famille avait plus de sens.
Malheureusement, Microsoft a abandonné cette fonctionnalité pour Windows 10. Pour créer un compte invité Windows 10, vous devez créer un compte local standard (dissocié de tout compte Microsoft) et configurer les bonnes conditions utilisateur pour empêcher l'accès administratif, comme la possibilité d'installer de nouvelles applications ou de modifier les paramètres système.
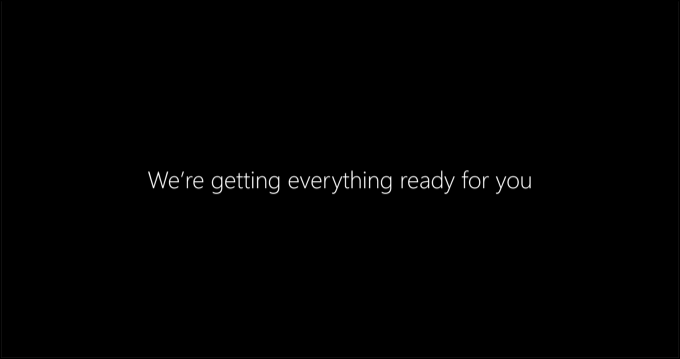
Ceci est important, car tout le monde n'a pas son propre PC ou appareil mobile. Votre famille peut être en visite et avoir besoin d'accéder à Internet, mais vous hésitez à partager votre propre compte utilisateur. Vous pouvez également être un propriétaire d'entreprise qui a besoin d'un PC avec un compte utilisateur restreint disponible pour les invités.
En l'absence de compte invité intégré disponible pour les utilisateurs de Windows 10, vous devrez improviser. En suivant les étapes ci-dessous, vous pouvez créer un compte d'utilisateur local Windows 10 standard et le placer dans un groupe d'autorisations d'utilisateur invité avec des restrictions appliquées.
In_content_1 all: [300x250] / dfp: [640x360 ]->Une fois ce compte local en place, vous pouvez effacer les données de profil à chaque fois qu'il est utilisé. Cela signifie qu'aucune donnée n'est enregistrée entre les utilisateurs, ce qui garantit à vos invités un environnement de bac à sable sûr, qui reste isolé de vos propres paramètres et données.
Création d'un compte invité Windows 10
Comme nous l'avons mentionné, la création d'un compte d'invité sur Windows 10 implique la création d'un compte d'utilisateur local et la restriction de l'accès à celui-ci en l'ajoutant au groupe d'utilisateurs Invités. Vous pouvez le faire à l'aide de l'outil Windows PowerShell.
Pour ce faire:
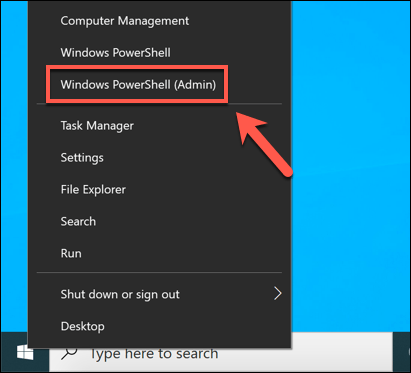
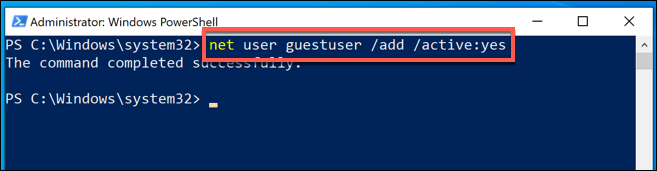
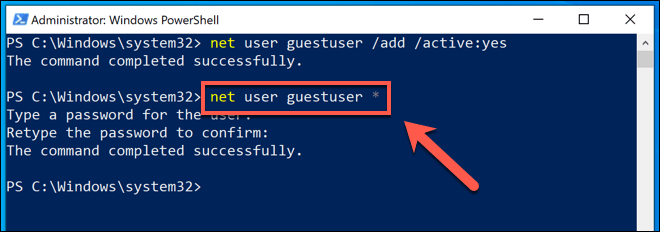
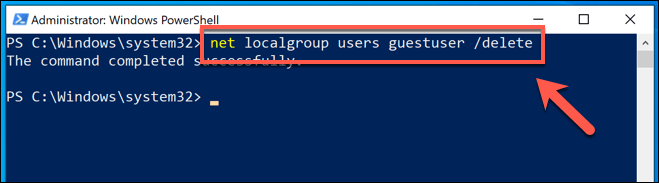
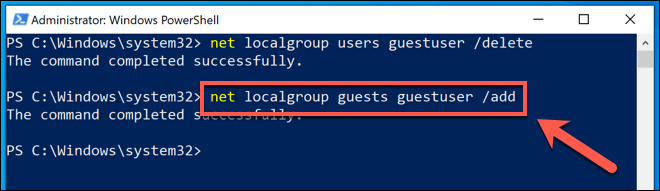
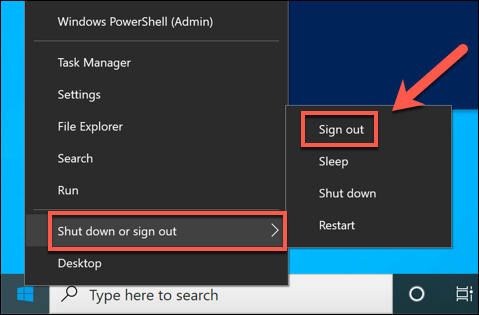
Votre nouveau compte invité Windows 10 apparaîtra sur l'écran de connexion, prêt à être utilisé par vous (et vos invités).
Réinitialisation du profil utilisateur pour un compte invité Windows 10
À ce stade, votre nouveau compte invité Windows 10 devrait être prêt à être utilisé. Cependant, comme tout compte utilisateur classique, toutes les modifications apportées seront enregistrées pour le prochain utilisateur.
Étant donné qu'un compte invité sera généralement utilisé par différentes personnes, vous devrez réinitialiser le profil utilisateur après chaque utilisation. Une façon de faire ceci (si votre PC est uniquement destiné à un usage invité) consiste à utiliser un logiciel tel que Redémarrer Restore Rx pour créer une configuration PC gelée. Ce logiciel bloquera toutes les modifications apportées à votre PC, rétablissant l'état précédent à chaque redémarrage.
Ceci n'est cependant utile que pour les PC Windows qui sont dédiés à une utilisation en tant qu'invité. Si vous utilisez le même PC que les utilisateurs invités, vous devrez réinitialiser manuellement le profil utilisateur de votre compte invité après chaque utilisation. Vous pouvez le faire à partir du menu Propriétés système.
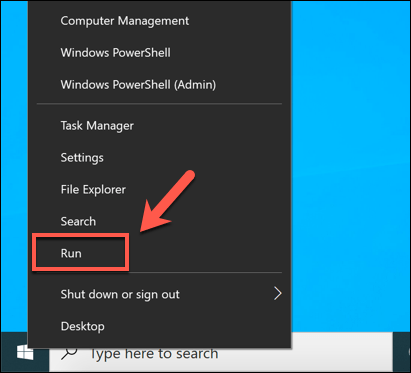
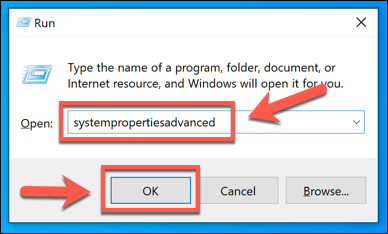
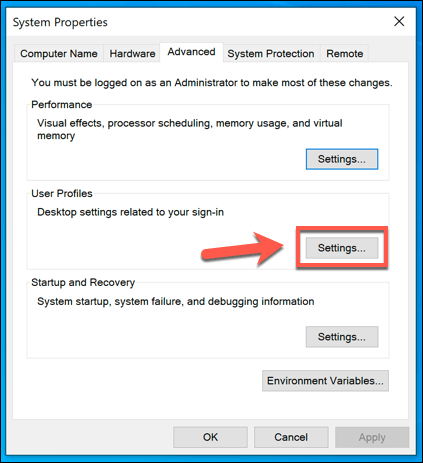
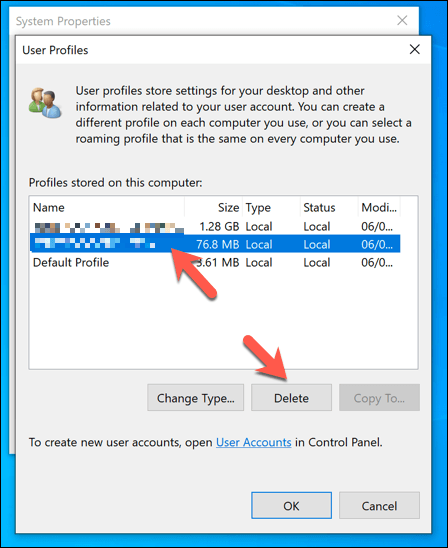
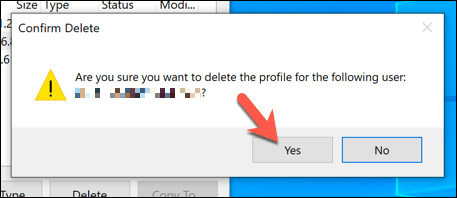
En supprimant le profil utilisateur de votre Windows 10 compte invité, toutes les modifications qui y sont apportées (y compris une modification de l'arrière-plan du bureau, tout historique du navigateur précédent, etc.) seront effacées. La prochaine fois qu'un utilisateur invité se connectera, le profil sera régénéré, ce qui lui donnera l'impression d'être un compte utilisateur entièrement nouveau.
Création d'un PC Windows 10 sûr pour les invités
Avec un compte invité dédié sur votre PC Windows 10, vous n'avez plus à vous soucier de proposer votre propre compte pour vos amis, votre famille, vos invités et plus encore. Les comptes comme ceux-ci ont un accès limité, mais fonctionneront bien pour que vos invités les utilisent pour la navigation Web de base ou pour exécuter des applications ou des jeux déjà installés.
Si vos invités apportent leurs propres appareils, assurez-vous de garder le reste de votre famille en sécurité en limitant l'accès à votre connexion. De nombreux routeurs de réseau résidentiel prennent en charge une fonction de réseau invité, permettant une connexion restreinte pour les périphériques invités. Si vous souhaitez limiter l'accès à une seule application, vous pouvez configurer Windows 10 en mode kiosque à la place.