Nous avons constaté une augmentation de l'utilisation du réseau privé virtuel (VPN) au cours des dernières années et la tendance ne semble pas ralentir. De plus en plus de gens veulent se déplacer dans les blocs de la région, se connecter en toute sécurité à leur réseau de bureau depuis le confort de leur domicile et jouer à des jeux en ligne avec des serveurs situés dans différents pays. Avec un VPN, ce n'est que trop facile.
Les problèmes surviennent une fois que vous avez à la recherche du bon VPN. Quel est le plus efficace? Le plus sûr? Dois-je opter pour une configuration gratuite ou un abonnement? Comprendre ce genre de chose peut prendre un temps précieux que vous n'avez tout simplement pas. Alors pourquoi ne pas créer et vous connecter à votre propre VPN?

Windows est livré avec la capacité intégrée de fonctionner comme un serveur VPN, gratuitement. Il le fait en utilisant le protocole de tunneling point à point (PPTP) et peut être déroutant à configurer si vous n'êtes pas trop technophile.
Mais pour vous aider à éviter l'obstacle de trouver "le VPN parfait", nous irons de l'avant et vous expliquerons comment configurer et utiliser le service VPN intégré de Windows 10.
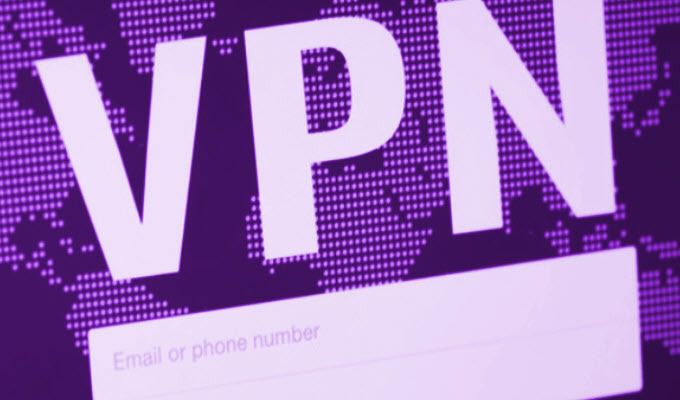
Comment configurer et utiliser Windows 10 Service VPN intégré
Le service VPN Windows 10 intégré est une fonctionnalité plutôt intéressante et qui comporte quelques limitations. Ces limitations peuvent rendre le processus peu idéal pour ce dont vous avez besoin d'un VPN. Comme indiqué précédemment, un peu de connaissances technologiques est presque essentiel pour aller de l'avant.
Pour faire avancer les choses, il faudra un peu de configuration de réseau et de port de votre côté. La possibilité de transférer des ports depuis votre routeur sera nécessaire. Vous courez également le risque d'exposer Windows et le port que vous choisissez pour le serveur à une entrée malveillante.
In_content_1 all: [300x250] / dfp: [640x360]->Pour éviter cela, vous devez envisager d'utiliser un port différent de celui par défaut utilisé pour PPTP. Un mot de passe fort est également indispensable et doit contenir un mélange de chiffres, de lettres et de caractères spéciaux.
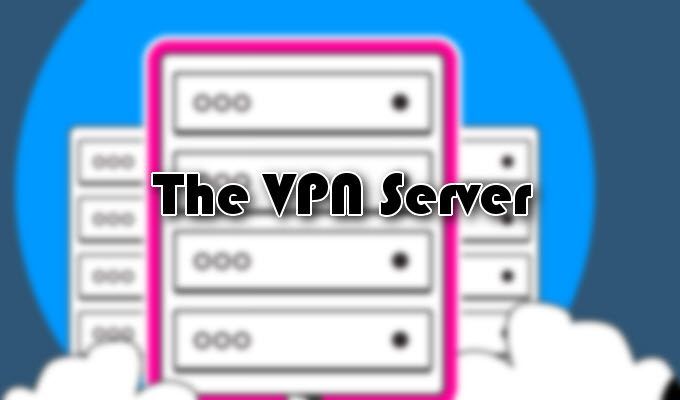
Le serveur VPN
La création d'un serveur VPN Windows 10 vous emmènera dans des zones dont vous n'êtes peut-être pas familier.
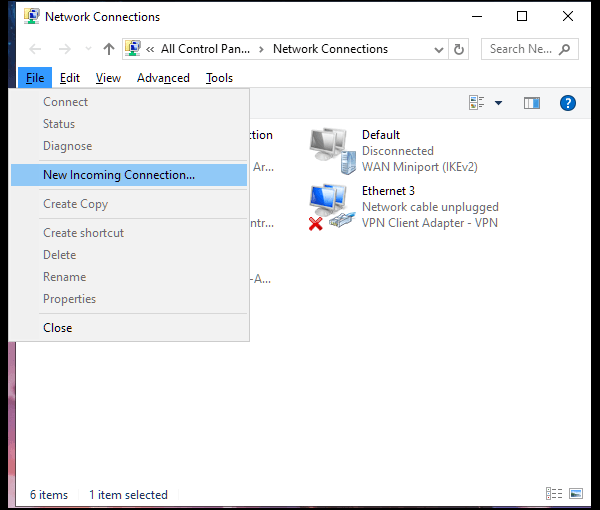
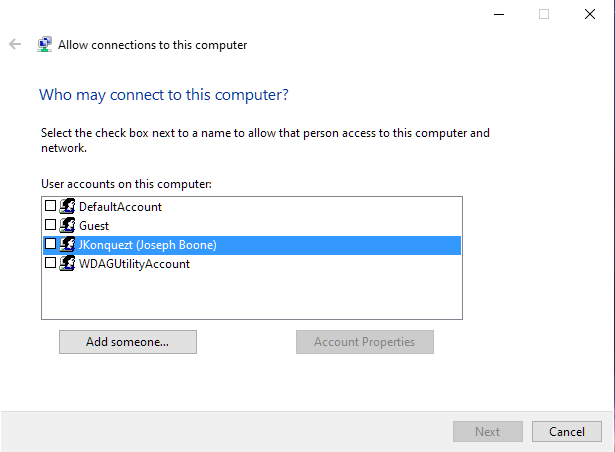
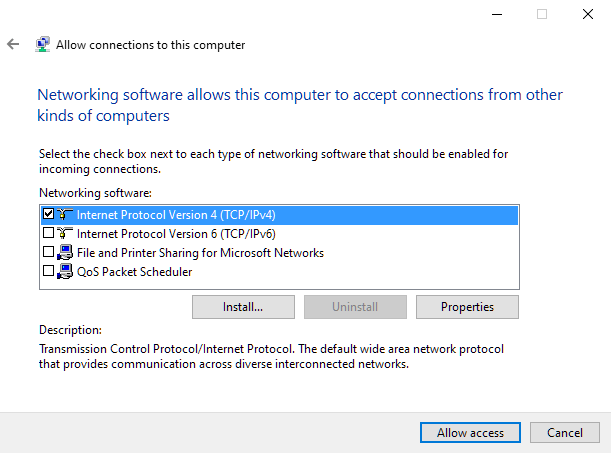
Votre serveur VPN Windows 10 est maintenant prêt à fonctionner.

Configuration du routeur
Pour vous assurer que le routeur sait de quel type de trafic à envoyer à l'ordinateur approprié, vous devrez configurer la redirection de port. Cela nécessitera que vous compreniez comment transférer correctement les ports de votre routeur.
Transférez le port 1723 vers l'adresse IP de votre ordinateur (celui sur lequel le serveur VPN Windows 10 a été configuré). Vous pouvez faire tout cela en vous connectant à la page de configuration de votre routeur. Pour renforcer votre sécurité, envisagez d'ajouter une règle de redirection de port au routeur. Celui qui transfère un port externe aléatoire vers le port interne de votre ordinateur.
Un pare-feu est également une option valide pour autoriser uniquement l'accès aux adresses IP spécifiées.

Créer un profil VPN
Avant de pouvoir créer un profil VPN, vous aurez besoin de l'adresse IP publique de votre ordinateur ou de son adresse DNS dynamique. La première est l'adresse IP de votre réseau sur Internet. Ce dernier ne sera disponible que si vous avez décidé d'en configurer un à l'aide d'un service DNS dynamique.
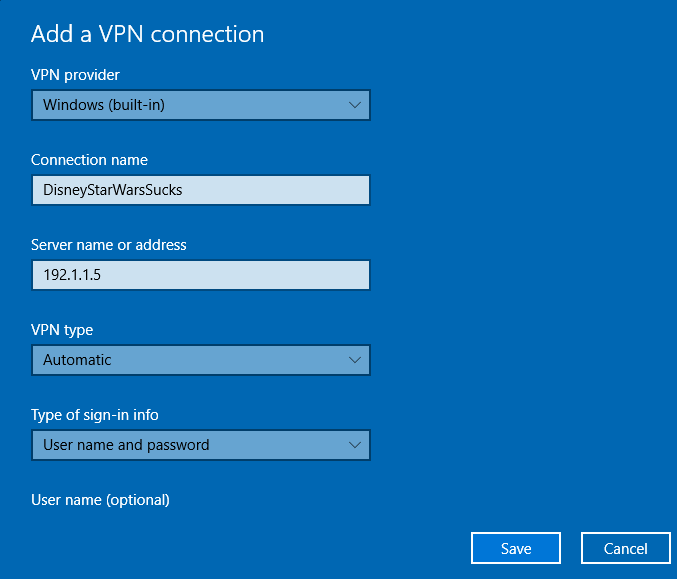
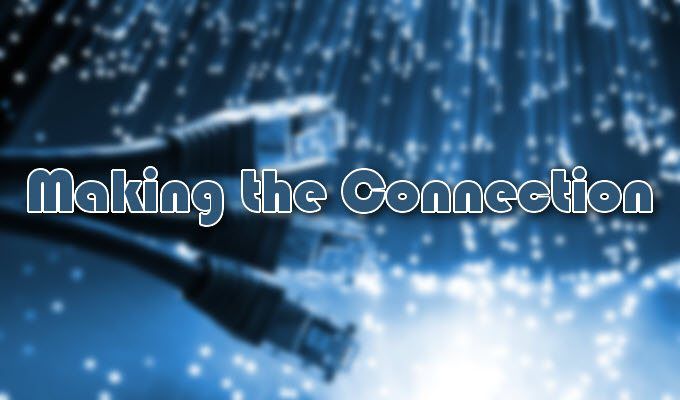
Etablir la connexion
Maintenant que le serveur est configuré, le routeur configuré et un profil VPN, vous pouvez enfin vous connecter à votre VPN.