Si vous n'automatisez pas les choses, vous passez à côté des ordinateurs. Le véritable objectif des ordinateurs est de faire des choses fastidieuses et répétitives que les humains ne veulent plus faire.
Les fichiers batch sont l'un des meilleurs moyens d'automatiser les tâches. Ajoutez à cela la possibilité de planifier ces fichiers batch et vous disposez d'un outil de productivité puissant.

Planification de fichiers batch dans Windows à l'aide du planificateur de tâches
Après vous créer un fichier batch pour automatiser un travail, vous voudrez qu'il s'exécute régulièrement. Le moyen le plus simple de le faire est d'utiliser le planificateur de tâches intégré à Windows. C'est un outil qui exécute automatiquement les travaux selon un calendrier.
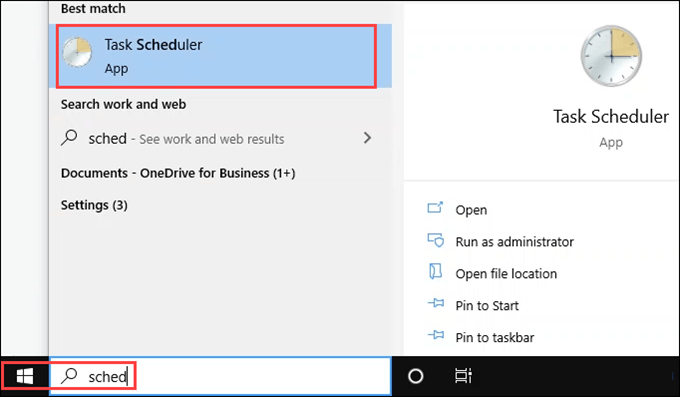
Le planificateur de tâches aura déjà de nombreuses tâches planifiées. Windows et les programmes utilisent également des tâches planifiées.
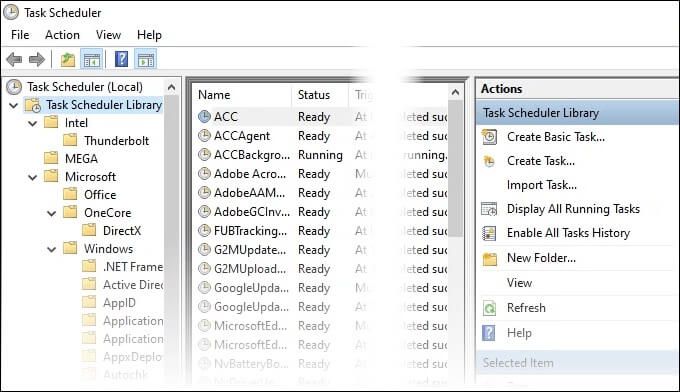
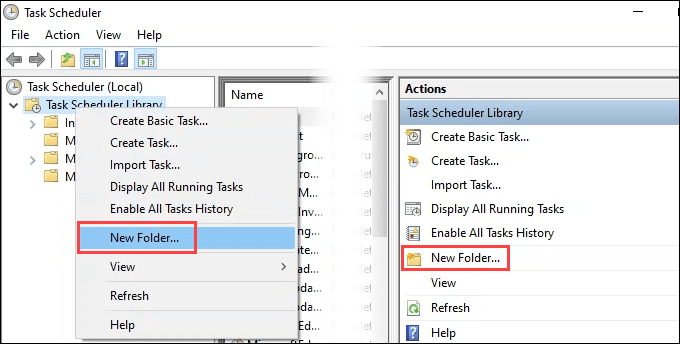
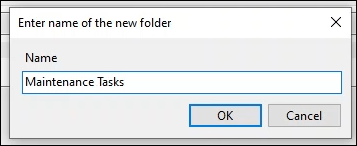
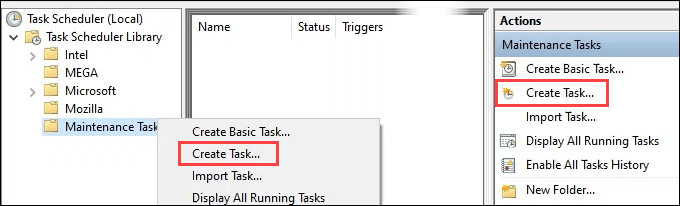
Notez le bouton Changer d'utilisateur ou de groupe. Cela vous permet d'exécuter le script sous un autre utilisateur. Si votre fichier de commandes nécessite des autorisations d'administrateur, vous devez changer l'utilisateur en administrateur. Il vous demandera le mot de passe de l'administrateur, donc ce n'est pas un raccourci pour prendre le contrôle de l'ordinateur.
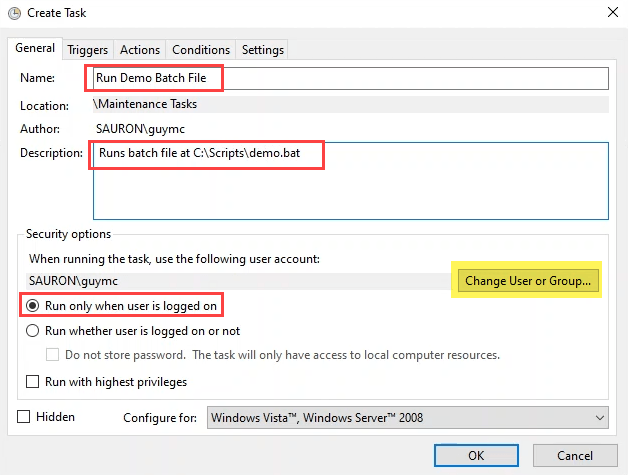
Notez également que le script ne s'exécutera que lorsque l'utilisateur sera connecté. Vous pouvez le modifier en Exécuter, que l'utilisateur soit connecté ou nonsi vous souhaitez qu'il s'exécute à tout moment.
Notez les autres options. Pour la plupart des tâches, les valeurs par défaut sont suffisantes. Sachez que vous pouvez apporter ces modifications si nécessaire.
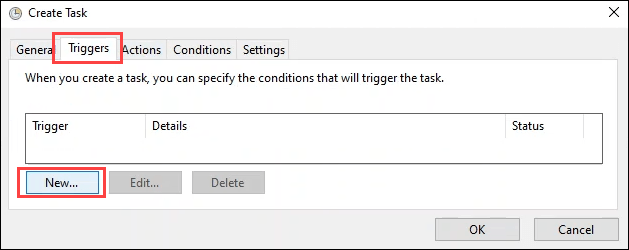
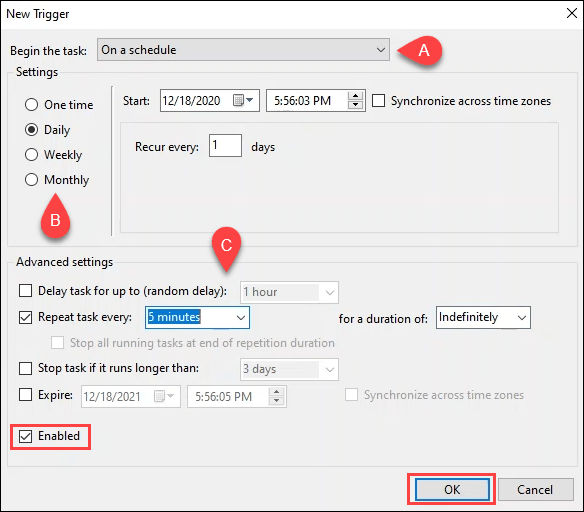
Sur un calendrierest le plus populaire et celui que nous utiliserons pour cet exercice.
In_content_1 all: [300x250] / dfp: [640x360]->Nous avons sélectionné Quotidienpour cet exemple. Vous pouvez également décider du moment où la planification démarre et se reproduit.
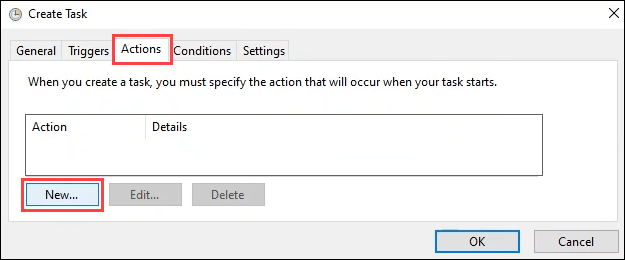
Les deux dernières options sont obsolètes et ne sont plus prises en charge. Il est préférable de ne pas les utiliser lorsque vous planifiez des fichiers de commandes. Laissez-le sur la valeur par défaut Démarrer un programme.
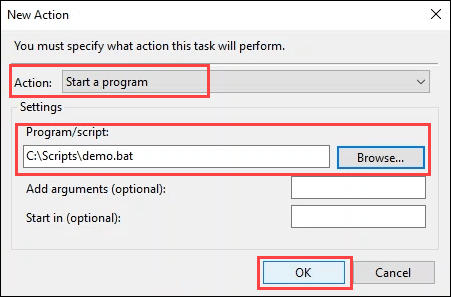
Entrez le chemin complet du script. Utilisez le bouton Parcourirpour accéder au script et sélectionnez-le.
Les champs Ajouter des argumentset Commencer dans les champssont vides . Vous pouvez les utiliser lorsque vous progressez vers des scripts et des tâches plus complexes. Vous en aurez certainement besoin pour planifier des scripts PowerShell. Sélectionnez OKpour continuer.
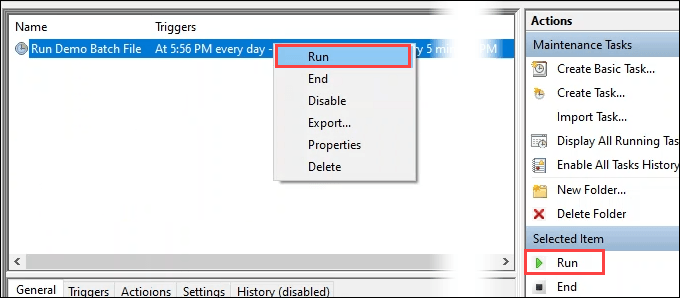
Une fois la tâche terminée, consultez la colonne Dernière exécutionRésultat. Vous devriez voir L'opération s'est terminée avec succès.
Si le message indique autre chose, essayez d'utiliser le bouton F5pour actualiser l'écran. S'il dit encore autre chose, il y a un problème avec votre script ou la façon dont vous avez planifié la tâche. Vous devez effectuer un dépannage.

Et les onglets Conditions et Paramètres?
Oui, il y a deux onglets que nous n'avons pas discuter dans les instructions ci-dessus. Pour la plupart des tâches, vous n’avez pas besoin d’accéder à ces onglets. Il y a des valeurs par défaut qui y sont définies qu'il vaut généralement mieux laisser seules. Jetons néanmoins un œil aux onglets.
Créer une tâche - Conditions
Ces paramètres sont liés à l'état de l'ordinateur. Si la tâche nécessite beaucoup de ressources ou peut interrompre la personne qui l'utilise, modifiez la section Inactivité.
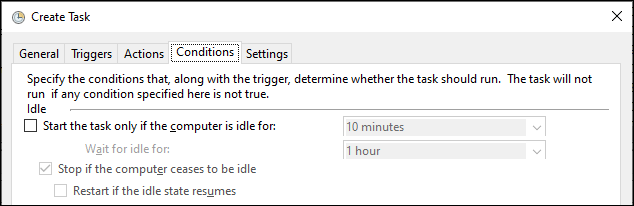
La section Alimentationindique par défaut Démarrer la tâche uniquement si l'ordinateur est sous tension secteuret Arrêter si l'ordinateur passe à l'alimentation par batteriedéjà coché.
Dans la plupart des cas, lorsque vous planifiez des fichiers de commandes, vous pouvez les laisser cochés. Nous avons mis certains ordinateurs en veille pour économiser de l'énergie lorsqu'ils ne sont pas utilisés. Si l’ordinateur est en veille, la tâche ne s’exécutera pas. Si tel est le cas, vous devrez cocher la case Réveiller l'ordinateur pour exécuter cette tâche.

De nos jours, un ordinateur est presque toujours connecté à un réseau. Néanmoins, si votre tâche dépend d'une connexion réseau solide, modifiez la section Réseau.

Créer une tâche - Paramètres
Le L'onglet Paramètresconcerne le comportement de la tâche. Cela signifie comment la tâche s'exécute. La case Autoriser l'exécution de la tâche à la demandeest cochée par défaut. Les autres choix concernent les situations dans lesquelles une tâche est ignorée ou échoue.
Certaines tâches peuvent rester bloquées dans une boucle ou ne pas être exécutées car leurs conditions de déclenchement ne sont pas remplies. Ce sont les paramètres que vous devez ajuster pour en tenir compte. Pour la plupart des tâches, les paramètres par défaut sont bons.
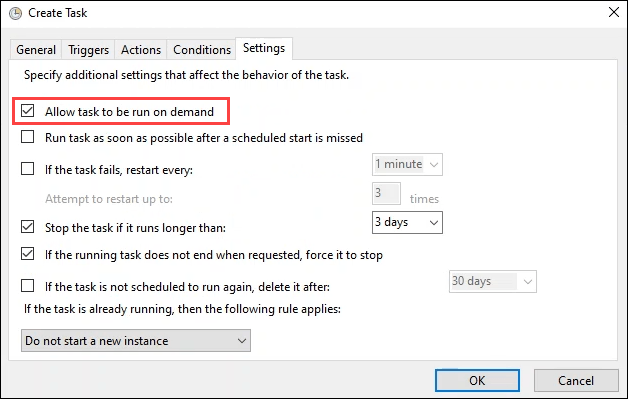
Que puis-je faire avec les fichiers batch programmés?
Une fois que vous savez comment planifier des tâches, l'esprit peut courir avec des idées de choses à automatiser. Vous pouvez supprimer automatiquement les fichiers, définir les programmes favoris à ouvrir lors de la connexion ou effacer automatiquement la file d'attente d'impression tâches échouées. Quelle que soit la tâche que vous effectuez à plusieurs reprises, vous pouvez probablement la programmer et la planifier.