Si vous partagez un PC Windows avec votre famille ou vos amis, il est logique d’avoir différents comptes utilisateur. À moins que vous ne souhaitiez partager vos paramètres personnels (comme l'arrière-plan de votre bureau ou signets du navigateur ), la création d'un nouveau compte utilisateur donne à chaque utilisateur son propre profil distinct.
Malheureusement, votre profil utilisateur Windows (contenant vos données de personnalisation) peut parfois être corrompu. Si vous souhaitez le supprimer, vous pouvez supprimer entièrement le compte utilisateur. Vous pouvez également supprimer le profil utilisateur dans Windows 10 sans supprimer l'utilisateur lui-même, ce qui oblige Windows à régénérer vos paramètres à la place. Voici comment procéder.
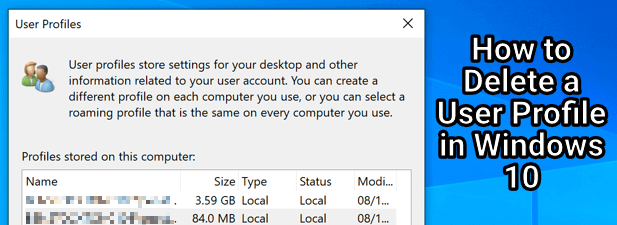
Comptes d'utilisateurs et profils d'utilisateurs dans Windows 10
Pour la plupart des utilisateurs, il n'y a pas de distinction entre un Windows compte utilisateur et un profil utilisateur Windows. Cependant, si vous souhaitez supprimer un compte utilisateur (plutôt que simplement le profil utilisateur), il est important de comprendre la distinction.
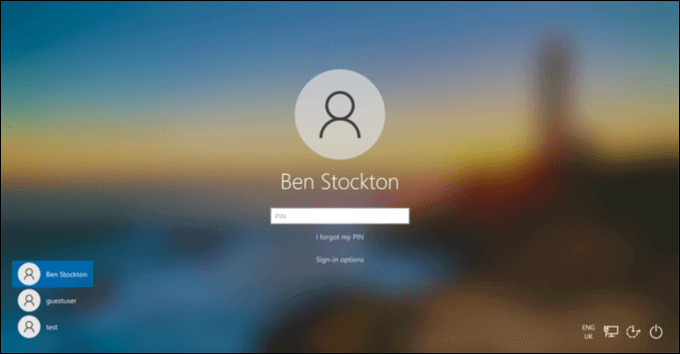
Un compte utilisateur Windows est le compte auquel vous vous connectez avec. Il contient votre nom, vos paramètres, l'image de votre bureau et toutes les autres fonctionnalités qui font de votre PC le vôtre, du moins lorsque vous vous connectez. Cependant, Windows doit enregistrer ces paramètres dans un emplacement et un format qu'il sait rechercher et attendez.
Ces paramètres constituent le profil utilisateur de ce compte. Lorsque vous créez un nouveau compte, Windows génère automatiquement un nouveau profil utilisateur correspondant, en utilisant les paramètres standard pour créer votre arrière-plan, votre thème, votre dossier utilisateur (contenant votre bureau et vos dossiers de documents), etc.
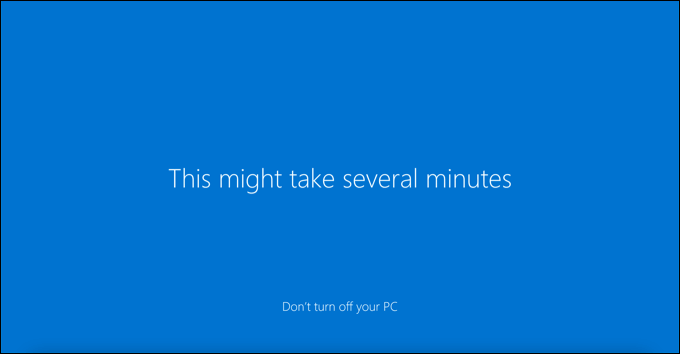
Si vous décidez de supprimer un compte utilisateur, Windows doit supprimer le profil utilisateur avec celui-ci. Parfois, cependant, Windows laisse les fichiers et les paramètres sur votre PC, ce qui peut occuper de l'espace disque supplémentaire. Vous devrez supprimer votre profil utilisateur manuellement si tel est le cas.
In_content_1 all: [300x250] / dfp: [640x360]->Vous pouvez décider de supprimer un profil utilisateur dans Windows 10 sans supprimer le compte utilisateur. Il s'agit d'une méthode plus technique, mais elle peut aider à résoudre les problèmes de connexion des utilisateurs ou les fonctionnalités de personnalisation manquantes (comme la disparition d'un arrière-plan personnalisé après la déconnexion).
La suppression d'un profil utilisateur sur un compte actif force Windows à traitez-le comme neuf. Windows générera un nouveau dossier de profil utilisateur (avec les paramètres et les fichiers par défaut) pour remplacer le profil supprimé lors de votre prochaine connexion.
Suppression d'un compte utilisateur dans les paramètres Windows
La suppression d'un compte utilisateur de Windows 10 devrait, dans la plupart des cas, supprimer le profil utilisateur correspondant. Si le compte est un compte local (non lié à un compte Microsoft, par exemple), cela devrait effacer tous les paramètres et fichiers de personnalisation.
Si ce n'est pas le cas, vous pouvez supprimer les données de profil en toute sécurité en supprimant ensuite le dossier de profil dans le dossier C: \ Users \. Vous ne pouvez le faire que pour un compte dont vous êtes actuellement déconnecté, car vous ne pouvez pas supprimer le compte que vous utilisez actuellement.
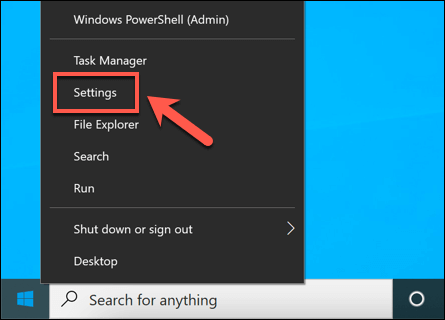
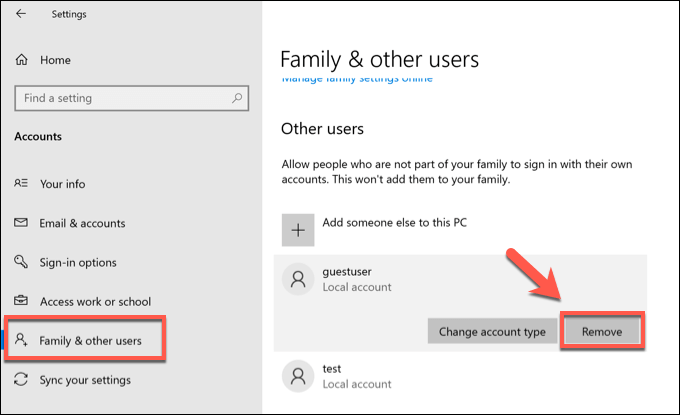
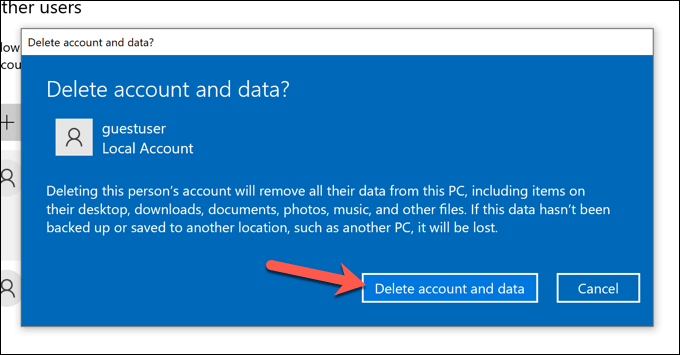
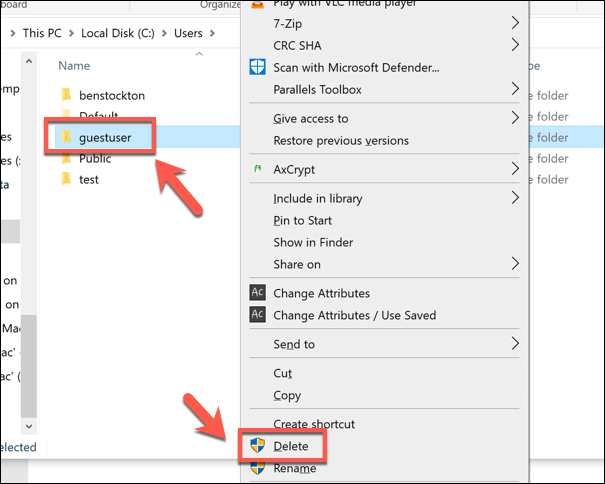
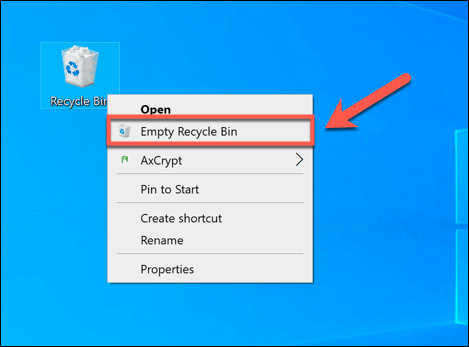
Suppression d'un profil utilisateur à l'aide du menu Propriétés système
Bien que rare, un profil utilisateur Windows peut parfois être corrompu. Cela pourrait vous empêcher de vous connecter entièrement, ou entraîner des erreurs et des problèmes qui rendent son utilisation difficile, comme une personnalisation utilisateur manquante ou une connexion lente.
Si cela se produit, vous devrez supprimer votre profil utilisateur, ce qui oblige Windows à le régénérer avec les paramètres standard lors de votre prochaine connexion. Vous pouvez également décider de le faire si vous souhaitez rétablir rapidement les paramètres par défaut de votre compte utilisateur.
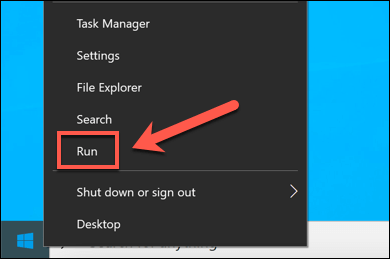
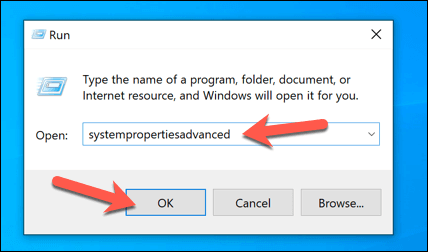
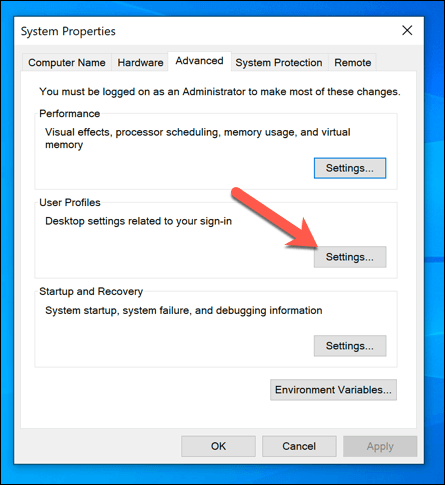
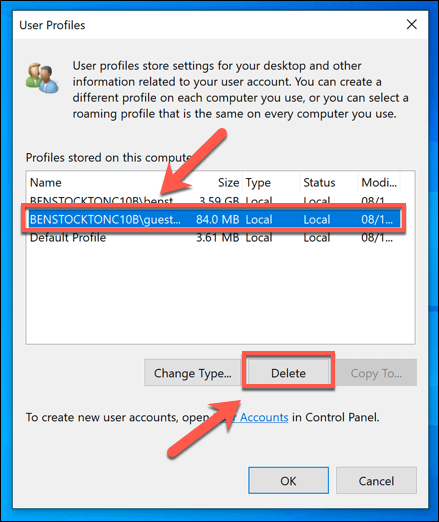
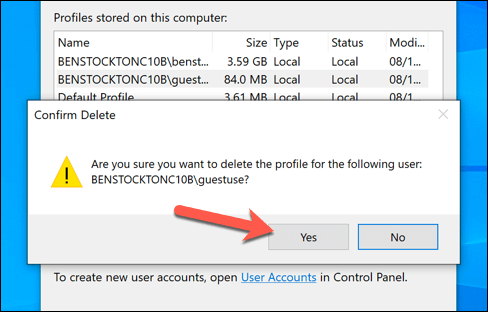
Une fois confirmé, Windows supprimera le profil utilisateur, laissant le compte utilisateur lui-même intact. Lors de votre prochaine connexion, Windows créera un nouveau profil utilisateur, y compris un nouveau dossier utilisateur C: \ Users.
Suppression des comptes utilisateur Windows 10
La suppression d'un profil utilisateur dans Windows 10 peut aider à restaurer votre compte s'il est corrompu et que vous ne pouvez pas vous connecter. Si cela se produit, cela pourrait indiquer des problèmes plus larges avec votre installation Windows, vous obligeant à rechercher les erreurs du système de fichiers. Vous pouvez également sauvegarder d'abord Windows avant d'apporter des modifications.
Si vous avez configurer Windows sans compte Microsoft, tous les paramètres de personnalisation que vous appliquez disparaîtront une fois que vous aurez supprimé le profil . Vous pouvez d'abord associer un compte Microsoft à votre profil utilisateur pour synchroniser vos paramètres de personnalisation et, si vous n'aimez pas votre nom de connexion, vous pouvez changer votre nom d'utilisateur ensuite.