Si vous avez accumulé une grande quantité de données sur votre ordinateur, il se peut que vous n'ayez pas toujours assez d'espace pour tout ranger. Parfois, vous aurez besoin de stockage supplémentaire pour contenir les fichiers plus volumineux ou stockage en ligne, mais même ceux-ci se remplissent rapidement.
Avec les espaces de stockage Windows 10, vous pouvez organiser et consolider tous vos fichiers en utilisant une technologie de type RAID configurée par logiciel.
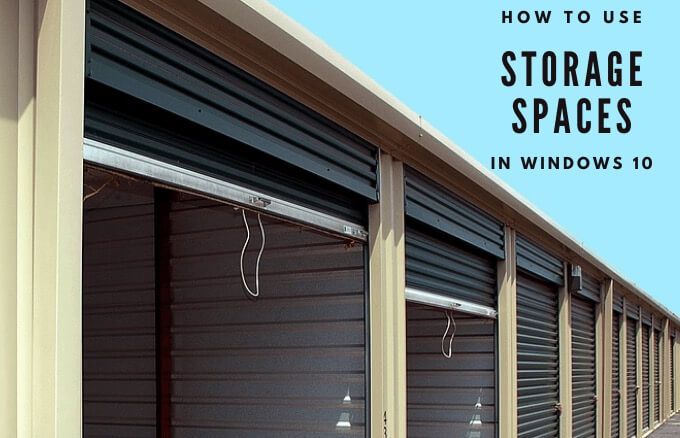
Nous allons vous expliquer comment utiliser la fonctionnalité Espaces de stockage sur Windows 10 pour créer des sauvegardes de données.
Qu'est-ce que les espaces de stockage sur Windows 10?
La fonction Espaces de stockage de Windows 10 permet d'augmenter la quantité de stockage sur votre PC tout en protégeant vos données et votre stockage contre les erreurs de lecture du lecteur ou échecs du pilote.
La fonctionnalité est implémentée dans un logiciel similaire à RAID, et peut être utilisée pour regrouper les disques durs en un seul lecteur virtuel. Il peut également miroir des données sur plusieurs disques pour la redondance.

À partir de ce pool, vous pouvez créer des espaces de stockage, qui stockent des copies de vos données supplémentaires. De cette façon, si un lecteur tombe en panne, vous ne perdez pas toutes vos données mais avez toujours des copies intactes disponibles.
In_content_1 all: [300x250] / dfp: [640x360]->De plus, vous pouvez ajouter plus de disques au pool de stockage au cas où la capacité du pool de disques serait insuffisante.
Fonctionnement des espaces de stockage sous Windows 10
La fonction Espaces de stockage vous aide à combiner plusieurs disques durs avec des miroirs dupliqués de fichiers dans un seul pool de stockage au lieu de répartir tous vos fichiers sur plusieurs disques. De cette façon, vous disposez d'un volume unifié et ajoutez de la redondance. Si un disque tombe en panne, vous pouvez en ajouter un autre et reconstruire le stockage sans perte de données.

Les espaces de stockage fonctionnent comme RAID, sauf que vous n'avez pas besoin d'un autre matériel Carte RAID car elle est entièrement réalisée via un logiciel. Elle ne fonctionnera pas aussi vite qu'une carte RAID, mais elle est plus facile et moins coûteuse à mettre en œuvre si vous l'utilisez pour la première fois.
De plus, Windows voit vos espaces de stockage comme n'importe quel autre disque dur - un volume unifié avec une lettre de lecteur et des dossiers qui fonctionnent comme tous les autres dossiers. Cela signifie que vous pouvez ajouter vos dossiers à des bibliothèques ou les partager avec d'autres personnes sur votre réseau.
Comment créer un espace de stockage sous Windows 10
Pour créer un espace de stockage dans Windows 10, commencez par connecter les lecteurs de stockage à votre ordinateur.
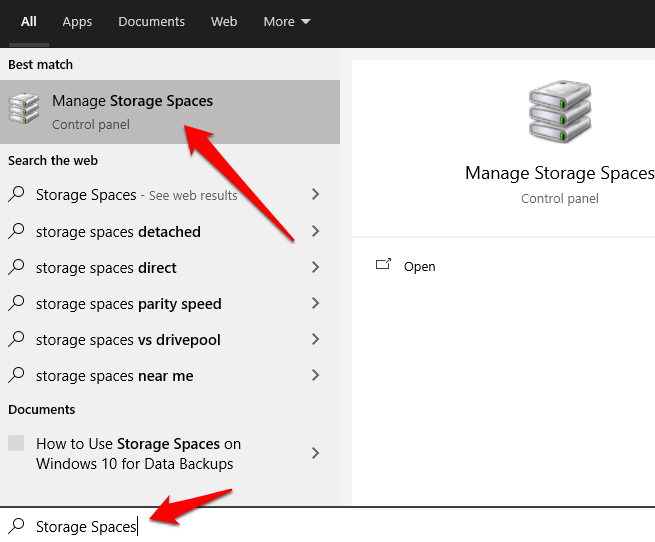
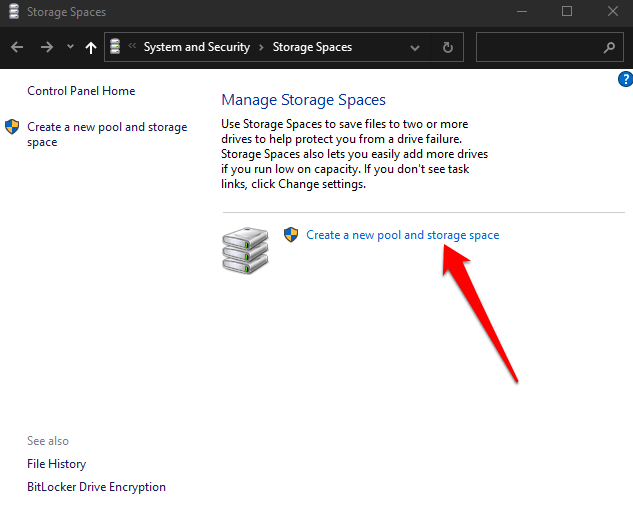
Remarque: Vous pouvez utiliser un interne ou un disque dur externe ou un disque dur (SSD) pour créer des espaces de stockage en plus du lecteur sur lequel Windows 10 est installé. Les autres formats de disque que vous pouvez utiliser incluent les disques USB, ATA, SATA et SAS. Cependant, vous ne pouvez pas utiliser un carte Micro SD pour créer des espaces de stockage.
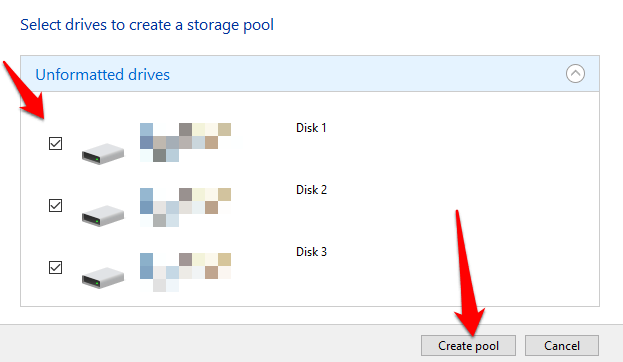
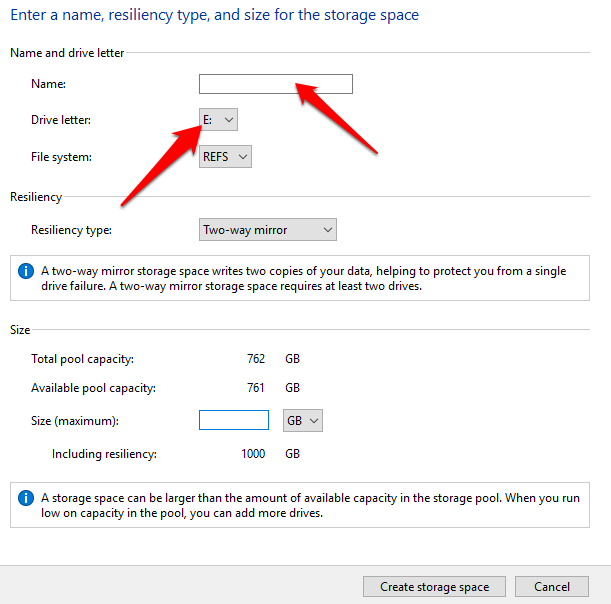
Bidirectionnel makes two des copies de vos données, nécessite au moins deux disques pour fonctionner, et peut gérer une seule panne de disque, tandis que le triple fait trois copies de vos données, nécessite au moins cinq disques fonctionne et peut gérer deux pannes de disque.
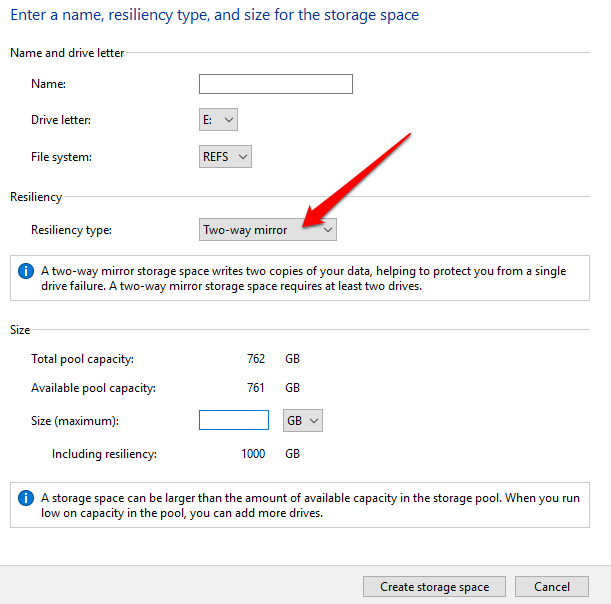
Remarque: une fois que vous avez défini la résilience ou le système de fichiers, vous ne pouvez pas le modifier. Vous pouvez renommer un pool ou un espace, ajouter d'autres disques et mettre à niveau l'espace de stockage à la demande. De plus, pour que votre disque soit disponible dans les espaces de stockage, il doit avoir une taille d'environ 5 Go.
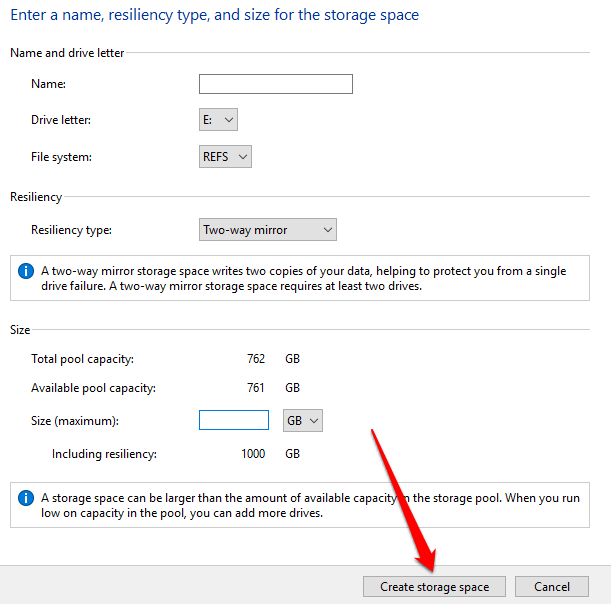
Remarque: chaque fois que vous ajoutez de nouveaux lecteurs à un pool d'espaces de stockage, optimisez l'utilisation du lecteur à déplacer certaines des données vers le nouveau lecteur. De cette façon, vous utiliserez au mieux la capacité de stockage globale du pool. Si vous ajoutez un lecteur avant de mettre à niveau une piscine, vous devrez optimiser l'utilisation de votre disque manuellement.
Comment ajouter un disque aux espaces de stockage
Maintenant que vous disposez de vos espaces de stockage, vous pouvez utiliser votre PC normalement. Cependant, si vous manquez d'espace à nouveau, vous pouvez facilement ajouter plus de stockage accéder au pool de stockage.
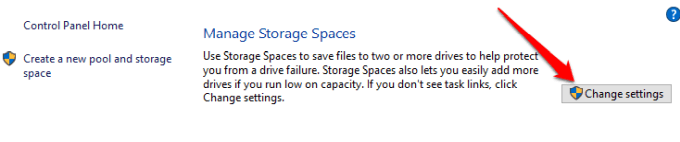
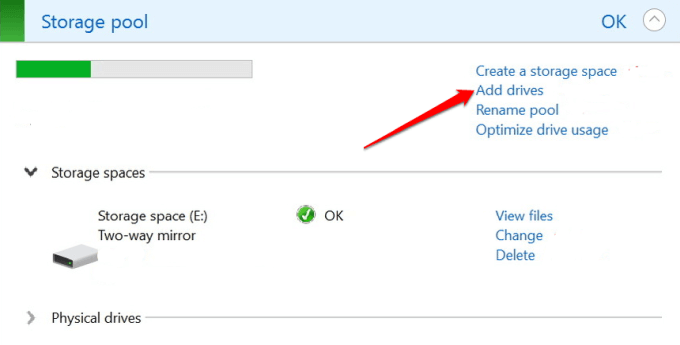
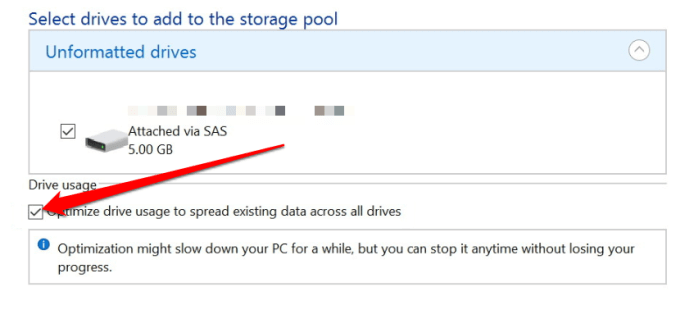
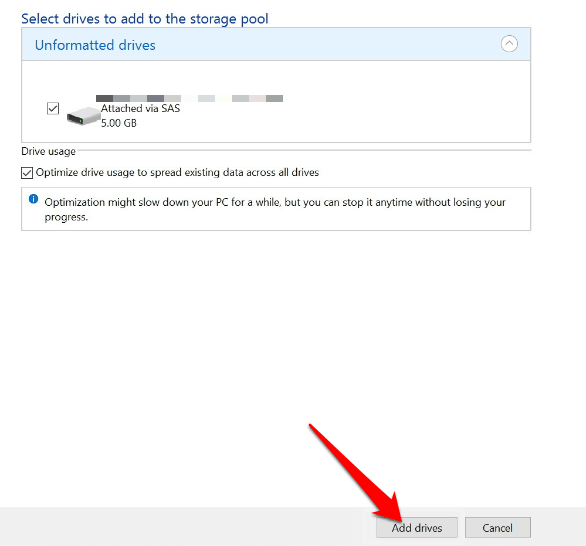
Windows terminera déplacer vos données et vous disposerez d'un pool de lecteurs beaucoup plus grand.
Comment déconnecter un lecteur d'un espace de stockage
Une fois que vous avez configuré un espace de stockage, vous pouvez supprimer un lecteur en cours d'utilisation d'un pool. Si vous retirez simplement le lecteur, vous risquez de perdre vos données et de provoquer d'autres problèmes, mais il existe des étapes pour le faire en déplaçant les données du lecteur vers d'autres lecteurs du pool de stockage, puis en retirant le lecteur de votre PC.
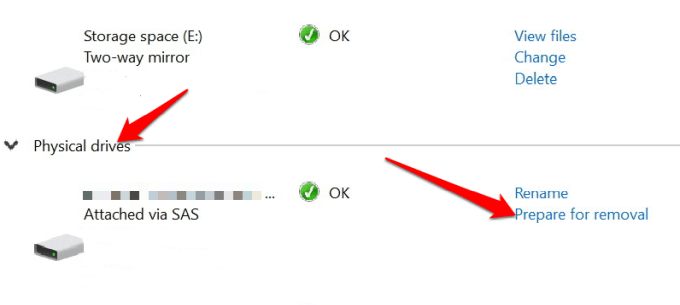

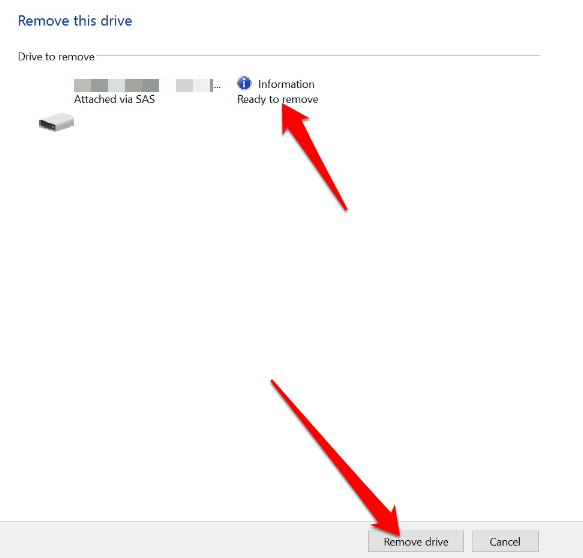
Remarque: Une fois que vous déconnectez le lecteur, vous ne pourrez plus y accéder dans l'Explorateur de fichiers. Pour ce faire, vous devrez cliquer avec le bouton droit de la souris sur Démarrer>Gestion des disqueset trouver le lecteur intitulé Non alloué. Cliquez avec le bouton droit sur le lecteur, sélectionnez Nouveau volume simpleet suivez les étapes pour reformater le lecteur dans l'utilitaire de gestion de disque.
Comment supprimer un espace de stockage Windows 10 ou Pool de stockage
Si vous n'avez plus besoin d'espace de stockage, vous pouvez le supprimer en suivant ces étapes.
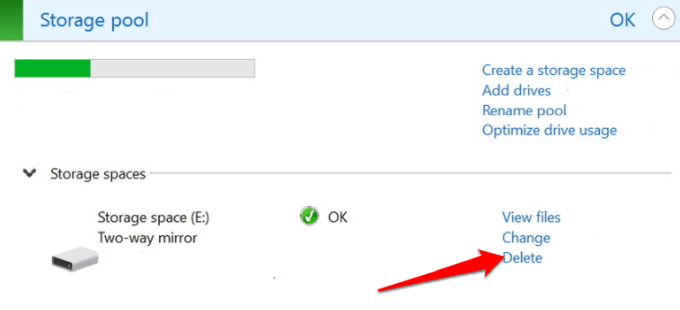
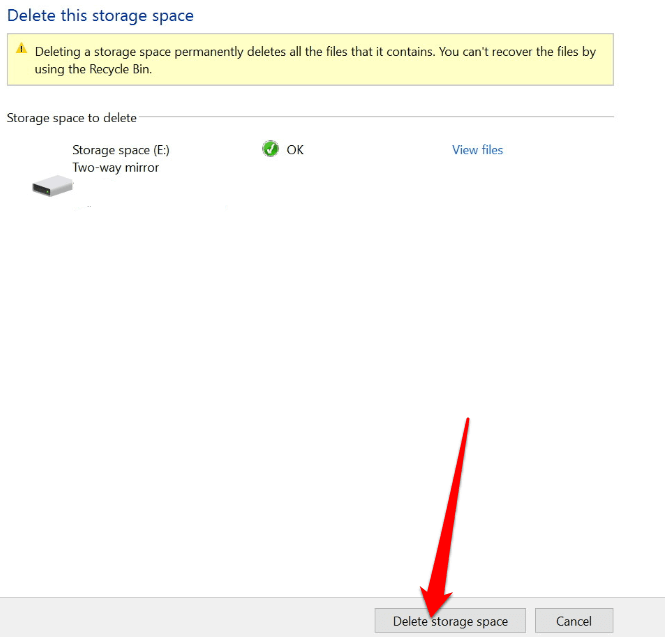
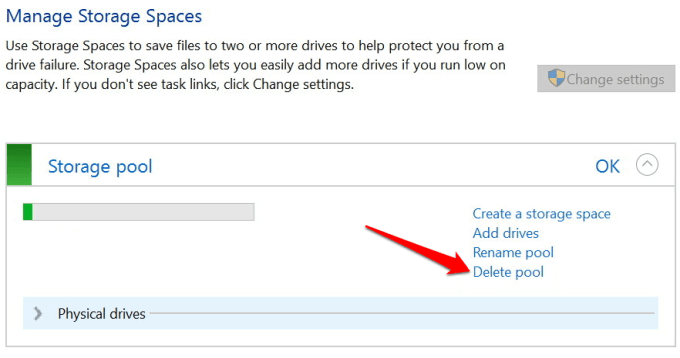
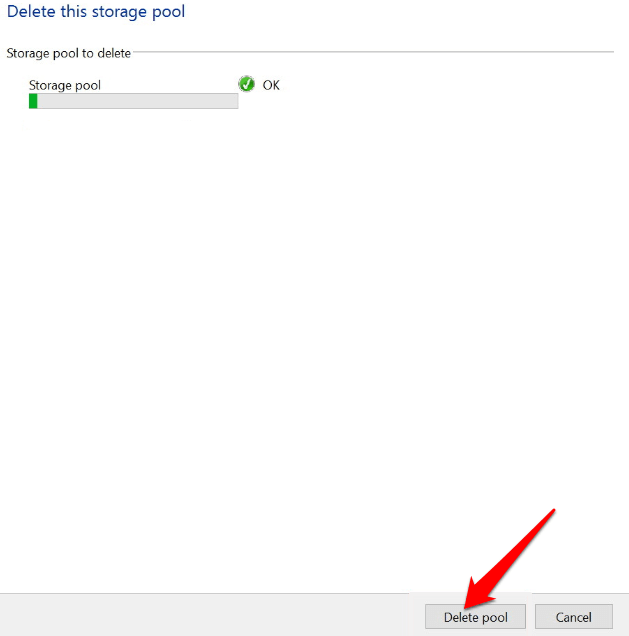
Remarque: Vous ne pouvez pas supprimer un pool contenant un espace de stockage. Pour ce faire, supprimez d'abord tous les espaces de stockage du pool, puis supprimez le pool. Une fois que vous supprimez un pool de stockage, le lecteur utilisé sera restauré sur votre PC et vous pourrez le reformater via Gestion des disques.
Ajouter plus de stockage sur votre PC
La création et l'utilisation d'espaces de stockage dans Windows 10 peuvent sembler un peu déroutantes, mais avec les étapes ci-dessus, vous devriez pouvoir le faire vous-même.
Partagez avec nous votre expérience de création et d'utilisation de Windows 10 espaces de stockage en laissant un commentaire ci-dessous.