Lorsqu'un PC Windows est en cours d'exécution, des millions de calculs sont en cours, indiquant à l'ordinateur comment tout faire, du chargement d'une page Web à l'ouverture d'un logiciel. Ce processus nécessite un nombre illimité de services système pour vous emmener de A à B, avec des processus tels que ntoskrnl.exe conçus pour jouer un rôle dans l'expérience globale de l'utilisateur.
Cela inclut conhost.exe , un processus système qui apparaîtra chaque fois que vous ouvrirez une fenêtre invite de commande. Mais qu'est-ce que conhost.exe exactement? Et est-il prudent de laisser ce processus s'exécuter sur votre PC? Ce guide vous expliquera tout ce que vous devez savoir sur conhost.exe, y compris comment repérer un faux processus système.
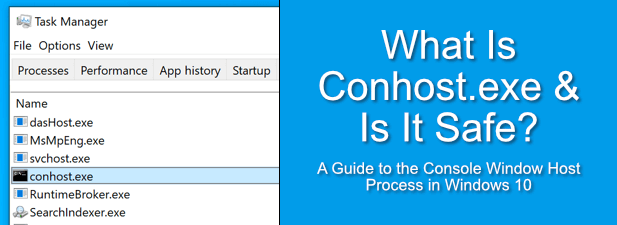
Qu'est-ce que Conhost.exe?
Le processus conhost.exe , également connu sous le nom de processus de l'hôte de la fenêtre de console , est né dans Windows XP comme moyen pour l'invite de commande (cmd.exe) pour s'interfacer avec d'autres éléments de Windows, y compris l'Explorateur Windows dans le cadre du Service du système d'exécution client-serveur (csrss.exe) .
Si vous décidez de faire glisser un fichier sur une fenêtre d'invite de commande, par exemple, CSRSS s'assurera que l'emplacement du fichier apparaîtra correctement sur la ligne d'invite de commande.
Malheureusement, en tant que processus système majeur, cela présente d'énormes risques pour la sécurité. Autoriser la ligne de commande (avec un contrôle total sur votre PC) ce type d'accès au système de fichiers pourrait faire tomber votre PC. Cette menace de sécurité a forcé Microsoft à modifier le fonctionnement du système.
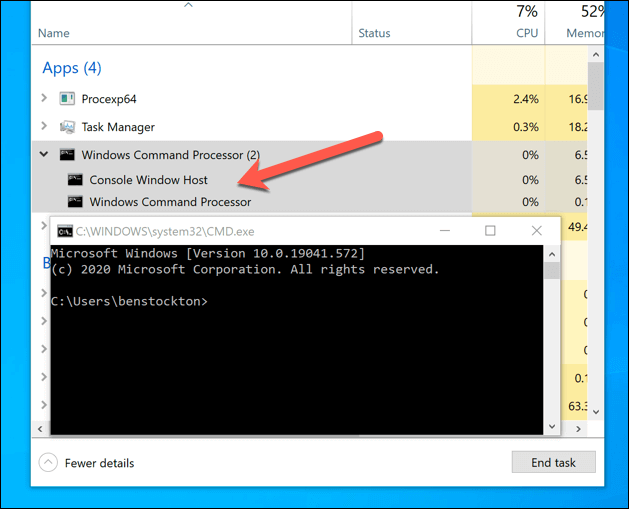
Windows Vista offrait une plus grande sécurité mais avec des fonctionnalités réduites, rendant impossible le glisser-déposer de fichiers sur une fenêtre de ligne de commande . Pour Windows 10, Microsoft a introduit le processus conhost.exe , qui (avec un processus csrss.exe beaucoup plus petit) permet à la ligne de commande de fonctionner en toute sécurité avec d'autres processus sans le même niveau de risques de sécurité que csrss.exe présenté dans Windows XP.
In_content_1 all: [300x250] / dfp: [640x360]->Cela permet à Microsoft d'intégrer plus étroitement des processus tels que la ligne de commande dans Windows 10, avec thèmes modernes et des fonctionnalités de glisser-déposer comme celles de la version XP de csrss.exe. Si vous utilisez le Windows PowerShell moderne, vous bénéficierez d'une sécurité encore plus grande, avec csrss.exe et conhost.exe totalement ignorés.
Can Conhost.exe peut causer une haute CPU, RAM ou autre utilisation élevée des ressources système?
Bien que peu probable, il a été signalé que conhost.exe entraîne une utilisation élevée du processeur ou de la RAM (ou une utilisation élevée des ressources système en général) sur les PC Windows 10 . Si cela vous arrive, cela pourrait indiquer un problème plus important avec votre PC.
Dans des circonstances normales, conhost.exe ne devrait pas entraîner une utilisation élevée des ressources système. Il ne devrait apparaître que si vous (ou une application d'arrière-plan) utilisez la ligne de commande. Avec Windows PowerShell désormais l'outil de terminal par défaut dans Windows, vous ne devriez pas trouver du tout nécessaire d'ouvrir cmd.exe.
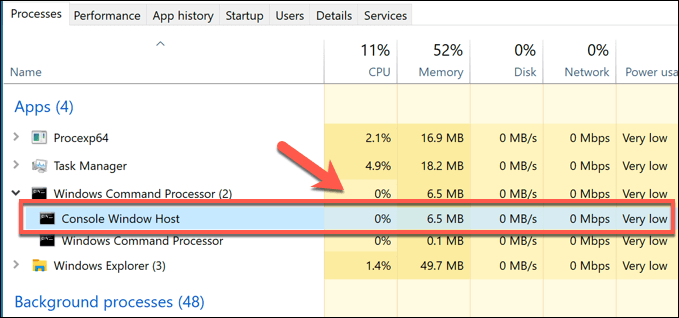
Cela n'écarte pas la possibilité que d'autres applications d'arrière-plan puissent utiliser toujours une ligne de commande cachée pour s'exécuter, cependant. Bien que jouer à de vieux jeux DOS ne soit pas susceptible de provoquer une augmentation de l'utilisation des ressources système, certaines applications système plus récentes peuvent poser des problèmes.
Pour trouver le coupable, vous pouvez utiliser le Application Process Explorer. Cela vous permet de voir quelles applications en cours d'exécution pourraient interagir avec conhost.exe et provoquer une utilisation élevée du processeur.
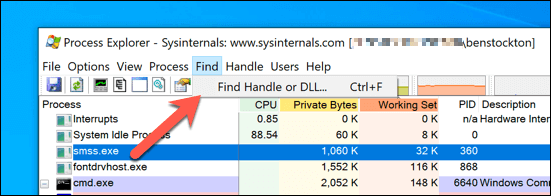
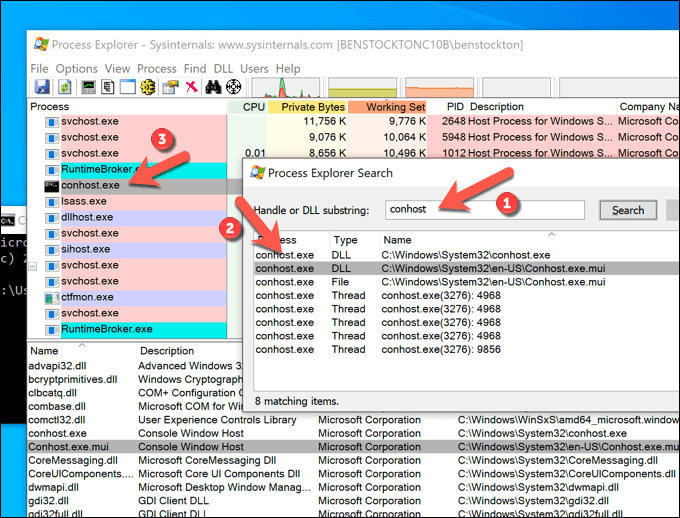
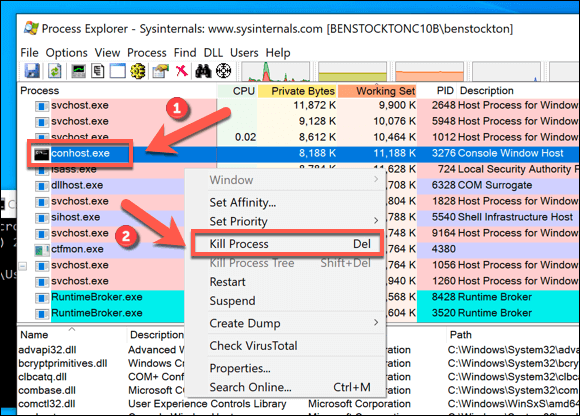
Si vous trouvez que conhost.exe s'interface avec une autre application ou un service que vous ne reconnaissez pas, cela peut indiquer une infection malveillante. Si cela se produit, scannez votre PC pour les logiciels malveillants pour vous assurer que votre PC est sûr à utiliser.
Comment supprimer Conhost.exe de Windows 10
L'interface fournie par conhost.exe pour les applications d'arrière-plan continue de s'avérer essentielle, même si la ligne de commande devient moins importante dans Windows 10. En tant que processus système important à part entière, vous ne pouvez pas supprimer conhost.exe de l'exécution. . Et tenter de le faire pourrait empêcher l'exécution d'autres applications et services.
Pour la plupart des utilisateurs, le processus conhost.exe ne pose aucun problème et peut être laissé en cours d'exécution en toute sécurité. S'il s'exécute, il s'exécute en arrière-plan, permettant à d'autres applications de s'interfacer avec des niveaux inférieurs du système d'exploitation Windows.
Si vous l'exécutez vous-même, cela ne devrait toujours pas être un problème, même si nous recommandons toujours passage au plus récent PowerShell à long terme. Cependant, là où conhost.exe peut s'avérer problématique, c'est lorsqu'il est coopté par un logiciel malveillant.
Certains logiciels malveillants exécuteront de faux processus (en utilisant le nom conhost.exe) pour se déguiser, tandis que d'autres s'interfaceront avec conhost.exe pour obtenir un contrôle supplémentaire sur votre PC et ses ressources. Si cela vous inquiète (même après recherche de logiciels malveillants ), vous pouvez vérifier si conhost.exe est un processus système légitime.
Comment vérifier si Conhost.exe est réel et sûr
Dans presque tous les cas, les processus système tels que conhost.exe et msmpeng.exe ne doivent s'exécuter qu'à partir d'un seul endroit de votre PC: le dossier Windows (C : \ Windows) ou l'un de ses sous-dossiers (par exemple C: \ Windows \ System32). Bien qu'il existe des exceptions pour les applications UWP packagées telles que yourphonexe.exe, cela est toujours vrai pour conhost.exe.
Cela permet de déterminer facilement si conhost.exe est sûr et légitime ou si c'est faux en utilisant le Gestionnaire des tâches de Windows pour ouvrir l'emplacement de tous les processus conhost.exe en cours d'exécution. Si vous voulez être sûr que conhost n'interfère pas avec les logiciels malveillants, vous pouvez utiliser l'Explorateur de processus (comme expliqué ci-dessus) pour vérifier d'abord.
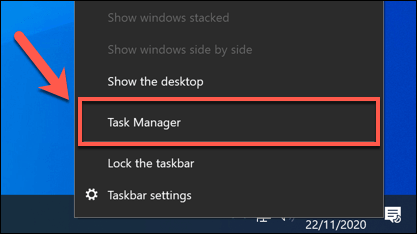
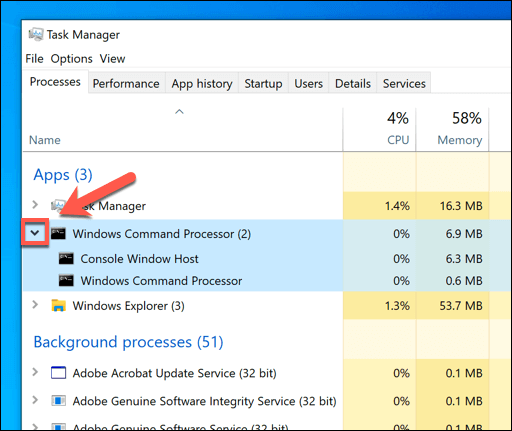
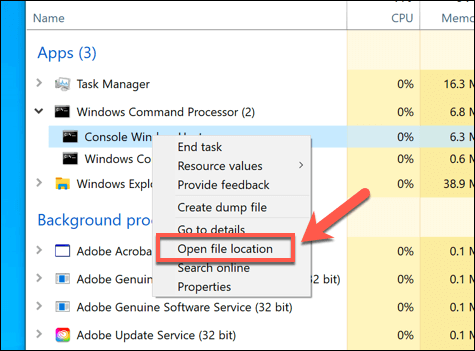
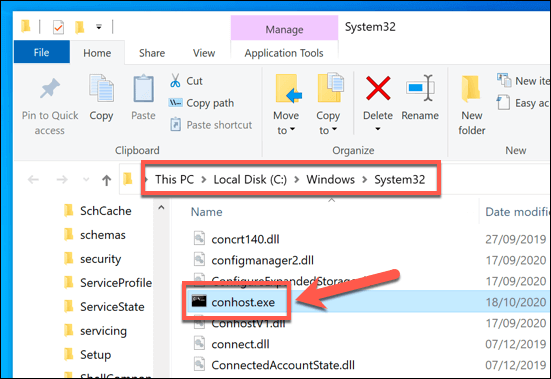
Sécurisation d'un Système Windows 10
Conhost.exe n'est que l'un des nombreux processus système qui contribuent au bon fonctionnement du système d'exploitation Windows dans son ensemble. En suivant les étapes ci-dessus, vous pouvez être sûr que les processus sur lesquels repose votre PC sont sûrs à exécuter et à utiliser sans avoir à les arrêter ou les supprimer.
Cela ne signifie pas que tous les processus en cours Le PC est sûr. Si vous êtes inquiet, vous pouvez planifier une analyse Windows Defender au niveau du démarrage rechercher des logiciels malveillants dans chaque fichier de votre PC. Et, si cela ne fonctionne pas, il existe de nombreuses applications tierces qui peuvent supprimer les logiciels malveillants tenaces à la place.