Le code d'arrêt «Unmountable Boot Volume» dans Windows 10 apparaît chaque fois que votre ordinateur ne parvient pas à lire la partition HDD ou SSD qui héberge Windows 10. C'est un autre des de nombreuses erreurs BSOD (Blue-Screen of Death) que vous finirez par rencontré lors de l’utilisation d’un PC.
Mais, le code d'arrêt «Unmountable Boot Volume», en particulier, peut être délicat à gérer car la corruption des données est souvent la cause du problème. Dans presque tous les cas, un redémarrage ou un redémarrage matériel ne fera rien pour contourner l'erreur.

Si vous êtes coincé dans une boucle de démarrage «Unmountable Boot Volume», vous devez utiliser Windows Recovery Environnement (WinRE) pour vérifier et réparer les instances de données corrompues sur votre ordinateur.
Cependant, pour accéder à WinRE, vous devez disposer d'un disque d'installation Windows 10 ou d'une clé USB amorçable.
Créer un support d'installation Windows 10
Si vous disposez déjà d'un lecteur flash ou d'un disque Windows 10 amorçable, passez à l'étape suivante. Sinon, vous devez en créer un à l'aide de Microsoft Media Creation Tool. Pour des raisons évidentes, vous aurez besoin d'un autre ordinateur opérationnel pour le créer. Vous devez également disposer d'une clé USB d'une capacité de stockage d'au moins 8 Go ou d'un DVD vierge double couche.
1. Téléchargez le Outil de création multimédia Microsoft.
In_content_1 all: [300x250] / dfp: [640x360]->2. Lancez Microsoft Media Creation Tool et acceptez les termes de la licence.
3. Choisissez l'option Créer un support d'installation (clé USB, DVD ou fichier ISO) pour un autre PCet sélectionnez Suivant.

4 . Sélectionnez la Langue, la Éditionet la Architecturede Windows 10. Ils doivent correspondre à celui du PC avec l'erreur BSOD «Unmountable Boot Volume».
5. Choisissez Lecteur flash USB. Ou sélectionnez Fichier ISOsi vous souhaitez créer un DVD amorçable. Insérez une clé USB ou un DVD double couche et sélectionnez Suivant.

L'outil de création de médias Microsoft devrait alors télécharger les fichiers requis. Suivez le reste des invites à l'écran pour créer un lecteur flash ou un DVD Windows 10 amorçable.
Démarrez dans l'environnement de récupération Windows
Connectez ou insérez le lecteur flash ou DVD Windows 10 amorçable sur le PC qui rencontre le code d'arrêt «Unmountable Boot Volume». Ensuite, redémarrez l'ordinateur et appuyez sur n'importe quelle touche - lorsqu'elle vous y invite au démarrage - pour démarrer à partir du support d'installation.
Remarque:Si votre PC ne vous invite pas à démarrer à partir de votre lecteur USB ou DVD, changer l'ordre de démarrage et réessayez.
Après avoir démarré à l'aide du support d'installation de Windows 10, sélectionnez Suivantsur l'écran d'installation de Windows. Ensuite, sélectionnez Réparer votre ordinateur.

Sur l'écran qui suit, sélectionnez Dépanner. Vous verrez alors l'environnement de récupération Windows.

Vous devez accéder à cet écran à plusieurs reprises au fur et à mesure que vous parcourez les correctifs qui suivent.
Corrigez le Master Boot Record (MBR)
Le MBR, ou enregistrement de démarrage principal, contient des informations sur le système d'exploitation et les différentes partitions de votre disque dur ou SSD. Il permet également à votre ordinateur d'identifier et de charger le système d'exploitation au démarrage.
Puisqu'un MBR corrompu peut provoquer une erreur «Volume de démarrage impossible à monter» dans Windows 10, vous devez essayer de le réparer.
1. Sélectionnez Invite de commandesdans WinRE.

2. Tapez les commandes suivantes dans la console d'invite de commandes et exécutez-les l'une après l'autre:
bootrec / fixmbr
bootrec / fixboot
bootrec / scanos
bootrec / rebuildbcd

3. Quittez la console d'invite de commandes. Ensuite, sélectionnez Continuerpour démarrer sous Windows 10.

Si un MBR corrompu est à l'origine de l'erreur d'arrêt "Unmountable Boot Volume", vous ne rencontrerez pas
Effectuer une réparation au démarrage
L'environnement de récupération Windows fournit une option pour réparer automatiquement votre ordinateur. Si la réparation du MBR n'a pas aidé, nous vous recommandons de l'utiliser maintenant. Choisissez l'option Réparation au démarrageet sélectionnez Windows 10.

Votre ordinateur essaiera de diagnostiquer et de résoudre les problèmes qu'il détecte automatiquement. Si cela réussit, vous devriez pouvoir démarrer Windows 10 sans problème. Sinon, retournez à l'écran WinRE.
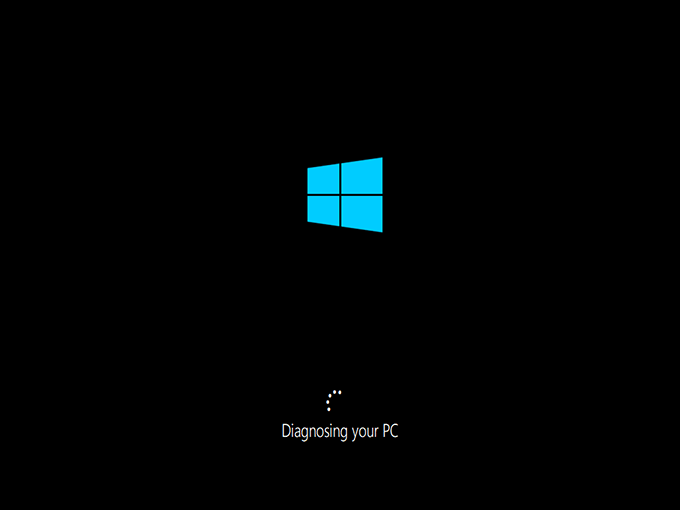
Exécuter le vérificateur de fichiers système
Le Vérificateur de fichiers système (SFC) est un utilitaire que vous pouvez exécutez à partir de la console d'invite de commandes pour analyser et réparer les fichiers système corrompus Vous devez l'utiliser à la fois sur le lecteur de démarrage (qui est une partition cachée contenant des informations relatives au démarrage) et sur la partition contenant Windows 10.
The catch; vous devez d'abord identifier les lettres de lecteur pour le lecteur de démarrage et le lecteur Windows 10 dans WinRE. Pour cela, vous avez besoin d'un outil de ligne de commande appelé DiskPart.
1. Sélectionnez Invite de commandesdans WinRE.
2. Chargez l'utilitaire DiskPart à l'aide de la commande suivante:
diskpart
Après avoir chargé DiskPart, exécutez la commande ci-dessous:
volume de la liste
3. Identifiez les lettres de lecteur du lecteur de démarrage et du lecteur Windows 10.

Remarque:
Notez les deux lettres de lecteur. Vous pouvez les trouver sous la colonne Ltr.
4. Quittez DiskPart avec la commande ci-dessous:
exit
5. Tapez la commande SFC, modifiez-la si nécessaire et appuyez sur Entrée>
Remarque:Remplacez Cpar la lettre de lecteur du lecteur de démarrage et Dpar la lettre de lecteur de Windows 10 lecteurs.

Une analyse SFC peut prendre plusieurs minutes. Quittez la console d'invite de commandes et sélectionnez Continuerpour essayer de démarrer sous Windows 10 par la suite.
Exécutez l'utilitaire Check Disk
Le Vérifiez le disque U t ilité (Chkdsk) répare les erreurs liées au lecteur et récupère les données corrompues sur votre ordinateur. Vous devez l'exécuter à la fois sur le lecteur de démarrage et sur la partition contenant Windows 10. Si vous avez utilisé l'utilitaire DiskPart ci-dessus, vous devez déjà avoir compris les lettres de lecteur pour les deux lecteurs.
L'exécution de Chkdsk sur la partition Windows 10 peut toutefois prendre jusqu'à une heure, voire plus.
1. Sélectionnez Invite de commandesdans WinRE.
2. Exécutez la commande suivante pour analyser et réparer le lecteur de démarrage:
chkdsk c: / r
Remarque:Remplacez cavec la lettre de lecteur du lecteur de démarrage.

3. Exécutez la commande suivante pour analyser et réparer le lecteur Windows 10:
chkdsk d: / r
Remarque:Remplacez davec la lettre de lecteur de la partition contenant Windows 10.
Si l'invite de commande vous demande de démonter le volume, appuyez sur Y, puis appuyez sur Entrez.

Après avoir exécuté l'utilitaire Check Disk, quittez la console d'invite de commandes et sélectionnez Continuerpour démarrer sous Windows 10.
Essayer d'autres options de récupération
Si l'erreur «Unmountable Boot Volume» s'est produite après l'installation d'une mise à jour incrémentielle ou de fonctionnalités, vous pouvez essayer de la restaurer.
Sélectionnez Désinstaller les mises à jourdans l'environnement de récupération Windows. Ensuite, sélectionnez l'option Désinstaller la dernière mise à jour de qualitépour annuler la dernière mise à jour incrémentielle.

Si cela échoue, sélectionnez l'option Désinstaller la dernière mise à jour des fonctionnalitéspour supprimer la dernière mise à jour majeure des fonctionnalités de Windows 10.
Vous pouvez également essayez d'utiliser les options Restauration du systèmeet Récupération d'image systèmede WinRE pour restaurer votre ordinateur à un état antérieur. Cependant, vous devez avoir un point de restauration ou un sauvegarde de l'image système précédent pour les utiliser.
Réinstaller Windows 10
Si aucun des les correctifs ci-dessus ont fonctionné, vous devez réinstaller Windows 10. Cela supprimera toutes les données de la partition contenant le système d'exploitation. Si vous avez une sauvegarde de vos données, vous pouvez récupérer les fichiers et documents perdus par la suite.
Si la réinstallation de Windows 10 ne résout pas l'erreur BSOD «Unmountable Boot Volume» dans Windows 10, vous pourriez être en regardant un disque dur défaillant ou un autre problème lié au matériel. Pensez à confier votre ordinateur à un technicien informatique certifié.