Le Indexeur de recherche Microsoft Windows, qui apparaît comme SearchIndexer.exe dans votre gestionnaire de tâches, a un travail très utile. Cela accélère considérablement vos recherches dans Windows. Cependant, vous avez probablement tapé le nom de son exécutable dans Google, car le programme semble consommer des ressources CPU et RAM d'une manière inquiétante.
Si vous pensez que SearchIndexer.exe se comporte mal ou affecte les performances de votre ordinateur, restez jusqu'à la fin de cet article et nous dissiperons tous vos doutes.
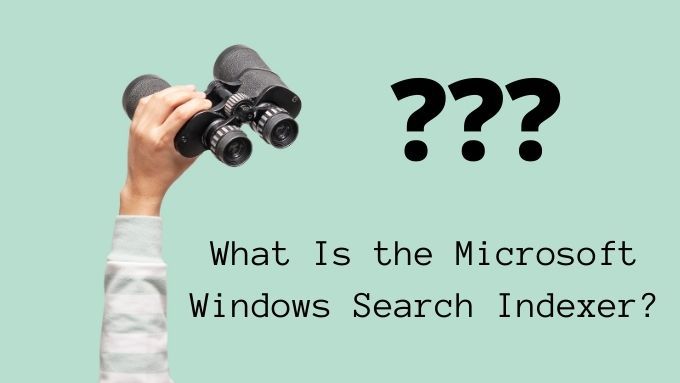
Que fait l'indexeur de recherche Windows?
Windows 10 a un utilitaire de recherche assez puissant. Tout ce que vous avez à faire est de commencer à taper ce que vous recherchez et les résultats apparaissent presque instantanément. Cela n'est possible que car l'indexeur de recherche Windows s'exécute toujours en arrière-plan.
Il surveille les modifications apportées aux emplacements de fichiers courants, aux applications installées et à d'autres activités susceptibles d'être recherchées par l'utilisateur. Il construit ensuite un index de tous ces éléments afin de pouvoir vous donner rapidement des résultats.

Search Indexer est un service Windows
L'exécutable que vous voyez parfois dans le gestionnaire de tâches fait partie d'un service Windows appelé WSearch. Si vous accédez à la liste des services dans le Gestionnaire des tâches, vous le verrez là-bas, assis en arrière-plan et faisant son travail. Cela signifie que vous n'avez rien à craindre en termes de sécurité.
L'indexeur de recherche Windows n'est pas un élément de malware et fait ce qu'il est censé faire. Vous devriez bien sûr toujours avoir un bon package antivirus installé et exécuter des analyses régulières, mais dans ce cas, ce n'est pas un programme malveillant qui se faufile par la porte dérobée.
In_content_1 all: [300x250] / dfp: [640x360]->Personnalisation de l'indexeur de recherche Windows
Bien que la plupart des utilisateurs n'aient jamais de raison de jouer avec l'indexeur de recherche, il est en fait possible de modifier ce qu'il indexe et comment il se comporte.
1.Pour accéder à ces paramètres, ouvrez le Menu Démarreret recherchez Options d'indexation.Vous pouvez également trouver ce paramètre dans le Panneau de configuration, mais (ironiquement) le moyen le plus rapide pour y arriver est d'utiliser la recherche Windows.
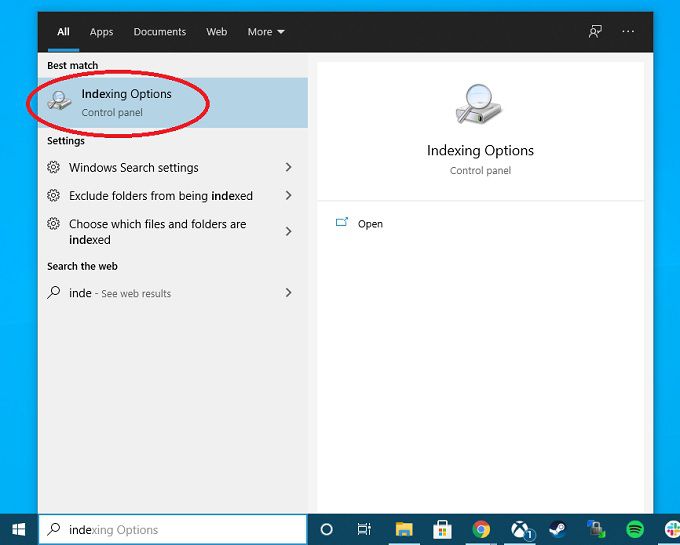
Une fois la fenêtre des options d'indexation ouverte, vous pouvez modifier la manière dont l'indexeur effectue son travail de différentes manières.
Le bouton Pausene sera disponible que pendant l'exécution de l'indexeur. Ceci est utile dans les situations où l’indexeur interfère avec les performances de votre ordinateur à un moment inopportun et vous voulez juste qu’il se détende un peu.
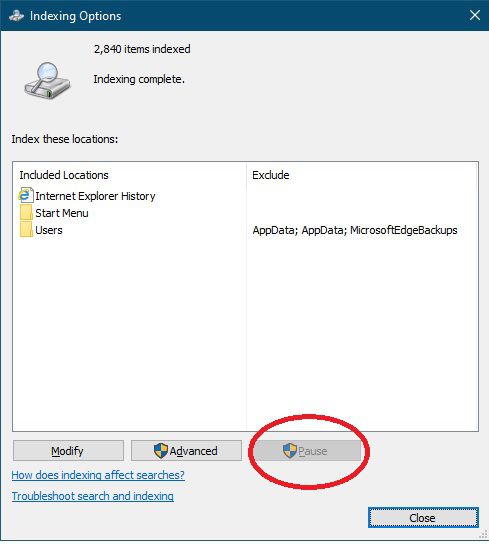
Le bouton Modifiervous permet d'ajouter ou de supprimer des emplacements pour l'indexation. Peut-être avez-vous un lecteur externe contenant des documents que vous devez rechercher fréquemment. Si vous l'ajoutez à la liste des endroits que l'indexeur doit regarder, vous pourrez le rechercher rapidement à l'avenir.
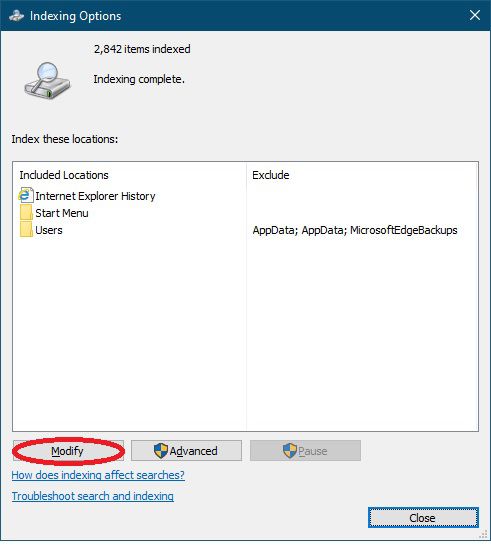
Enfin le bouton Avancévous mènera à plus finement -options optimisées, ce qui peut avoir un impact important sur la gêne de Search Indexer pour vous. Il y a beaucoup à découvrir ici, nous allons donc passer en revue les options et ce qu'elles font à tour de rôle.
Personnalisations qui réduisent l'empreinte de l'index de recherche
Le premier endroit que vous voudrez peut-être visiter lorsque vous essayez de réduire la quantité de RAM, CPU et la bande passante du disque dur que le programme utilise, cliquez sur le bouton Modifiersous Options d’indexation. Cela vous montrera les emplacements actuellement en cours d'indexation. En supprimant les emplacements que vous ne souhaitez pas rechercher, Indexer terminera son traitement plus rapidement.
Il peut également être utile de décocher les emplacements situés sur des disques lents, pour des raisons évidentes.
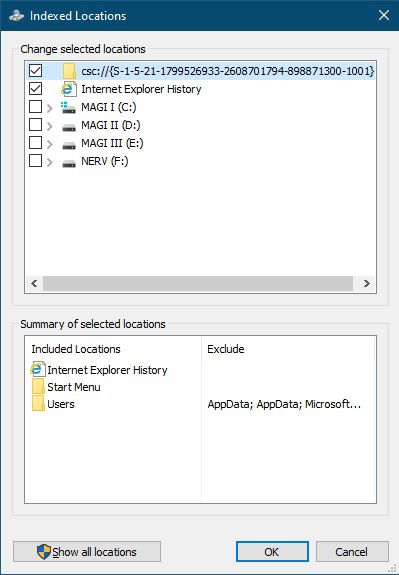
Sous les options avancées trouvées dans les options d'indexation, nous pouvons modifier encore plus aspects du fonctionnement de l'indexeur.
Une option intéressante est de changer l'emplacement de l'index de recherche. Le déplacer vers un lecteur secondaire ou vers un disque SSD rapide peut le retirer de la concurrence avec le reste du système d’exploitation. Cela ne fera probablement pas beaucoup de différence dans la plupart des cas, mais vous pouvez l'essayer pour voir si c'est la cause de mauvaises performances pour vous.
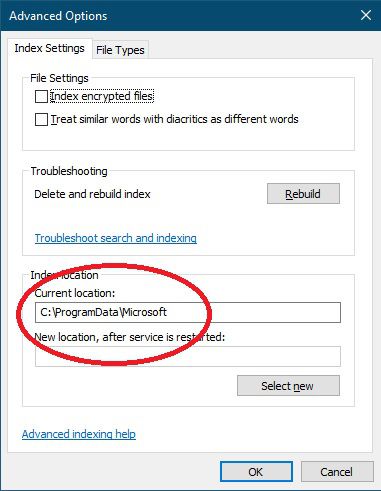
L'autre domaine qui peut aider à réduire le temps et les ressources utilisés par l'indexeur de recherche correspondent aux types de fichiers. En limitant les types de fichiers qui intéressent Indexer, vous pouvez ignorer une grande partie du travail.
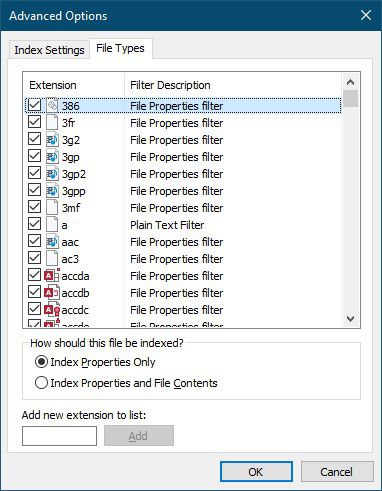
Si votre indexeur est configuré pour indexer le contenu du fichier ainsi que les propriétés du fichier, vous pouvez essayer de changer pour indexer uniquement les propriétés du fichier. Cela devrait faire une énorme différence dans la rapidité avec laquelle Indexer fait son travail et se met à l'écart.
Reconstruction manuelle de votre index de recherche
Dans certains cas, ce n'est pas le logiciel Search Indexer problème. Au lieu de cela, l'index lui-même a été corrompu. Dans ce cas, vous pouvez forcer Search Indexer à reconstruire complètement l'index. Sélectionnez simplement le bouton Reconstruireci-dessous et confirmez que vous souhaitez reconstruire l'index. Cela peut prendre du temps, mais vous pouvez voir la progression du processus dans la fenêtre principale des options d'indexation.
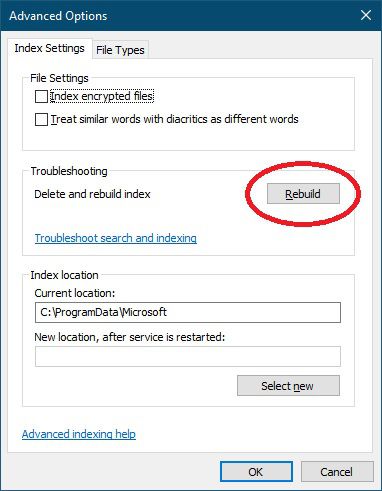
La reconstruction a du sens si vous avez récemment apporté beaucoup de modifications aux fichiers de vos disques. Comme cela peut prendre beaucoup de temps, vous pouvez démarrer la reconstruction avant d'aller vous coucher et la faire fonctionner pendant la nuit.
Désactivez l'indexeur de recherche pour de meilleures performances
Donc, vous ne vous souciez pas de rechercher des éléments dans Windows et souhaitez simplement exploiter autant de performances que possible de votre système à tout moment. Bien que nous ne vous recommandons pas de désactiver complètement Search Indexer, vous devez être conscient des options qui s'offrent à vous.
Consultez Désactivez l'indexation dans Windows pour de meilleures performances, où nous vous montrons comment désactiver l'indexation de recherche et donner des conseils sur les situations spécifiques où il est judicieux de le faire.
Pouvez-vous supprimer l'indexeur de recherche Windows?
La réponse courte est que vous ne pouvez pas supprimer complètement l'indexeur de recherche . En tant que composant Windows, vous ne pouvez désactiver l'index de recherche que comme nous l'avons décrit dans la section précédente. Il n’y a vraiment aucune raison de le supprimer complètement de toute façon. Si vous le désactivez, le seul impact qu'il a est de prendre une petite quantité d'espace disque. Donc, même si vous pouviez le supprimer complètement, cela n'en vaudrait pas la peine.
Nous ne recommandons pas de désactiver Windows Search dans son ensemble. Il est préférable d’optimiser le service afin de réduire son impact dans les rares cas où il consomme trop de ressources.
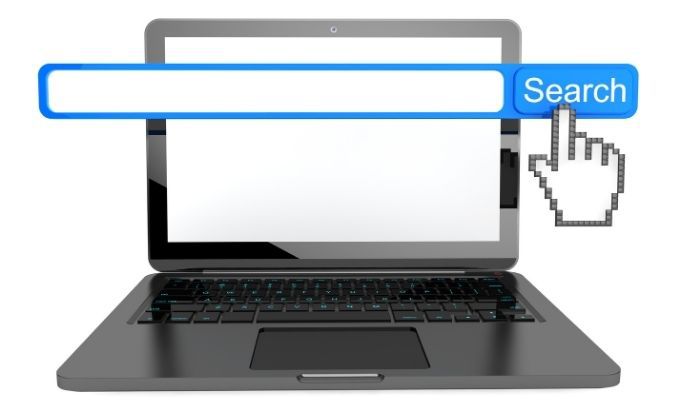
Il existe quelques situations dans lesquelles l'indexeur de recherche peut être désactivé pour de bonnes raisons. Par exemple, si vous avez un serveur multimédia domestique exécutant quelque chose comme Plex et que personne ne l’utilise comme ordinateur au quotidien, vous pouvez également désactiver Search Indexer, car il ne sert à rien à cet égard.
Il en va de même pour les appareils Windows de faible spécification qui sont utilisés dans des systèmes embarqués ou dans toute situation où vous savez absolument que personne ne fera de recherches.
Pour résumer, Windows Search Indexer n'est pas un virus, il n'y a rien de mal avec votre ordinateur et le logiciel fait un travail important. C'est à vous de décider si vous voulez le réduire ou le désactiver complètement, mais Windows est beaucoup plus rapide et facile à utiliser avec un index pratique de vos fichiers à portée de main.