Il y a toujours des fichiers que vous voulez garder à l'abri des regards indiscrets. Il peut s'agir d'informations confidentielles provenant du travail ou même de quelque chose d'aussi simple qu'un essai scolaire. Bien que confidentialité en ligne soit vital, vous devez également masquer vos fichiers et dossiers locaux dans Windows 10.
Windows vous donne quelques moyens de base pour masquer des fichiers et des dossiers. Ils peuvent ne pas mettre de sable dans le fouineur expérimenté, mais les méthodes peuvent les contrecarrer pendant un certain temps.

Masquer les dossiers Windows 10 avec l'Explorateur de fichiers
Il s'agit d'une méthode simple pour masquer des fichiers et des dossiers sous Windows 10. Cela ne fonctionnera que si les personnes autour de vous ne le sont pas suffisamment de connaissances techniques pour savoir comment afficher les propriétés des fichiers.


Par défaut, Windows masque de nombreux fichiers pour éviter toute suppression involontaire. Mais si vous avez désactivé cette option dans l'Explorateur de fichiers, les fichiers cachés apparaîtront. Pour vous assurer que les fichiers masqués restent masqués:

Masquer les fichiers et les dossiers avec la ligne de commande
Familiarisez-vous avec le Ligne de commande sous Windows et vous pourrez modifier beaucoup de choses sous le capot. L'un d'eux est la possibilité de masquer et d'afficher des fichiers et des dossiers à volonté. La commande attribmodifie les attributs du fichier.
La commande attrib est plus puissante que la première méthode car même décocher le paramètre Eléments cachés dans l'Explorateur de fichiers ne révélera pas le fichier ou le dossier caché. Nous avons déjà couvert utilitaire de la ligne de commande pour masquer les fichiers et dossiers, mais faisons une autre procédure pas à pas rapide.
In_content_1 all: [300x250] / dfp: [640x360]- >Ouvrez l'invite de commandes en appuyant sur touche Windows + Rpour ouvrir la boîte de dialogue Exécuter. Saisissez ensuite cmddans le champ Ouvriret cliquez sur OK. À l'invite de commandes, tapez la commande suivante. Remplacez le chemin et le nom du fichier par le chemin et le nom du fichier que vous souhaitez masquer.
attrib C:\Users\saika\OneDrive\Desktop\SampleFolder\SampleFile.txt +s +h
Le format général est [Drive:] [Path] Nom de fichier + s + h.
Les paramètres ne sont pas sensibles à la casse.
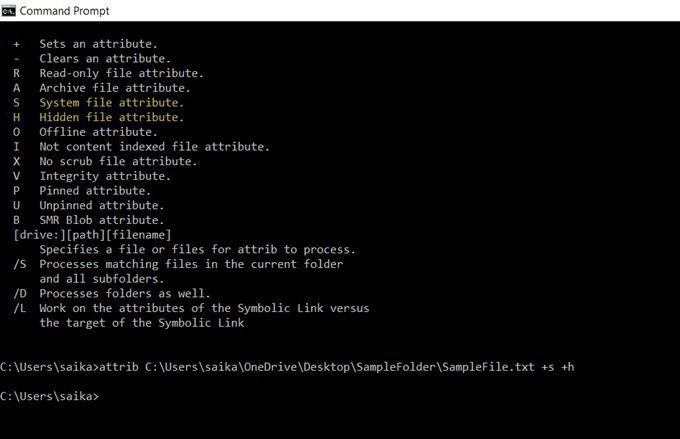
Pour afficher un fichier ou un dossier, utilisez à nouveau la commande attrib mais remplacez simplement le «+» par «-» devant les attributs «s» et «h».
Vous pouvez également masquer un dossier entier à l'aide de la commande attrib. Remplacez simplement le chemin et le nom du dossier par les vôtres.
attrib C:\Users\saika\OneDrive\Desktop\SampleFolder +s +h
Masquer les fichiers Windows 10 avec un logiciel gratuit
Il existe une poignée d'applications gratuites qui aident vous masquez des fichiers, des dossiers, des photos et des vidéos d'un simple clic sur un bouton. Elles sont légèrement plus infaillibles que les méthodes natives que nous avons explorées ci-dessus.
FileFriend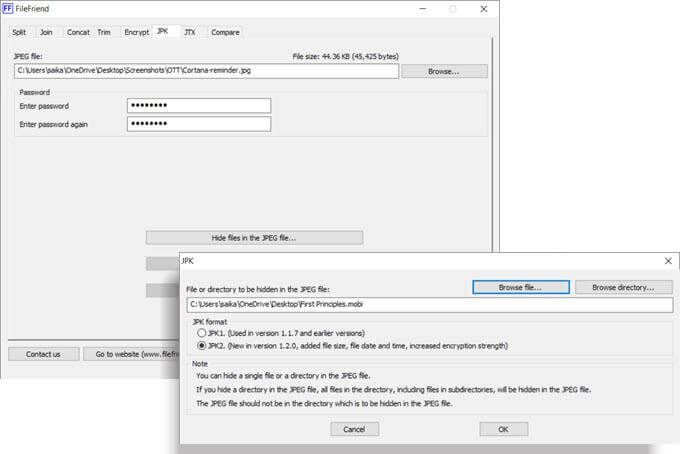
FileFriend est une application gratuite qui ne fait que 285 Ko Télécharger. Cette application simple vous offre quelques outils différents avec lesquels travailler. Pour masquer un fichier, utilisez l'onglet JPK. Tout d'abord, choisissez le fichier JPG hôte. Choisissez ensuite le répertoire ou le fichier que vous souhaitez masquer.
Notez que le fichier JPG ne doit pas être dans le même répertoire que celui que vous souhaitez masquer.
Fonctionnalités clés de FileFriend:

My Lockbox est un logiciel simple qui cache vos fichiers et dossiers sur votre disque local. Le logiciel léger ne fait que 6,9 Mo et se décline en deux versions. La version gratuite vous permet de masquer un élément. Lors de l'installation, vous pouvez ignorer l'option d'installation de l'extension Hide Folders qui protège les fichiers sur les disques externes.
Après l'installation, entrez le mot de passe et une adresse e-mail de récupération au cas où vous perdriez le mot de passe. Choisissez le fichier ou le dossier que vous souhaitez masquer et verrouillez-le. Il n'y a aucune limite sur la taille du dossier. My Lockbox dispose de quelques fonctionnalités avancées auxquelles vous pouvez accéder à partir du panneau de configuration de My Lockbox.
Fonctionnalités clés de Hide Folders:

Wise Folder a une protection de fichiers et de dossiers à deux couches qui améliore la sécurité de vos informations. Définissez le premier mot de passe au niveau de l'application lorsque vous lancez le programme. Ensuite, définissez un autre mot de passe pour chaque fichier ou dossier que vous choisissez de masquer.
Vous pouvez également configurer un espace chiffré sur votre disque dur pour stocker en toute sécurité les fichiers sensibles. La désinstallation du programme ne permettra à personne de contourner la sécurité car il doit entrer un mot de passe pour supprimer le logiciel de Windows. Wise Folder fonctionne également avec les lecteurs flash.
Wise Folder a une version gratuite et payante. La version Pro vous offre un espace illimité pour configurer l'espace chiffré sur votre disque dur.
Principales fonctionnalités de Wise Folder:
Rendre les fichiers importants moins évidents pour les snoopers
Ces outils et méthodes sont basiques et peuvent être votre première ligne de défense. Ils aident simplement à rendre les fichiers importants moins évidents. Les attaques de sécurité peuvent provenir de plusieurs fronts. Commencez par adopter des habitudes de sécurité simples, telles que de bonnes habitudes de gestion des mots de passe, la définition d'autorisations de fichiers et de dossiers si vous êtes sur un réseau, et crypter vos données en ligne et hors ligne.