Si vous utilisez Windows, des centaines de processus système différents s'exécutent en arrière-plan, ce qui vous permet de lire cet article. Un navigateur comme Chrome (chrome.exe) vous fournit la page, tandis que des processus tels que ntoskrnl.exe et conhost.exe vous donnent l'interface utilisateur, l'accès Internet et d'autres composants.
L'un des processus les moins connus, cependant, est agent.exe. Avec un nom aussi commun, ce processus apparaît dans des centaines de logiciels différents, ce qui le rend difficile à identifier et à dépanner. Si vous vous demandez: «Qu'est-ce que agent.exe?» et vous ne connaissez pas la réponse, ce guide de dépannage devrait vous aider.
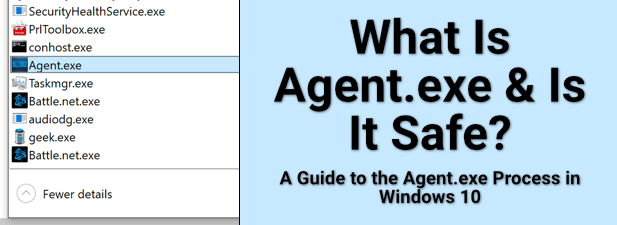
Qu'est-ce qu'Agent.exe et est-il sûr?
Quand on parle de fichiers exécutables, en particulier les fichiers de processus système, il est généralement facile d'expliquer ce qu'est le processus et ce qu'il fait. Chaque fichier EXE a un but, après tout.
Malheureusement, il est moins clair avec le fichier agent.exe. Ce nom de fichier est utilisé par de nombreux logiciels et services, des clients de jeu aux copieurs de disque dur, utilisent ce fichier pour leurs services de mise à jour en arrière-plan.
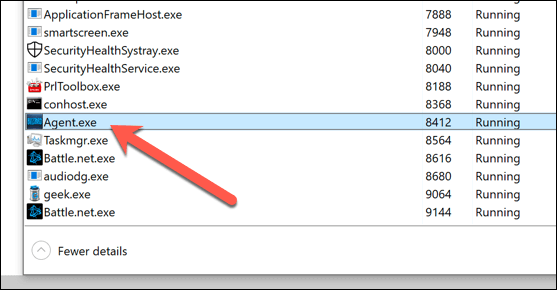
Lorsque vous mettez à jour votre logiciel, agent.exe peut être le processus responsable des mises à jour, en vérifiant que vous exécutez le bon logiciel et en les installant automatiquement. En bref, lorsqu'il s'exécute, il se connecte à un serveur externe et vérifie les dernières mises à jour logicielles.
Cela rend difficile de dire si le processus agent.exe exécuté sur votre PC est sûr. La seule façon de vérifier cela est de tracer l'emplacement du fichier et, à partir de là, de déterminer si le logiciel correspondant est suspect ou non.
In_content_1 all: [300x250] / dfp: [ 640x360]->Identification du processus Agent.exe dans le Gestionnaire de tâches
Bien que nous puissions énumérer un nombre illimité d'exemples potentiels, prenons un exemple de processus agent.exe et voyons ce qu'il fait. Si le processus est en cours d'exécution, vous pouvez suivre son emplacement dans le Gestionnaire des tâches de Windows.
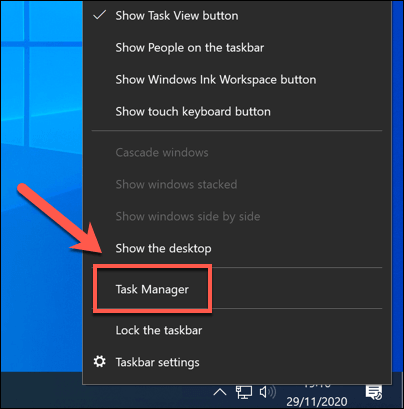
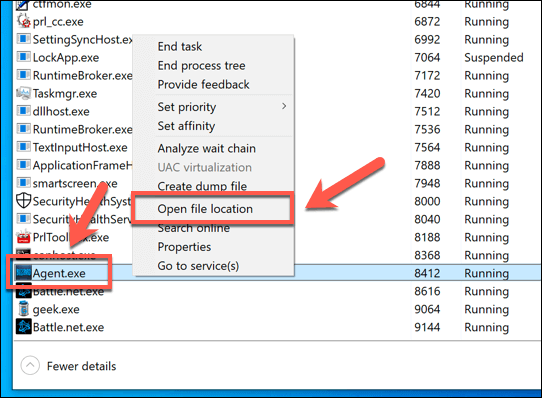
Le Gestionnaire des tâches ouvrira l'emplacement du processus agent.exe en cours d'exécution dans l'Explorateur de fichiers Windows. La plupart des applications installées sur votre PC seront installées dans les dossiers C: \ Program Filesou C: \ Program Files (x86), mais ce n'est pas nécessairement le cas pour toutes les applications (en particulier les applications UWP telles que yourphone.exe ).
L'emplacement vous donnera une indication de l'utilisation du processus agent.exe. Par exemple, C: \ ProgramData \ Battle.net \ Agent \ Agent.xxxx \ agent.exeest le processus de mise à jour du client de jeu Battle.net, utilisé pour les jeux Blizzard Entertainment comme World of Warcraft.
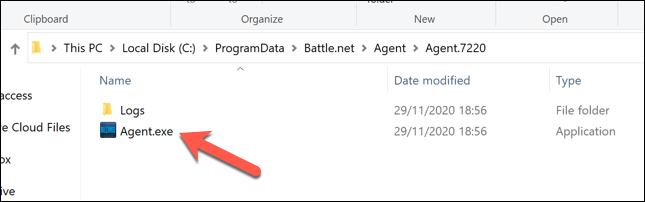
Si vous reconnaissez et faites confiance au logiciel, vous pouvez être tranquille - l'application est (probablement) sûre à exécuter. Si ce n'est pas le cas, vous devez immédiatement planifier une analyse Windows Defender et utiliser un logiciel anti-malware pour rechercher une infection.
Agent.exe peut-il provoquer une augmentation du processeur, de la RAM ou Autre utilisation élevée des ressources système?
Malheureusement, il n'y a pas de réponse idéale pour déterminer si agent.exe peut entraîner une utilisation élevée des ressources système, comme une utilisation élevée du processeur ou de la RAM. Alors que certains logiciels exigeront beaucoup de ressources système pour fonctionner correctement, d’autres ne le feront pas.
La seule façon d’en être sûr est d’examiner le processus dans le Gestionnaire des tâches. Si vous avez retracé le processus vers un logiciel dont vous savez qu'il peut épuiser les ressources (comme un jeu ou un navigateur Web), alors agent.exe pourrait jouer un rôle dans cela.
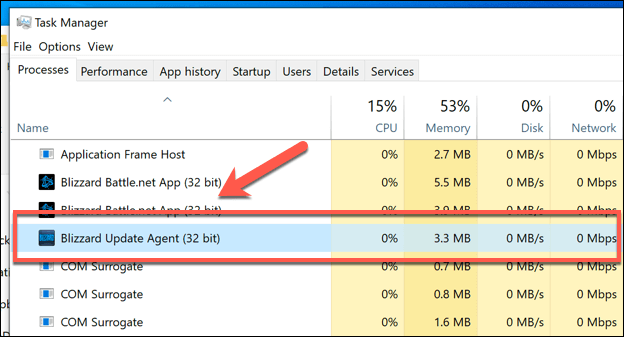
Dans dans la plupart des cas, les applications d'arrière-plan comme agent.exe ne devraient pas avoir d'impact sur votre PC (du moins de manière notable). Si tel est le cas, cela pourrait indiquer un matériel obsolète, où mise à niveau de votre PC devient la meilleure option pour aider à résoudre le retard du système et d'autres problèmes.
Comment arrêter ou supprimer en toute sécurité Agent.exe de Windows 10
Si vous avez vérifié l'emplacement d'un processus agent.exe en cours d'exécution et que vous n'êtes toujours pas sûr de ses origines, cela pourrait mettre votre PC en danger (bien que, dans de nombreux cas, agent. exe est un processus entièrement sûr et légitime à laisser en cours d'exécution).
Bien sûr, si vous reconnaissez le logiciel derrière agent.exe, croyez qu'il est sûr, mais que vous voulez toujours le supprimer, vous pouvez désinstallez-le à l'aide des paramètres système de Windows ou un outil de suppression de logiciel tiers à la place.
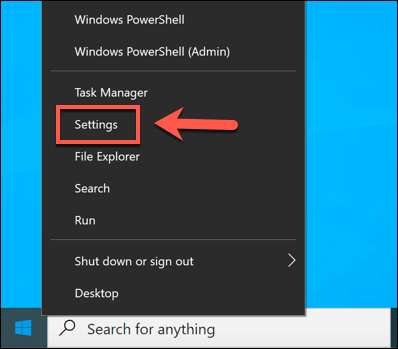
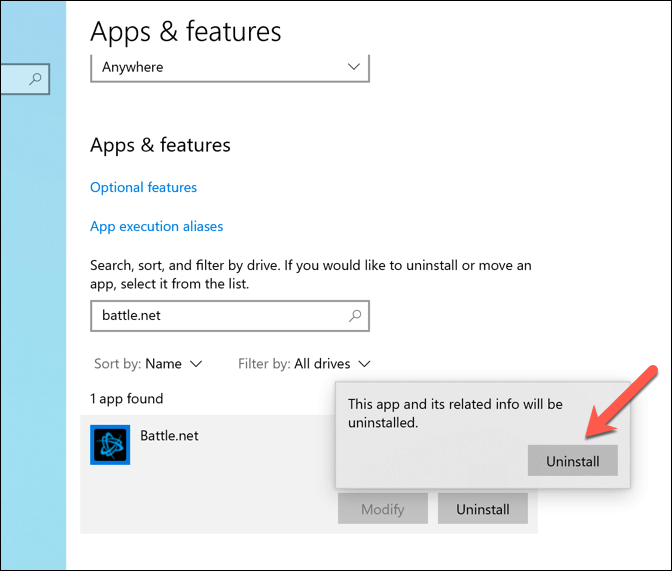
Le programme de désinstallation de Windows doit supprimer tout logiciel légitime que vous rencontrez. Si ce n'est pas le cas, des outils tiers comme Geek Uninstaller peuvent localiser et supprimer l'application à la place, même si elle ne dispose pas d'un programme de désinstallation.
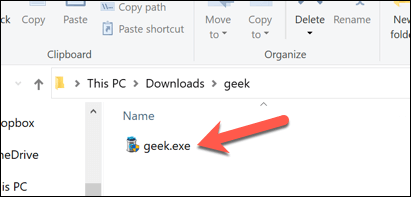
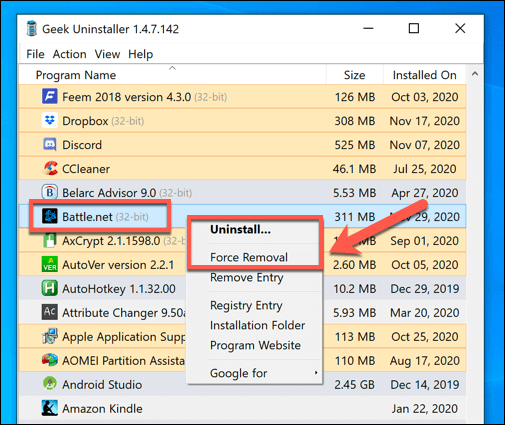
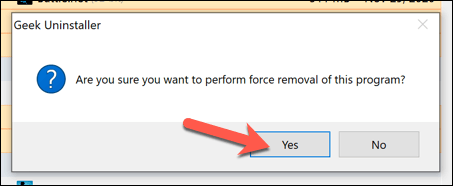
Gardez un œil sur les programmes Windows non autorisés
Dans la plupart des cas, le processus agent.exe peut être exécuté en toute sécurité, faisant référence à un service système d'arrière-plan utilisé pour les mises à jour par un tiers -un logiciel de partie comme le client de jeu Blizzard Battle.net. Si vous avez les bons systèmes en place, comme un bonne solution anti-malware, vous devriez également être en mesure de résoudre tous les problèmes avec un processus agent.exe non autorisé.
Si vous êtes toujours en cas de problème, vous pouvez toujours essuyez et réinstallez Windows 10 supprimer toute infection. N'oubliez pas de sauvegarder et de restaurer vos fichiers sauvegardés une fois que vous avez terminé.