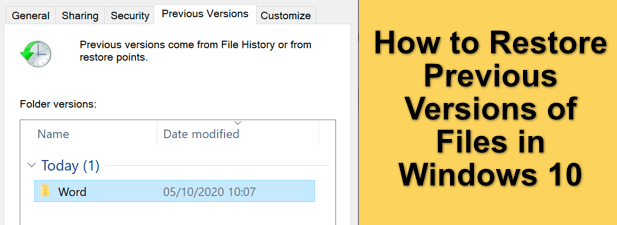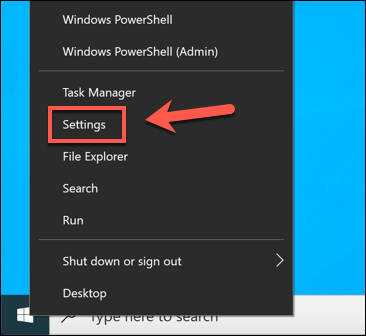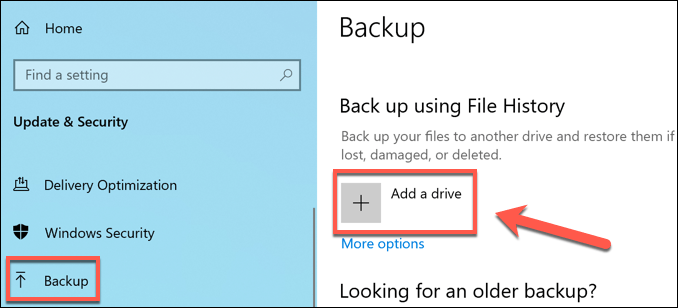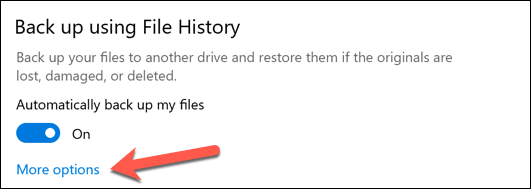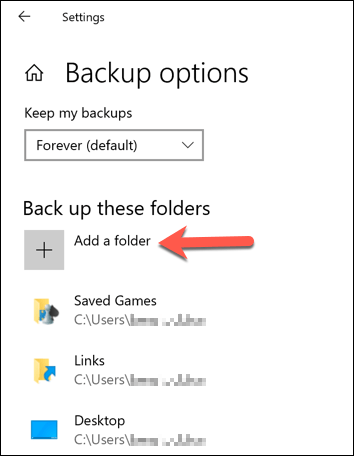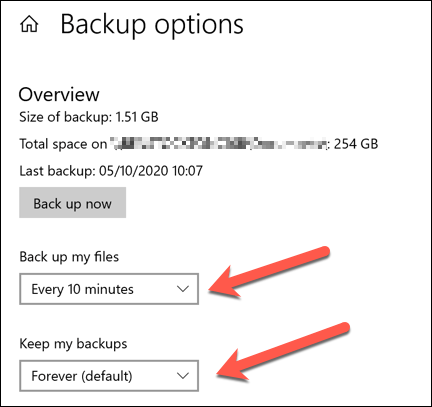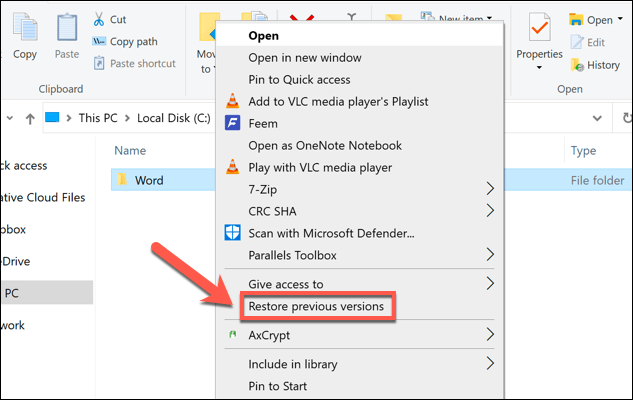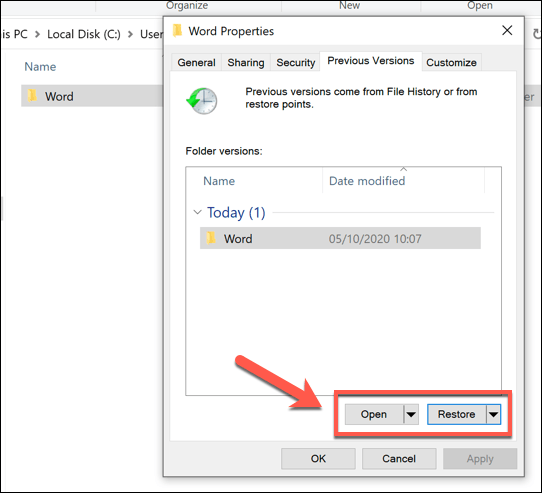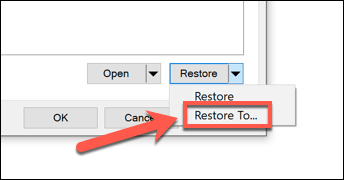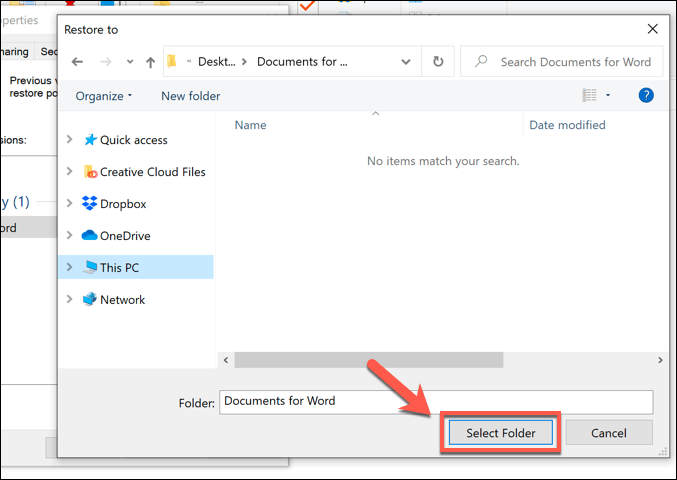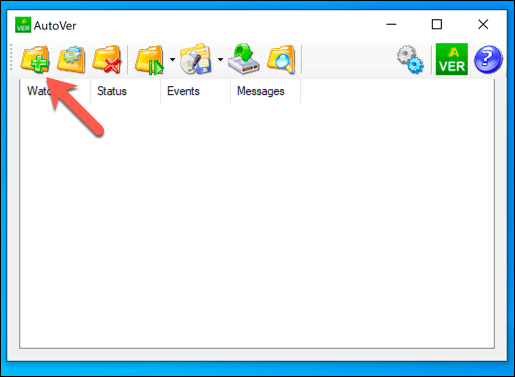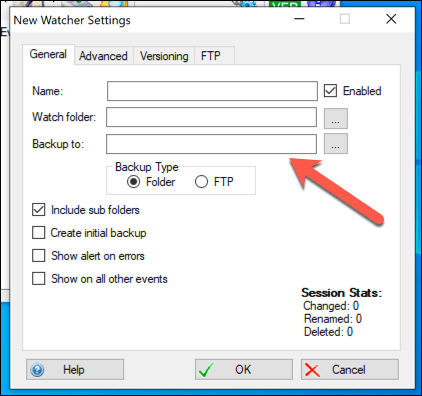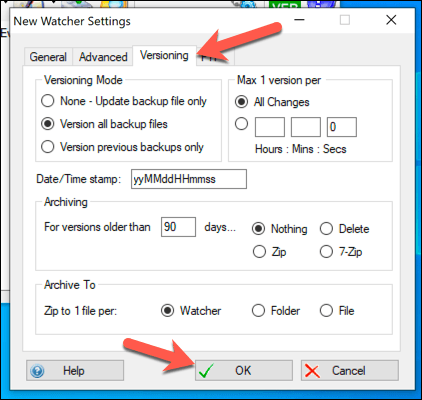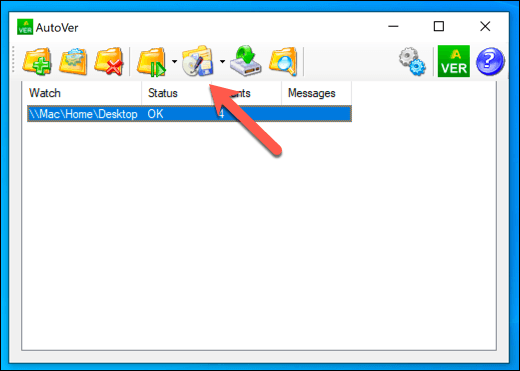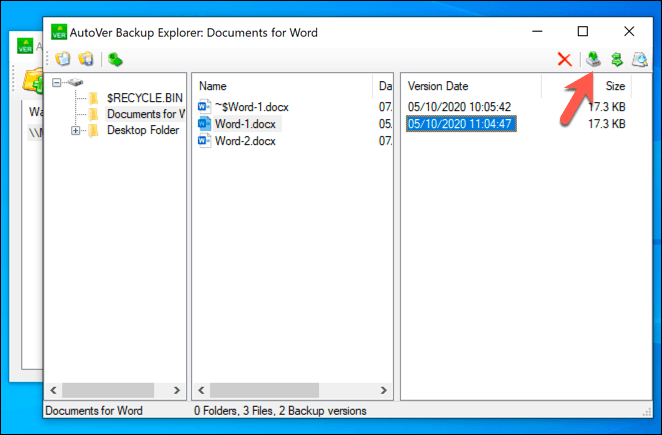Dans les versions précédentes de Windows, enregistrer sur un fichier était un désastre (du moins quand c'était involontaire). Au-delà de Restauration du système, Windows n'avait pas d'options intégrées pour annuler les modifications accidentelles apportées aux fichiers. La version originale de votre fichier a été perdue à moins que vous ne réussissiez à l'enregistrer sous un nouveau nom de fichier.
Réalisant qu'il s'agissait d'un problème, Microsoft a introduit l'historique des fichiers, une fonctionnalité qui vous permet d'annuler les fichiers, mais il existe des alternatives si vous préférez utiliser une solution tierce. Pour restaurer les versions précédentes de fichiers dans Windows 10, voici ce que vous devez faire.
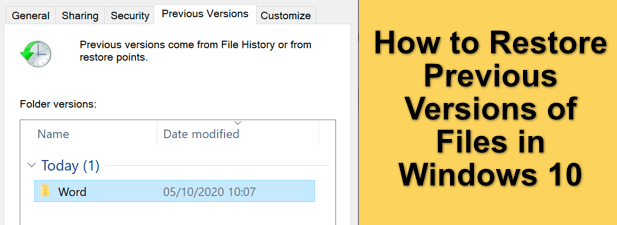
Restaurer les versions précédentes des fichiers à l'aide de l'historique des fichiers
Si vous souhaitez annuler les modifications apportées à un fichier et restaurer une version précédente, la meilleure façon de le faire est d'utiliser les fonctionnalités de contrôle de version des fichiers de Windows. Vous devez d'abord avoir activé l'historique des fichiers, qui utilise généralement un lecteur externe (ou lecteur en réseau dans certains cas) pour stocker les fichiers.
Si l'historique des fichiers n'est pas activé , vous ne pourrez peut-être pas restaurer une version précédente de Windows 10 sauf si vous êtes déjà synchroniser vos fichiers sur le stockage cloud.
Vous pouvez vérifier si l'historique des fichiers est activé dans le
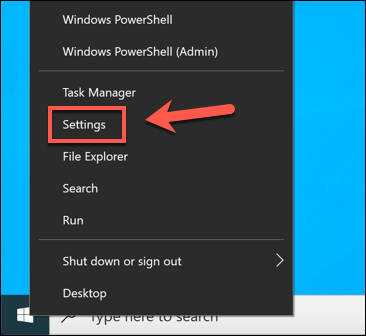
Dans Windows Dans le menu Paramètres, sélectionnez Mise à jour et sécurité>Sauvegarde. Sous l'option Sauvegarder à l'aide de l'historique des fichiers, le lecteur que vous utilisez actuellement pour les sauvegardes de l'historique des fichiers sera répertorié. Si aucun d'entre eux n'est répertorié, vous devrez activer l'historique des fichiers en sélectionnant l'option Ajouter un lecteur.
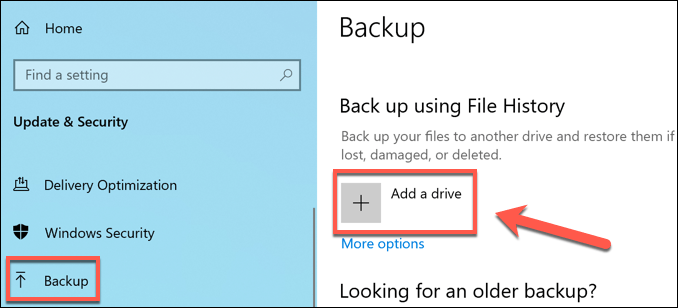
Une liste des disques externes disponibles apparaîtra dans un menu déroulant. Sélectionnez l'un de ces éléments pour activer l'historique des fichiers. Le menu Sauvegardersera mis à jour avec un curseur vous permettant d'activer et de désactiver l'historique des fichiers une fois que vous avez fait cela. Vous pouvez sélectionner les dossiers qu'il surveille en sélectionnant Plus d'optionssous le curseur.
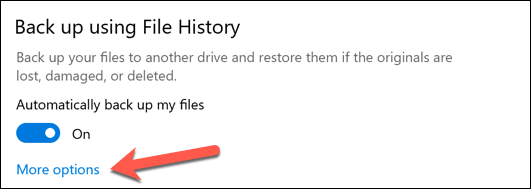
Dans le Plus d'options, vous pouvez ajouter ou supprimer des dossiers pour surveiller l'historique des fichiers en sélectionnant l'option Ajouter un dossiersous la catégorie Sauvegarder ces dossiers.
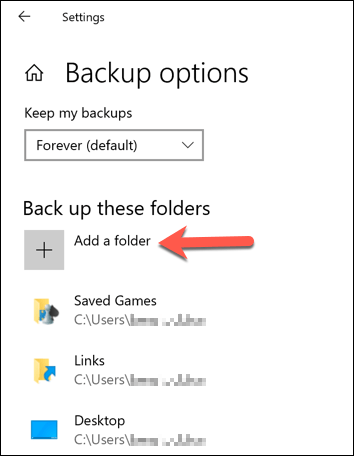
Vous pouvez également modifier la fréquence de sauvegarde des fichiers et la fréquence de stockage des sauvegardes. Pour modifier ces paramètres, modifiez les paramètres à l'aide des menus déroulants Sauvegarder mes fichierset Conserver mes sauvegardes.
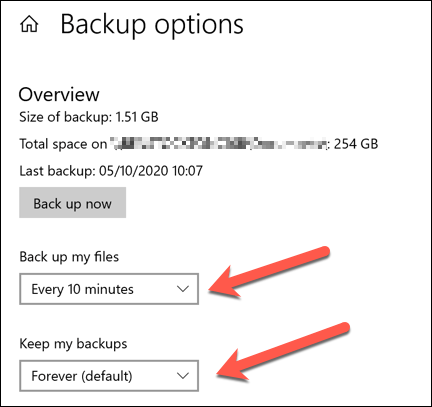
Une fois l'historique des fichiers activé et la surveillance des bons dossiers, vous pouvez restaurer les versions précédentes des fichiers à l'aide de l'Explorateur de fichiers Windows. Cela ne fonctionnera que pour les fichiers que vous modifiez aprèsl'activation de l'historique des fichiers. Pour ce faire, ouvrez l'Explorateur de fichiers et recherchez le fichier ou le dossier contenant le fichier que vous souhaitez restaurer. Cliquez avec le bouton droit sur le fichier ou le dossier, puis sélectionnez l'option Restaurer les versions précédentes.
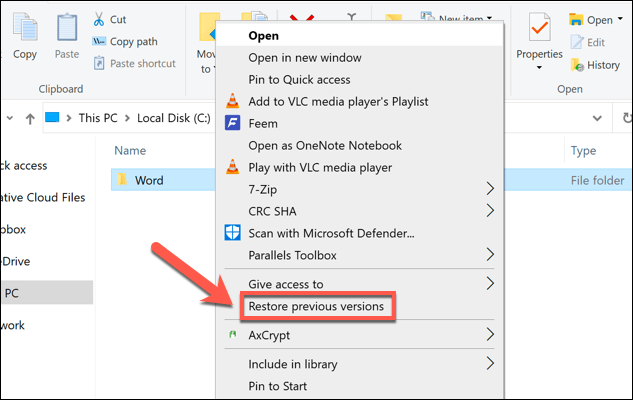
Dans le Dans l'onglet Versions précédentesde la fenêtre Propriétés, vous verrez une liste des versions précédentes de votre fichier ou dossier. Pour afficher le fichier ou le dossier, sélectionnez la version que vous souhaitez restaurer dans la liste, puis sélectionnez le bouton Ouvriren bas. Si vous souhaitez le restaurer, sélectionnez Restaurerà la place.
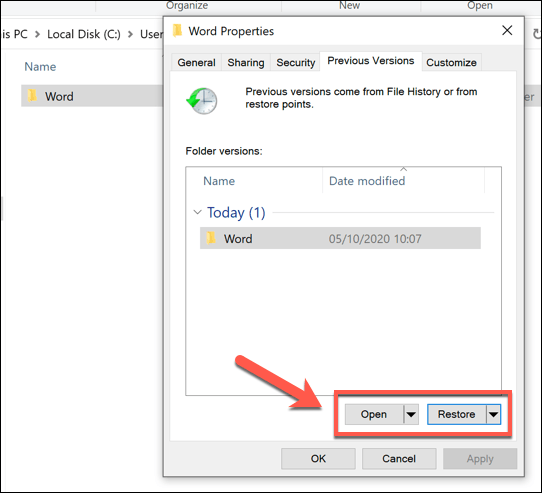
Si vous sélectionnez Restaurer, les fichiers précédemment enregistrés écraseront les nouveaux fichiers. Pour enregistrer les deux copies, sélectionnez d'abord la flèche vers le basà côté du bouton Restaurer, puis choisissez Restaurer versà la place.
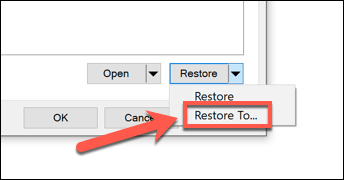
Sélectionnez un nouveau dossier pour enregistrer les versions précédentes de vos fichiers, puis sélectionnez l'option Sélectionner un dossier.
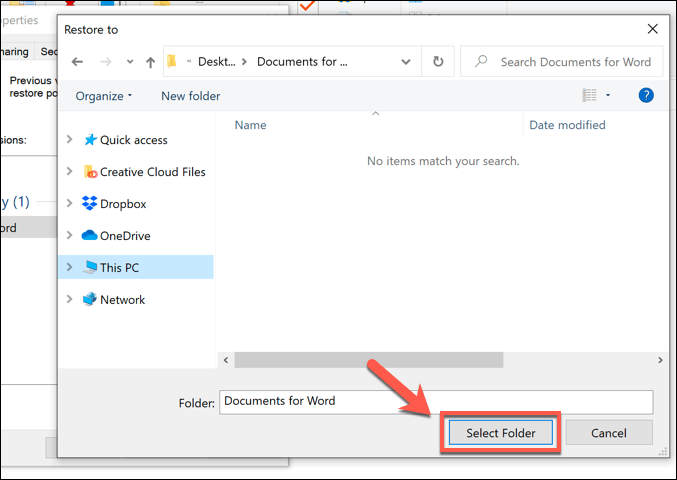
L'Explorateur de fichiers Windows s'ouvrira pour vous montrer les fichiers restaurés, que vous ayez choisi d'écraser les nouvelles copies ou de les enregistrer ailleurs. Cette option, comme nous l'avons mentionné, ne fonctionne que si vous aviez activé l'historique des fichiers avantd'apporter des modifications aux fichiers.
Malheureusement, il n'y a pas beaucoup d'options pour vous aider à restaurer les versions précédentes de Windows 10 si vous n’avez pas déjà installé un système de sauvegarde. Cependant, vous aurez peut-être plus de chance si vous supprimez le fichier, car Microsoft propose désormais un Outil de récupération de fichiers Windows pour aider à récupérer les fichiers perdus.
Utilisation d'un logiciel de gestion de version de fichier tiers
L'historique des fichiers Windows est une excellente option pour la gestion des versions de fichiers, mais il repose sur l'utilisation d'un lecteur externe pour les sauvegardes, et les sauvegardes sont limitées à toutes les 15 minutes. Bien qu'il prenne en charge les lecteurs réseau, la prise en charge de cela semble être plus problématique, en fonction de la configuration de votre réseau.
Dans cet esprit, vous préférerez peut-être utiliser un logiciel tiers de gestion des versions de fichiers. Bien que des options payantes existent, l'une des applications de gestion de versions de fichiers les plus simples pour Windows est AutoVer , une application gratuite qui vous permettra de sauvegarder régulièrement vos fichiers sur des disques externes, des lecteurs de stockage en réseau et des serveurs FTP hors site .
Pour démarrer, téléchargez et installez AutoVer sur votre PC Windows. Une fois le logiciel installé, vous pouvez commencer à surveiller certains dossiers en sélectionnant l'icône Ajouter un nouvel observateurdans le client AutoVer.
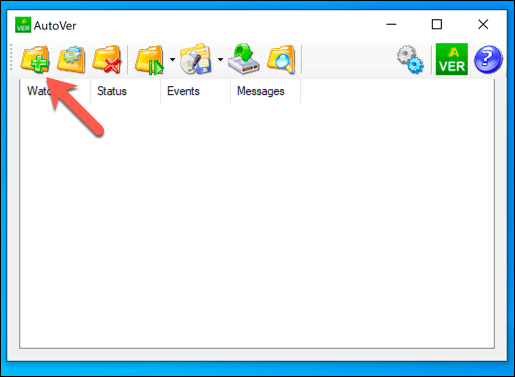
Vous devrez identifier le dossier que vous souhaitez surveiller, ainsi que l'emplacement où enregistrer les sauvegardes de fichiers. Attribuez un nom à votre règle de surveillance dans le champ Nom. Sous Dossier de surveillance, indiquez l'emplacement du dossier ou du lecteur que vous souhaitez surveiller. Enfin, indiquez un emplacement pour enregistrer les sauvegardes dans la zone Sauvegarder vers. Vous pouvez choisir d'utiliser un emplacement de sauvegarde local comme un lecteur externe, ou basculer vers des fichiers de sauvegarde via FTP, en choisissant entre les options Type de sauvegarde.
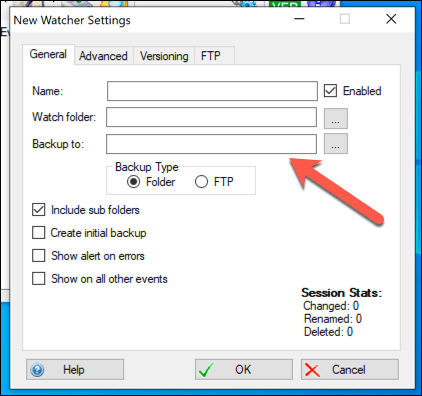
Dans l'onglet Contrôle des versions, vous pouvez sélectionner la durée pendant laquelle vous souhaitez enregistrer vos fichiers de sauvegarde. Si vous prévoyez d'effectuer une sauvegarde sur un serveur distant, vous pouvez définir vos paramètres de connexion FTP dans l'onglet FTP. Une fois que vous êtes satisfait des modifications, sélectionnez le bouton OKpour enregistrer vos modifications.
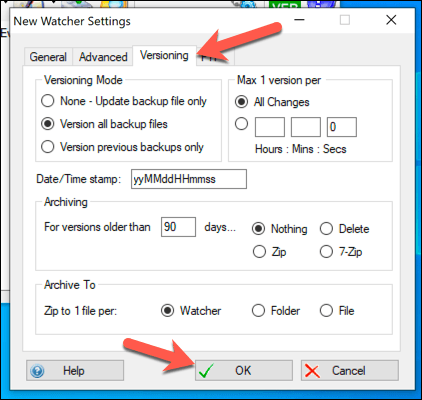
AutoVer va sauvegarder automatiquement toutes les modifications apportées à vos fichiers, presque dès que vous effectuez des modifications. Cependant, pour exécuter la règle de l'observateur immédiatement et commencer une nouvelle sauvegarde, sélectionnez le bouton Synchroniser l'observateur sélectionné (Sauvegarder maintenant!).
Si vous souhaitez afficher les fichiers sauvegardés, vous pouvez le faire en cliquant avec le bouton droit sur la règle d'observation et en sélectionnant l'option Explorer les sauvegardes. Cela ouvrira l 'Explorateur de fichiers AutoVer, vous permettant d'afficher les fichiers qui ont été enregistrés. Si vous souhaitez restaurer une version antérieure d'un fichier, vous pouvez sélectionner l'une de ses versions, en sélectionnant une version datée dans la colonne de droite, puis en sélectionnant le bouton Restaurer le fichier.
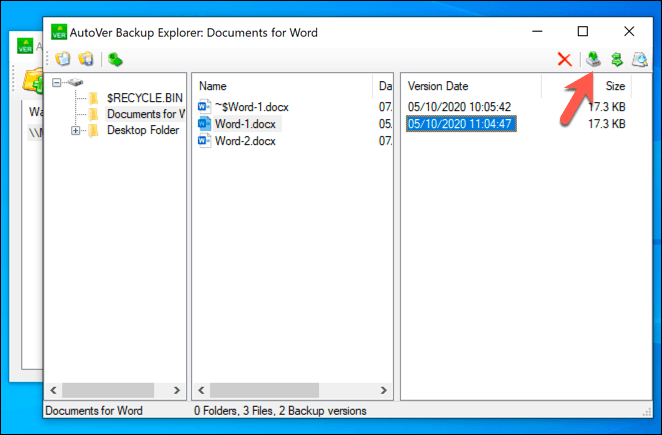
Bien qu'AutoVer puisse paraître un peu démodé, il fonctionne incroyablement bien pour sauvegarder régulièrement vos fichiers et vous offrir une option tierce pour la gestion des versions de fichiers dans Windows 10. Les fichiers sont presque sauvegardés immédiatement, vous permettant de récupérer rapidement les modifications apportées aux fichiers qui peuvent avoir été modifiés par erreur.
Bien que les services de stockage dans le cloud comme Google Drive soient des options alternatives, vous êtes limité à la fréquence des versions de le fichier peut être stocké pour. Cela fait du contrôle de version illimité des fichiers, comme ceux proposés par AutoVer, une solution supérieure pour les sauvegardes à long terme.
Protéger vos fichiers Windows 10
Votre PC ne durera pas éternellement, il est donc important de toujours avoir à l'esprit un système de sauvegarde pour Windows. La restauration des versions précédentes de fichiers dans Windows 10 est beaucoup plus facile si vous commencez à utiliser un stockage cloud hors site, comme Sauvegarde et synchronisation Google, pour stocker des copies de vos fichiers.
Si vous ne craignez que d'annuler de petites modifications, l'historique des fichiers intégré à Windows devrait bien fonctionner, mais vous pouvez enregistrer des versions de fichiers plus régulièrement à l'aide d'outils comme AutoVer. Si vous avez supprimé des fichiers par erreur, vous pourrez peut-être les récupérer en utilisant logiciel tiers comme Shadow Explorer.
Articles Similaires: