L'un des meilleurs moyens de éviter ou réduire la fatigue oculaire et de maux de tête lorsque vous utilisez votre ordinateur est d'avoir la bonne luminosité de l'écran.
Pour de nombreux utilisateurs de Windows 10, utiliser les touches de réglage de la luminosité sur leurs claviers sont un moyen plus rapide d'ajuster manuellement le niveau de luminosité de leurs PC.

Si, pour une raison quelconque, les touches ne fonctionnent pas comme elles le devraient, il existe d'autres méthodes que vous pouvez utiliser pour régler la luminosité sur votre PC Windows 10.
Comment régler la luminosité sur Windows 10
Vous pouvez régler les niveaux de luminosité sur Windows 10 manuellement ou automatiquement en fonction de la lumière environnante, vie de la batterie, ou à l'aide d'un plan d'alimentation.
Comment régler manuellement la luminosité
Vous pouvez régler la luminosité manuellement à partir du paramètres d'affichage de l'ordinateur, à partir de votre clavier, ou à l'aide du Centre de mobilité Windows.
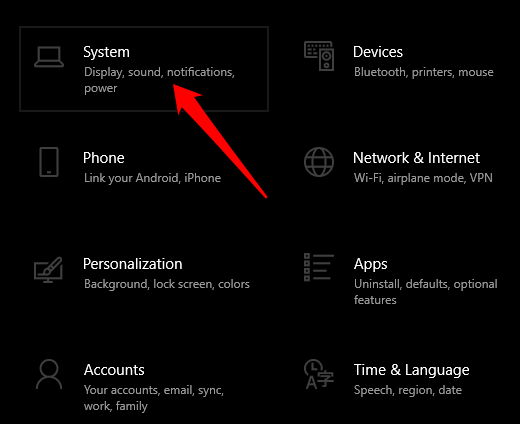
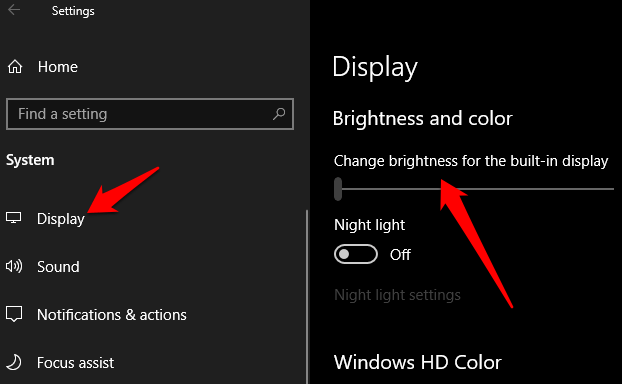
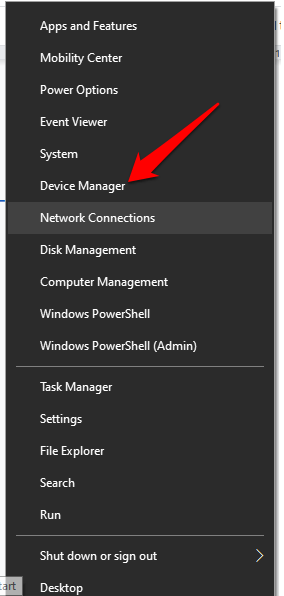
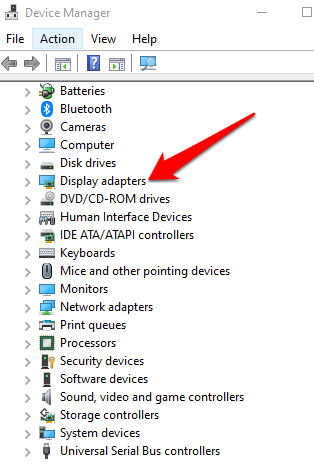
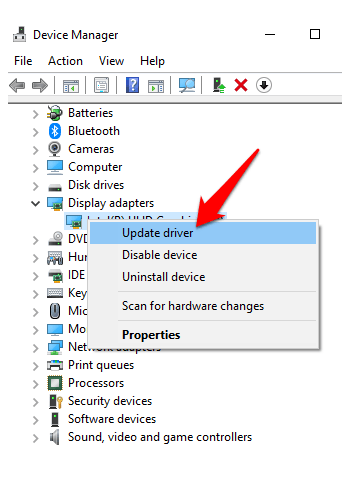
Votre clavier dispose également de touches dédiées pour régler la luminosité. Ces touches sont situées à côté du les touches de fonction ou sur la rangée supérieure selon la marque ou la marque de votre ordinateur ou clavier.
In_content_1 all: [300x250] / dfp: [640x360]->Pour ce guide, nous avons utilisé un ordinateur portable Lenovo dont les touches de réglage de la luminosité sont placées sur la rangée supérieure du clavier, à côté de la touche Imprimer l'écran.

Le Centre de mobilité Windows est une autre façon de régler manuellement la luminosité sous Windows 10.
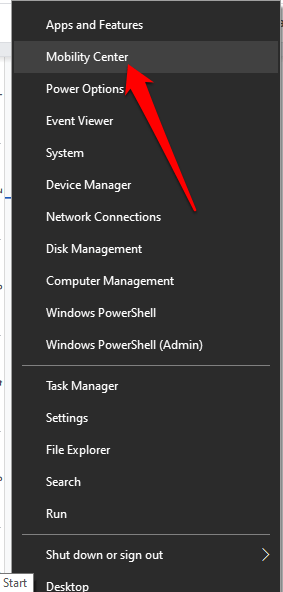
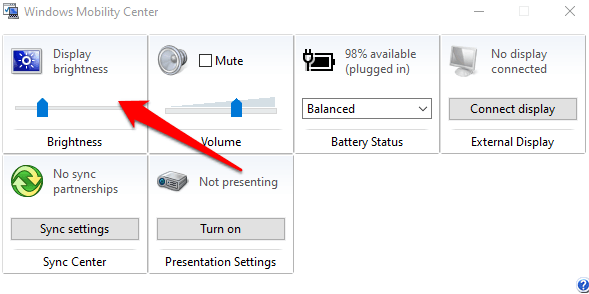
Comment régler automatiquement la luminosité
Vous pouvez régler automatiquement la luminosité sous Windows 10 en activant la fonction d'économie de batterie.
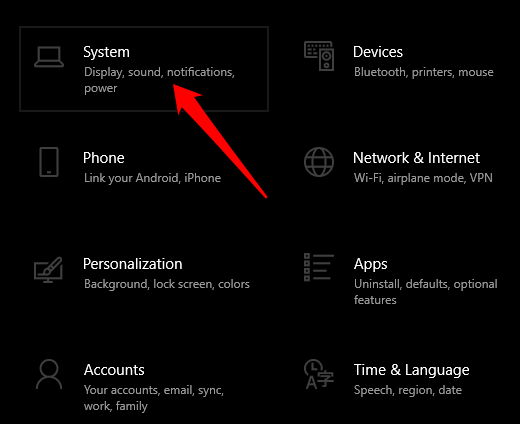
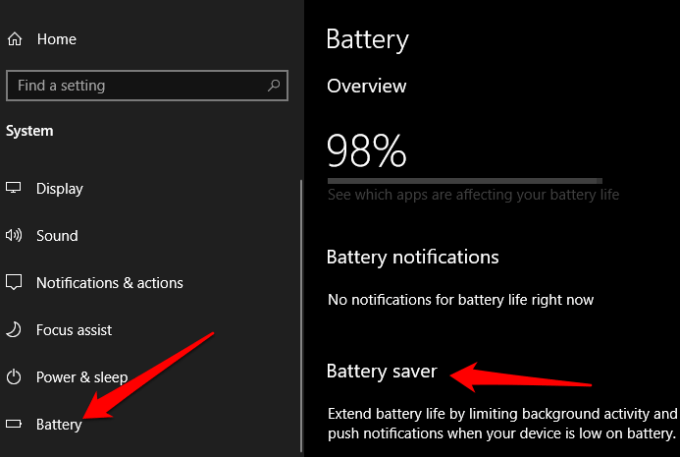
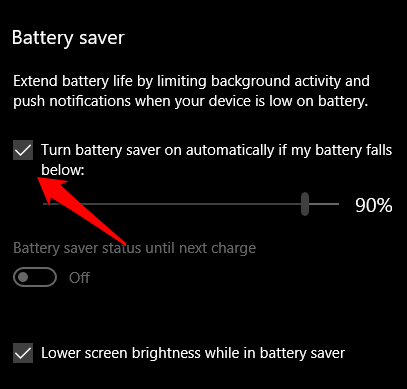
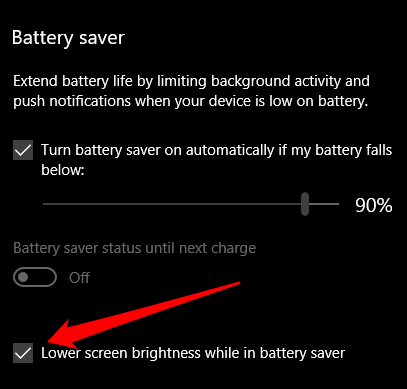
Comment utiliser la luminosité adaptative pour Ajuster la luminosité
La luminosité adaptative est une fonctionnalité de Windows 10 qui ajuste automatiquement votre affichage en fonction des conditions d'éclairage de votre environnement. Pour ce faire, la fonction utilise les capteurs de lumière ambiante et est donc utile pour économiser la batterie.
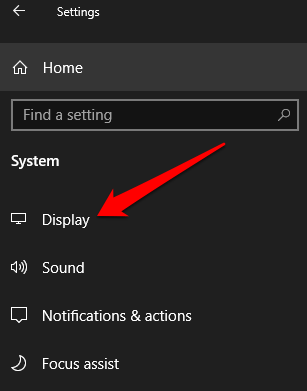
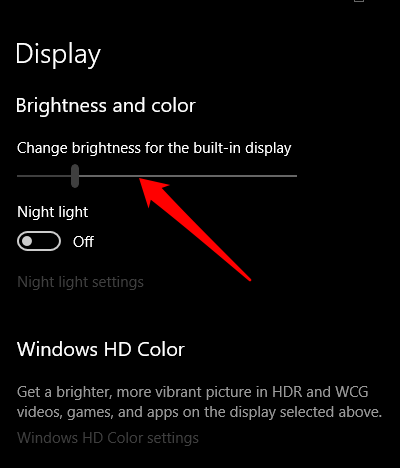
Comment régler la luminosité sous Windows 10 Utilisation des raccourcis
Il existe des réglages raccourcis que vous pouvez utiliser pour régler la luminosité sous Windows 10. L'un de ces raccourcis implique ouverture du centre d'action dans le barre des tâches et ajuster le curseur de luminosité à votre niveau préféré.
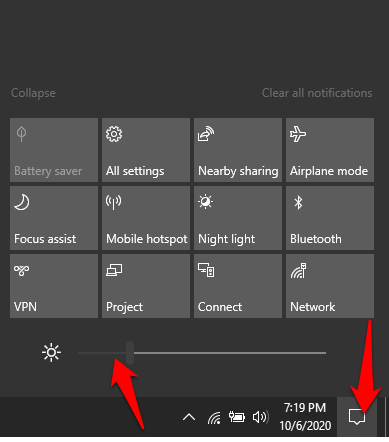
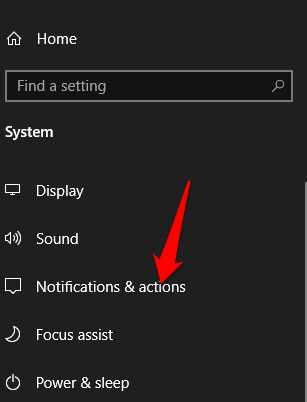
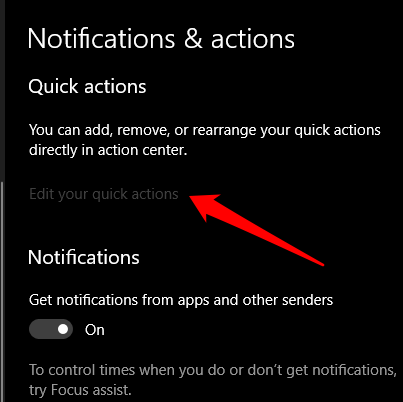
Utiliser le thème sombre
Si vous trouvez il est inconfortable de passer des heures devant votre ordinateur à cause de la luminosité de l’écran, vous pouvez activer le thème sombre de Windows 10 ou u Mode Veilleuse.
Le thème sombre de Windows 10 est similaire à mode sombre et il aide à réduire la fatigue oculaire due à une utilisation prolongée de l'ordinateur. Vous pouvez utiliser le thème sombre pour afficher des tons plus sombres en personnalisant le jeu de couleurs de votre ordinateur, ce qui facilite la tâche de vos yeux.
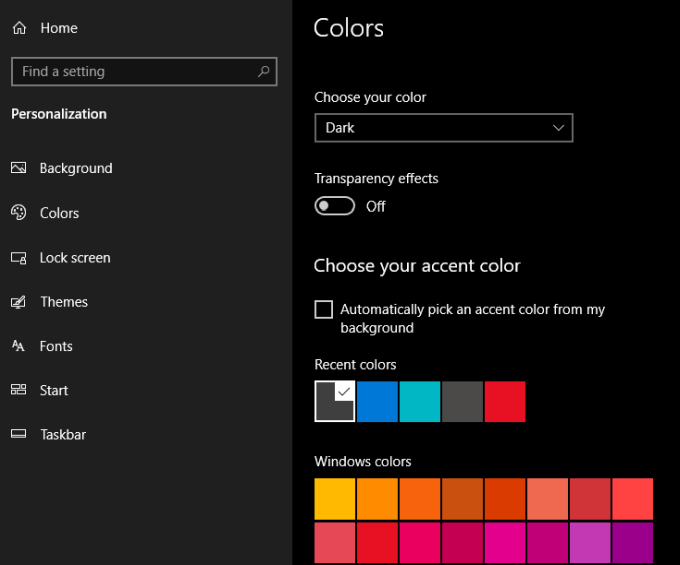
Le thème sombre sera appliqué automatiquement aux applications telles que Mail, Microsoft Store, Calculatrice et les menus de paramètres, mais vous ne pouvez pas l'obtenir avec tous les aspects de Windows 10. Pour les applications non Microsoft, vous devrez activer le mode sombre dans ces applications .
Consultez nos guides expliquant comment activer le mode sombre sur YouTube, Google Apps ou macOS mode sombre.
Utiliser le mode Veilleuse de Windows 10
Night Light est un outil Windows qui applique un filtre de lumière bleue à l'écran. L'outil ne modifie pas la luminosité de votre écran, mais fournit un affichage sur le thème de la lumière, ce qui réduit également la fatigue oculaire.
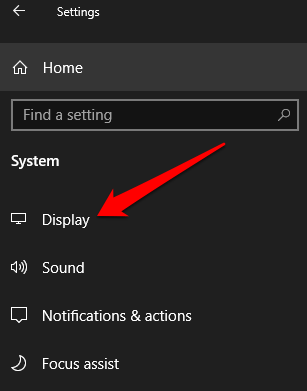
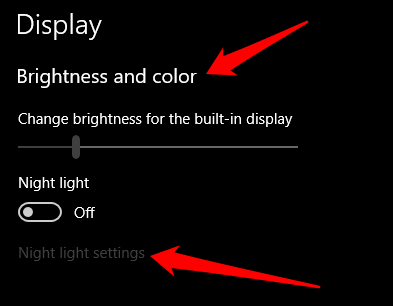
Remarque: les appareils qui utilisent les pilotes Basic Display ou DisplayLink ne disposent pas du mode Veilleuse. De plus, la fonctionnalité peut ne pas s'appliquer à tous les moniteurs sur lesquels deux ou plusieurs moniteurs sont connectés à votre ordinateur.
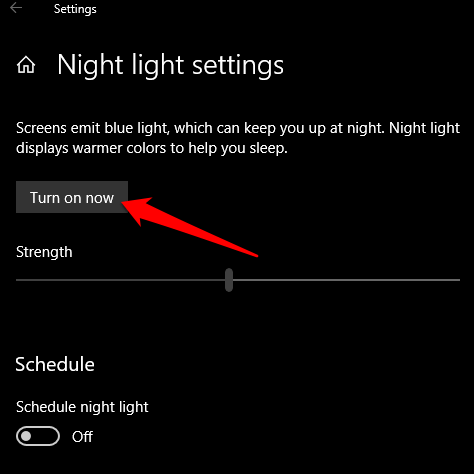
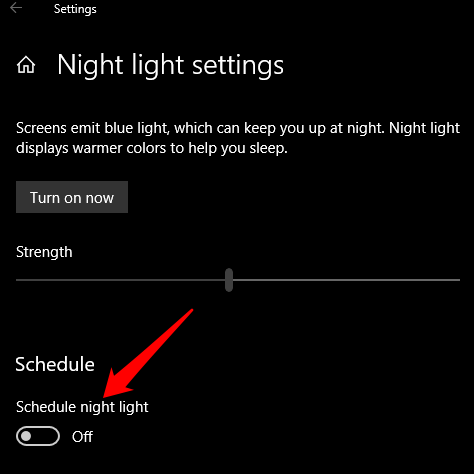
Vous aurez deux options lorsque vous programmez la veilleuse: du coucher du soleil au lever du soleil, qui active la veilleuse pour qu'elle disparaisse automatiquement du coucher au lever du soleil. Ce paramètre dépend de votre fuseau horaire.
Vous pouvez également sélectionner Définir les heurespour définir vos intervalles de veilleuse personnalisés à vos heures préférées. Vous pouvez également utiliser le curseur Température de couleur la nuitpour spécifier la plage d'affichage de votre lumière.
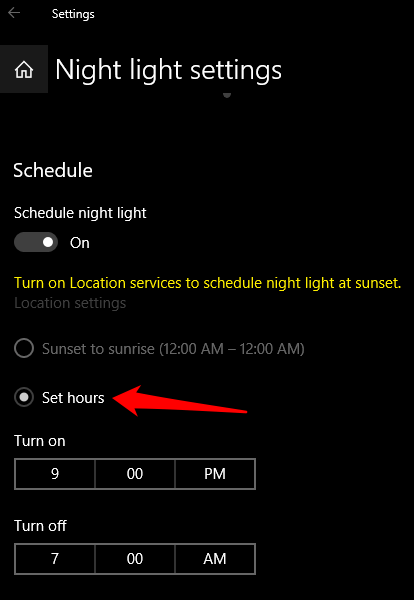
Contrôlez vos paramètres de luminosité
Nous espérons que vous avez appris à régler la luminosité sur Windows 10 pour optimiser votre écran pour la santé et le confort des yeux.
Avez-vous d'autres moyens de régler la luminosité sous Windows 10? Partagez avec nous dans un commentaire ci-dessous.