Si vous avez un réseau d'ordinateurs chez vous ou sur votre lieu de travail, l'une des choses que vous devez contrôler est de savoir quels utilisateurs ou applications peuvent changer les choses dans ce système.
Un empêcher les modifications non autorisées est d’avoir une personne comme administrateur réseau. Cependant, il ne suffit pas d'avoir une seule personne pour tout gérer, c'est là qu'intervient la fonctionnalité de contrôle d'accès utilisateur (UAC).
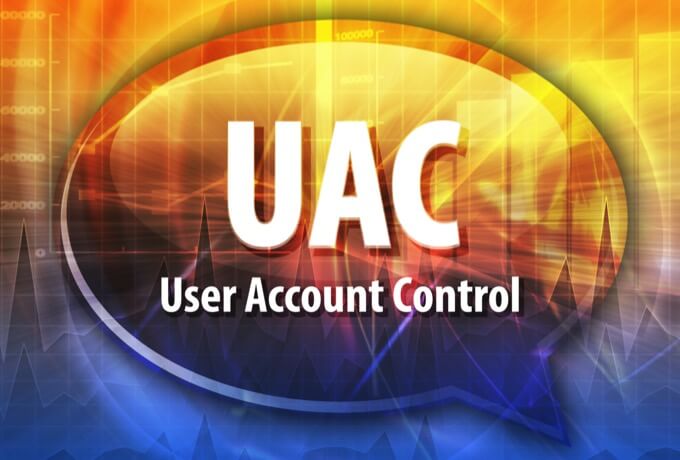
Ce guide explique ce qu'est l'UAC et comment vous pouvez le désactiver sous Windows 10.
Qu'est-ce que l'UAC?
L'UAC est un fonction de sécurité dans Windows 10 qui empêche les modifications non autorisées ou involontaires du système d'exploitation . Cette fonctionnalité faisait d'abord partie du système de sécurité Windows Vista et a depuis été améliorée avec chaque nouvelle version de Windows.
De telles modifications peuvent être initiées par des utilisateurs, des virus, des logiciels malveillants ou des applications. Mais si l'administrateur n'approuve pas les modifications, elles ne seront pas exécutées.
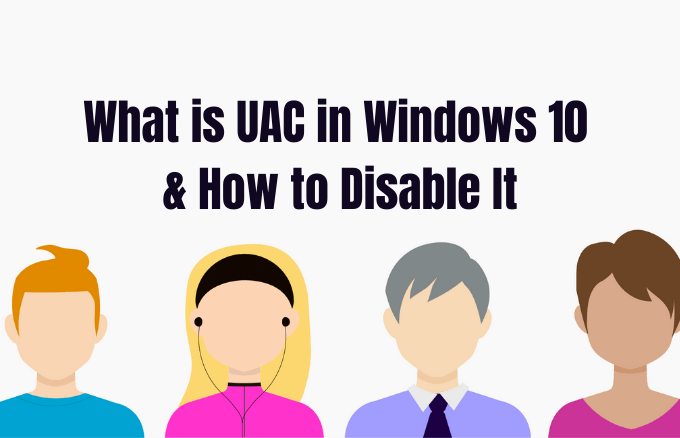
Parmi les changements qui nécessitent des privilèges administratifs, citons:
Chaque fois que vous exécutez une application de bureau qui nécessite des autorisations d'administrateur, l'UAC apparaît. Vous le verrez également lorsque vous souhaitez modifier des paramètres système importants nécessitant l'approbation de l'administrateur.
Tous les utilisateurs de votre réseau peuvent se connecter à leur ordinateur à l'aide d'un compte utilisateur standard, mais tous les processus qu'ils lancent seront exécutés en utilisant les droits d'accès accordés à un utilisateur standard.
Par exemple, toutes les applications démarrées avec Windows Explorer s'exécuteront avec des autorisations de niveau utilisateur standard. Cela inclut les applications incluses avec Windows 10 lui-même.
Pour les anciennes applications, qui ne sont pas conçues avec la sécurité à l'esprit, des autorisations supplémentaires sont souvent nécessaires pour fonctionner correctement. Des autorisations supplémentaires sont nécessaires pour des actions telles que installation d'un nouveau logiciel et modification des configurations du pare-feu Windows, car cela nécessite des autorisations au niveau du compte administrateur.
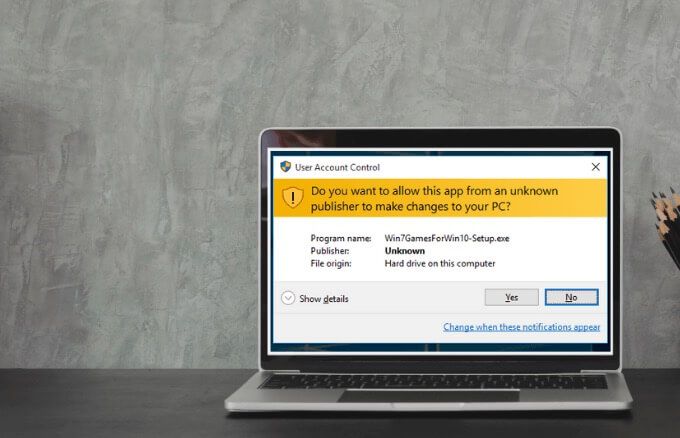
Si vous devez exécuter une application qui nécessite plus que les droits d'utilisateur de compte standard, vous pouvez restaurer davantage de groupes d'utilisateurs sur le jeton afin de gérer les applications qui apportent des modifications au niveau du système à vos ordinateurs ou appareils.
Pour les familles, il existe une option créer un compte enfant dédié, assorti de diverses limitations et contrôle parental et surveillance intégrés. Pour en savoir plus, consultez nos guides Compte famille Microsoft et comment ajouter un membre de la famille à votre compte Microsoft.
Niveaux du curseur UAC dans Windows 10 et leur signification
Sous Windows Vista, il n'y avait que deux options UAC: Activé ou Désactivé. Cependant, dans Windows 10, vous avez le choix entre quatre niveaux UAC:
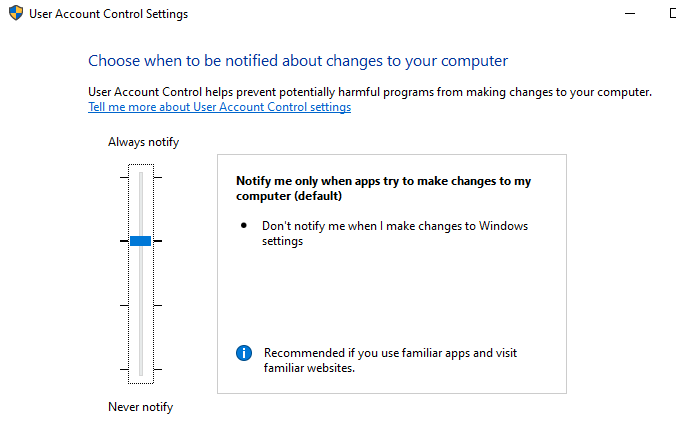
Comment désactiver l'UAC sous Windows 10
Remarque: nous ne recommandons pas de désactiver l'UAC sur votre ordinateur, car cela facilite la tâche des programmes pour infecter et gérer votre ordinateur. S'il y a des applications qui continuent de déclencher l'UAC, utilisez le Planificateur de tâches Windows pour exécuter d'abord ces applications sans droits d'administrateur et sans invites UAC, au lieu de désactiver complètement l'UAC.
Si vous souhaitez toujours désactiver l'UAC, vous pouvez le faire via le Panneau de configuration, la stratégie de groupe, l'éditeur de registre ou en utilisant une ligne de commande.
Comment désactiver l'UAC à l'aide du panneau de configuration
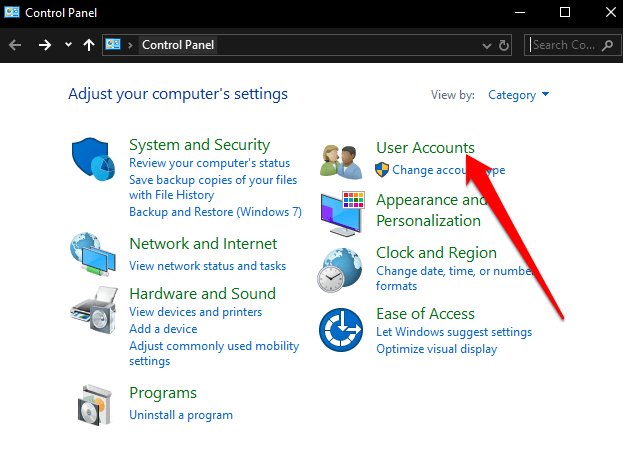
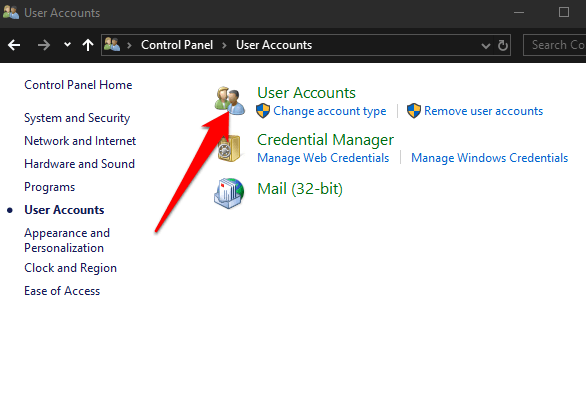
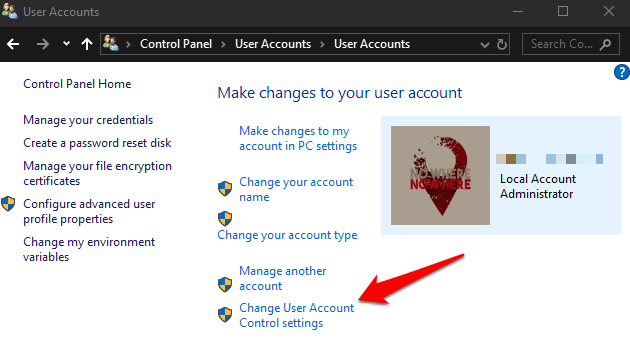
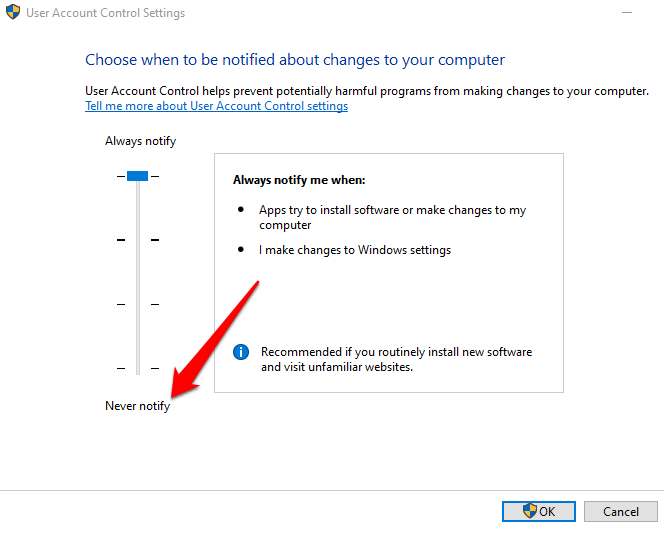
Pour réactiver l'UAC, faites glisser le curseur jusqu'au niveau de sécurité souhaité, puis cliquez sur OK. Confirmez votre sélection ou entrez votre mot de passe administrateur si vous y êtes invité, puis redémarrez votre ordinateur pour conserver les modifications.
Comment désactiver l'UAC à l'aide d'une ligne de commande
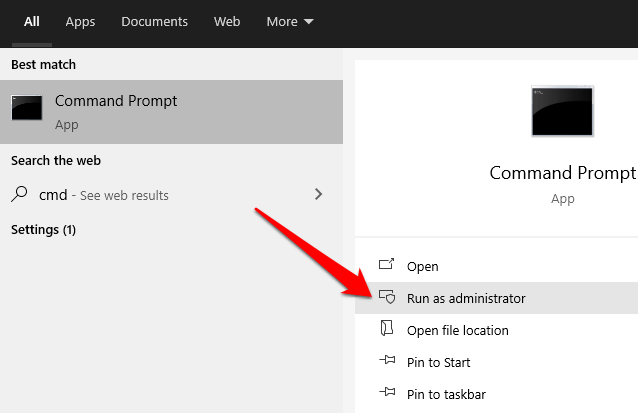
Dans la case Invite de commandes, entrez cette commande et appuyez sur Entrée:
reg.exe ADD HKLM\SOFTWARE\Microsoft\Windows\CurrentVersion\Policies\System /v EnableLUA /t REG_DWORD /d 0 /f
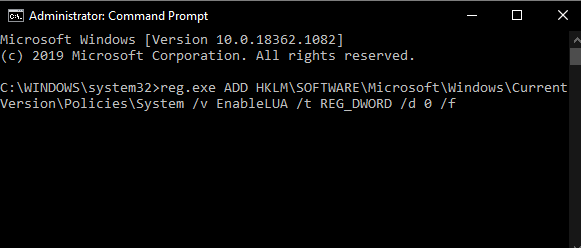
Si vous souhaitez activer ou réactiver l'UAC, entrez cette commande:
reg.exe ADD HKLM\SOFTWARE\Microsoft\Windows\CurrentVersion\Policies\System /v EnableLUA /t REG_DWORD /d 1 /f
Comment désactiver l'UAC à l'aide de l'éditeur de stratégie de groupe
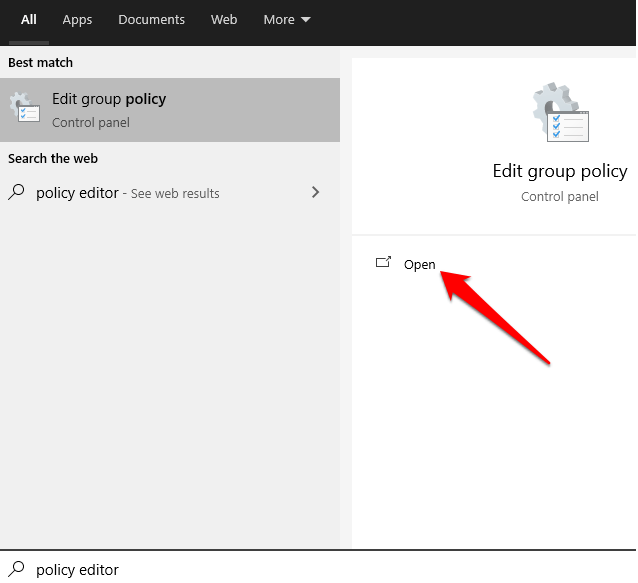
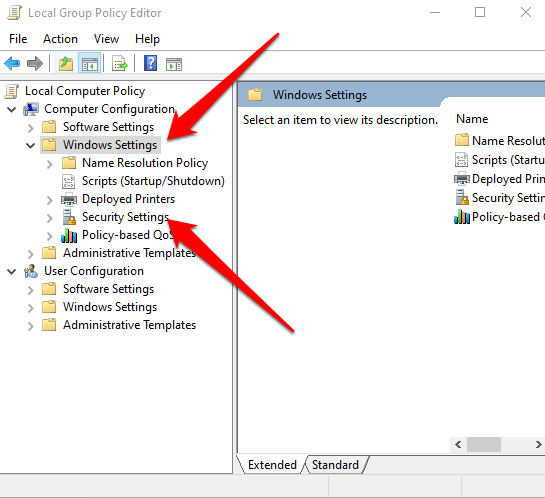
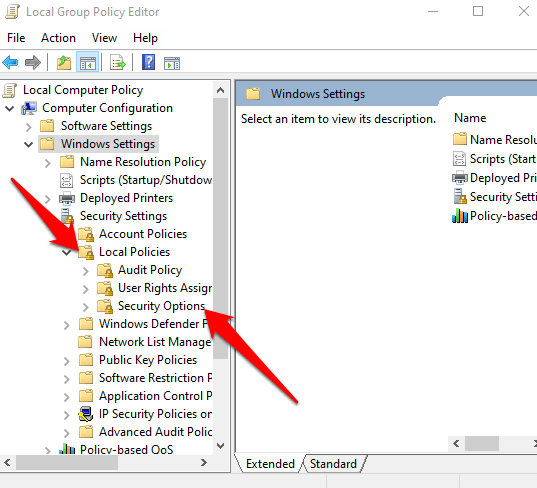
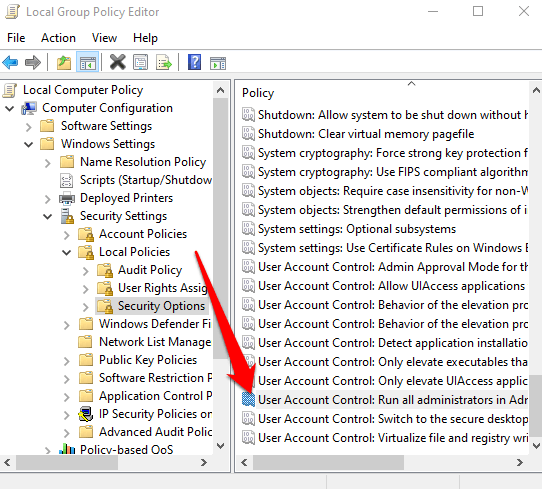
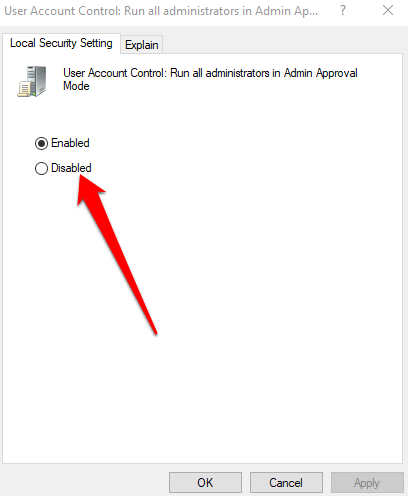
Comment désactiver e UAC Utilisation du registre Windows
Vous pouvez également désactiver l'UAC via le registre Windows. Cependant, avant de faire cela, assurez-vous que vous sauvegarder le registre pour éviter tout problème système.
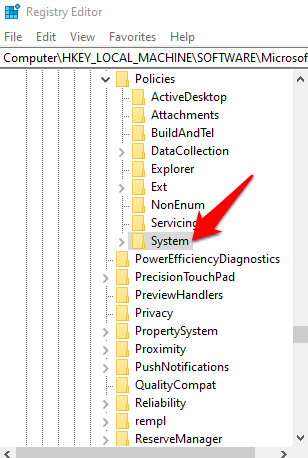
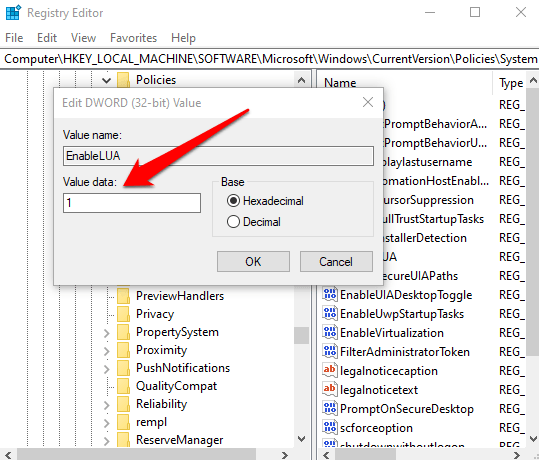
Prenez le contrôle de vos comptes
L'UAC fait toute la différence entre les comptes d'utilisateurs standard et les comptes d'administrateur. Avec cette fonctionnalité, vous disposez d'un niveau de sécurité système de base qui permet de protéger votre système contre les processus malveillants même avec une suite de sécurité en place.
Avez-vous pu désactiver l'UAC sur votre ordinateur? Partagez avec nous dans les commentaires.