En 2015, Microsoft a publié la version finale de Windows 10. Elle présentait de nombreux avantages par rapport aux systèmes d'exploitation précédents ainsi qu'un assistant virtuel préinstallé.
De nombreux utilisateurs n'étaient pas satisfaits de disposer de cette assistant numérique appelé Cortana. Bien qu'il puisse effectuer de nombreuses tâches telles que définir des rappels, trouver des réponses aux questions et localiser un fichier sur votre ordinateur, il présente également de nombreux inconvénients.
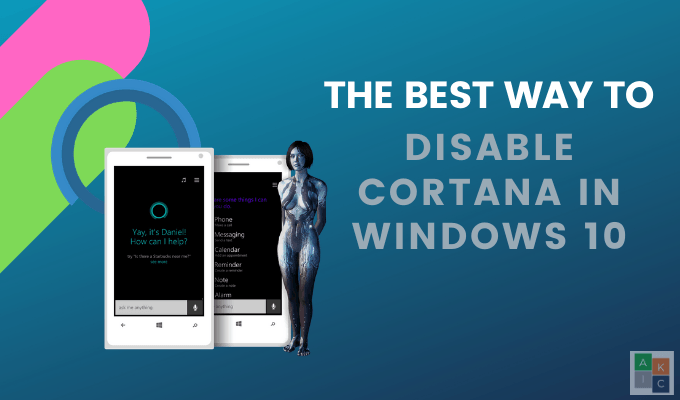
Les principales préoccupations et plaintes concernaient et concernent toujours les problèmes de confidentialité, car Microsoft collecte des données personnelles auprès de Cortana.
Problèmes de confidentialité
Dans Les propres mots de Microsoft, Cortana propose des expériences personnalisées et des fonctionnalités intelligentes. Il collecte des données pour améliorer, personnaliser et rendre Cortana plus utile.
Si vous en avez configurer Cortana, vous savez probablement déjà qu'il recueille toujours vos données personnelles et vous écoute . Les types de données collectées comprennent:
Outre les problèmes de confidentialité, Cortana peut parfois occuper de nombreuses ressources système, telles que CPU et RAM.
In_content_1 all: [300x250] / dfp: [640x360]->Cet article explique comment désactiver Cortana dans Windows 10 pour ceux qui ne souhaitent pas partager leurs informations personnelles avec Microsoft.
Ce que vous devez savoir avant de désactiver Cortana
Cortana était auparavant désactivé en basculant un commutateur lors de la première sortie de Windows 10. Toutefois, sa désactivation de cette manière a interrompu la recherche Windows. Microsoft a résolu ce problème afin que la recherche ne s'arrête pas.
Mais ils ont aussi rendu les choses plus difficiles qu'auparavant. Cependant, vous aurez perdre certaines fonctionnalités lorsque vous désactivez Cortana dans Windows 10, comme des actualités et des rappels personnalisés.
Vous trouverez ci-dessous quelques façons de désactiver Cortana pour l'empêcher de fonctionner. Cependant, vous ne pourrez pas le supprimer définitivement.
Désactiver Cortana dans Windows 10 à l'aide de la stratégie de groupe locale
Cortana peut être désactivé à l'aide de la stratégie de groupe pour ceux qui exécutent n'importe quelle version de Windows 10 à l'exception de la version familiale. La stratégie de groupe est une fonctionnalité qui permet aux utilisateurs de contrôler les comptes Windows pour des machines individuelles ou multiples.
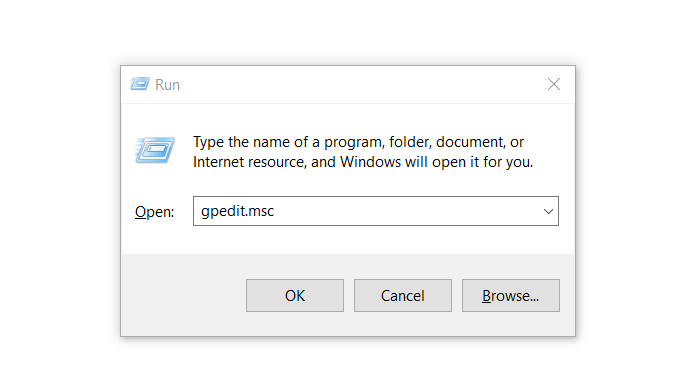
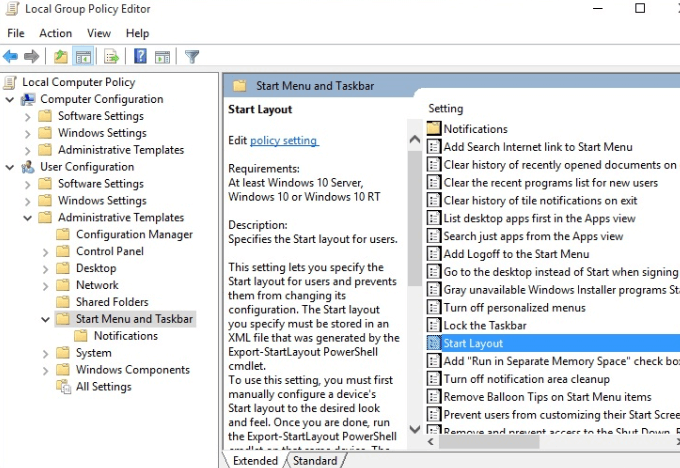
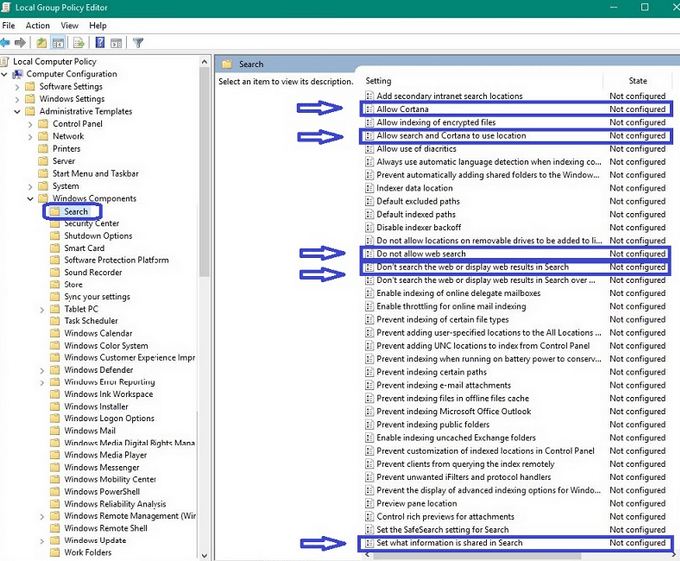
Désactiver Cortana dans Windows 10 Home
Les utilisateurs de Windows 10 Home peuvent utilisez l'outil Éditeur du Registre pour désactiver Cortana. Avant d'apporter des modifications à votre base de registre, configurer un point de restauration système.
Un point de restauration système est comme un bouton d'annulation au cas où quelque chose se passe mal ou se casse.
Configurer la restauration du système
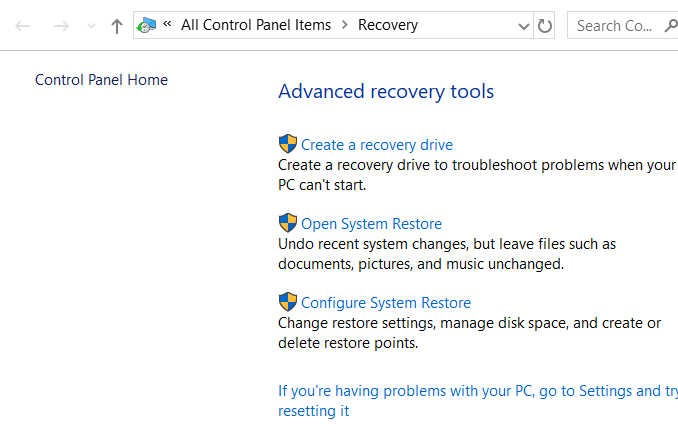

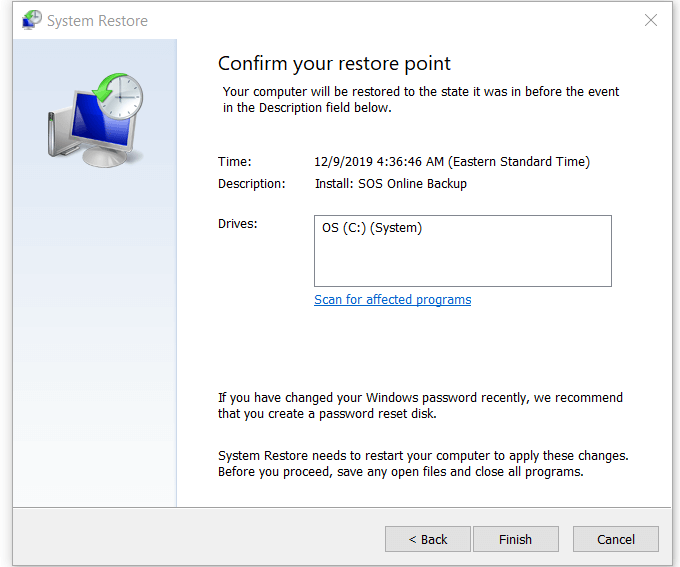
Avant de confirmer votre point de restauration, assurez-vous de lisez les avis ci-dessous:
Si, pour une raison quelconque, votre restauration a échoué, ouvrez à nouveau la restauration du système et choisissez un autre point de restauration.
Désactiver Cortana à l'aide de l'éditeur de registre
Vous êtes maintenant prêt à désactiver Cortana dans Windows 10 à l'aide de l'éditeur de registre en suivant les étapes ci-dessous:

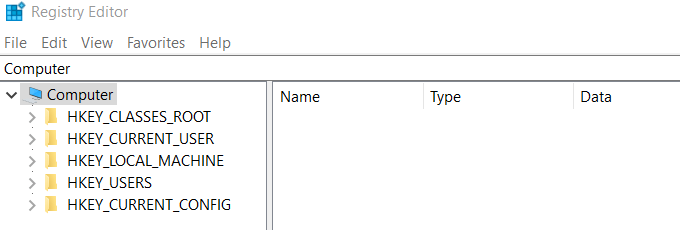
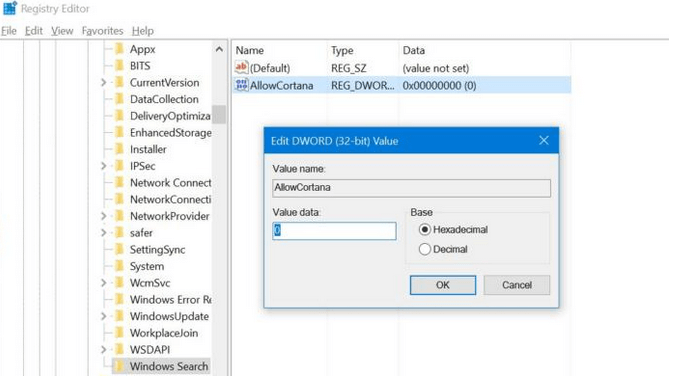
Si vous décidez à un moment donné que vous souhaitez utiliser à nouveau Cortana, répétez les étapes ci-dessus, changez les données de valeur en 1, puis redémarrez votre ordinateur.