Lorsque vous voulez enregistrer quelque chose sur l'écran de votre PC Windows, vous avez besoin d'un outil ou d'une méthode qui répondra le mieux à vos besoins et rendra le processus facile et rapide.
De nombreux PC modernes disposent d'un webcam ou microphone et autre matériel d'enregistrement, mais sans logiciel d'enregistrement d'écran. Dans Windows 10 cependant, vous trouverez un outil d'enregistrement d'écran intégré, qui n'est pas toujours fourni en standard avec les autres ordinateurs.

Heureusement, il existe des alternatives applications tierces gratuites et payantes qui offrent des fonctionnalités plus avancées et peuvent faire un meilleur travail.
Avantages d'un enregistreur d'écran Windows 10
Un enregistreur d'écran Windows 10 est utile lorsque vous souhaitez montrer comment quelque chose est fait, par exemple dans création d'un guide vidéo ou d'un didacticiel. Il est également utilisé pour documenter des sites Web ou des applications défectueux et d'autres problèmes techniques à des fins de dépannage.
Si vous êtes un spécialiste du marketing, vous pouvez enregistrer l'écran de votre ordinateur pour diverses raisons, notamment l'enregistrement de démos de produits, l'enseignement aux nouveaux employés utiliser certains outils dans l'organisation, expliquant des sujets ou des projets complexes où un e-mail ne peut pas, entre autres cas d'utilisation.

Parfois, il peut être utilisé pour capturer l'action du jeu en direct, ou même attraper et vérifier l'activité d'intrus.
In_content_1 all: [300x250] / dfp: [640x360]->Peu importe pour quoi vous avez besoin d'un enregistreur d'écran, notre liste de programmes d'enregistrement d'écran Windows 10 fera l'affaire.
Logiciel d'enregistrement d'écran Windows 10
1. Barre de jeux Xbox
2. OBS Studio
3. FlashBack Express
4. Apowersoft
5. TinyTake
6. Camtasia
7. Enregistreur d'écran Icecream
8. Screencast-O-Matic
9. Bandicamm
10. Enregistreur DU
Barre de jeu Xbox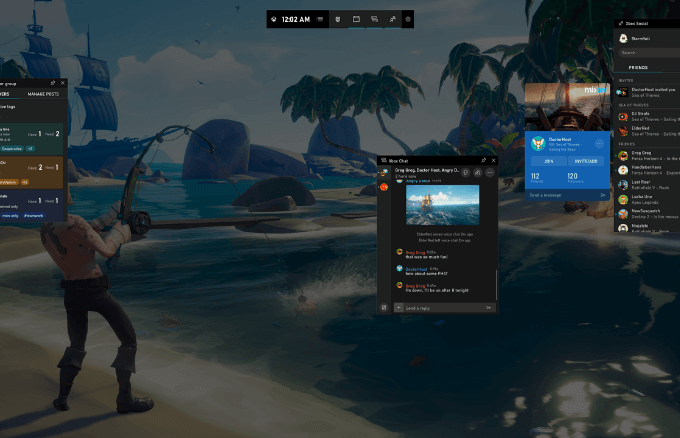
Xbox Game Bar est l'outil d'enregistrement d'écran intégré de Windows 10 conçu pour capturer votre écran pendant l'enregistrement et la diffusion jeux vidéo ou tout ce que vous voulez. Il est pratique lorsque vous êtes dans une situation difficile, mais pas en tant que solution d'enregistrement d'écran à long terme.
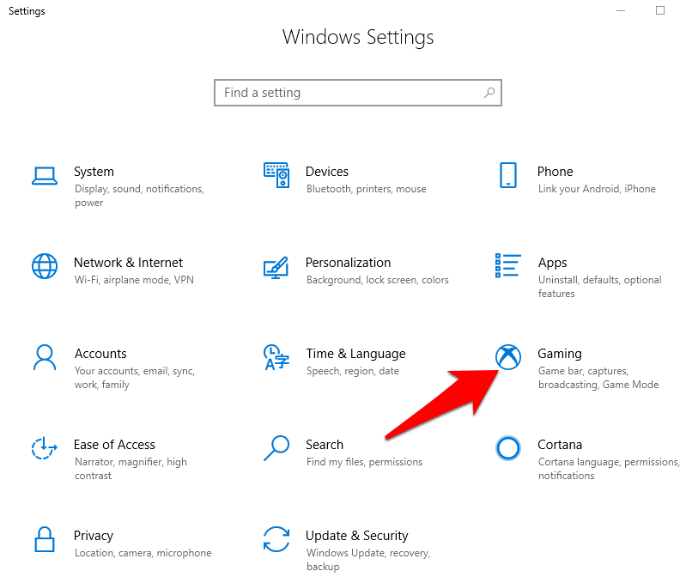
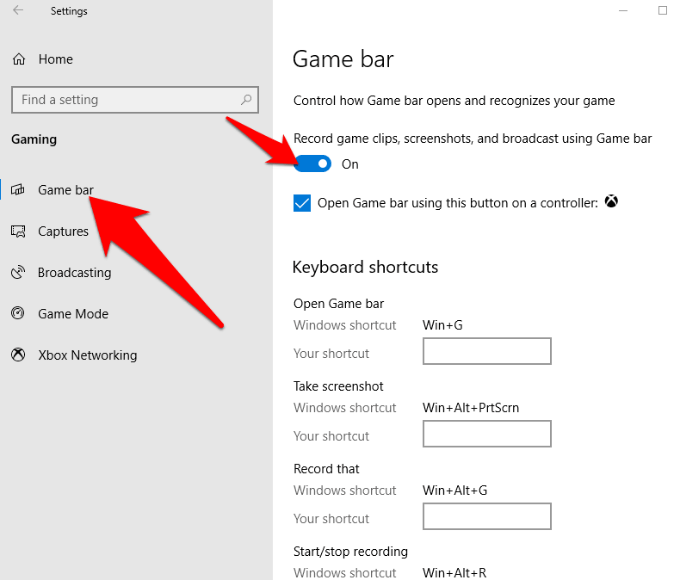
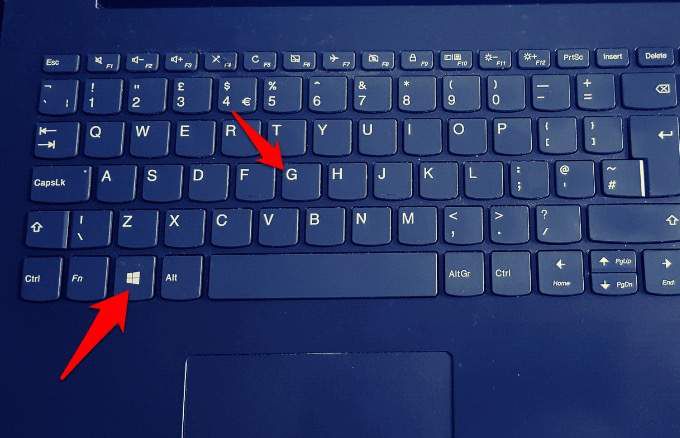
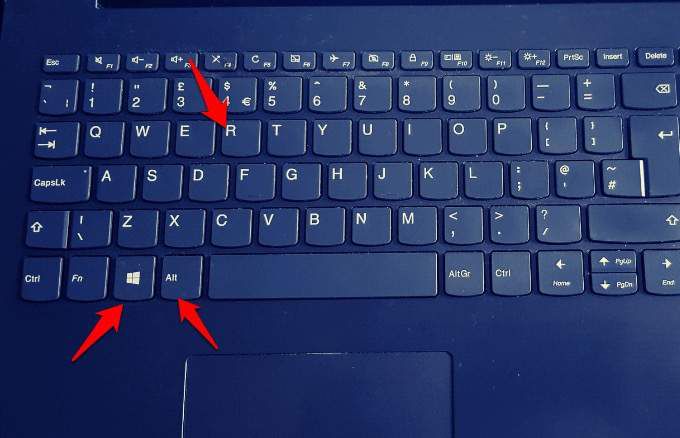
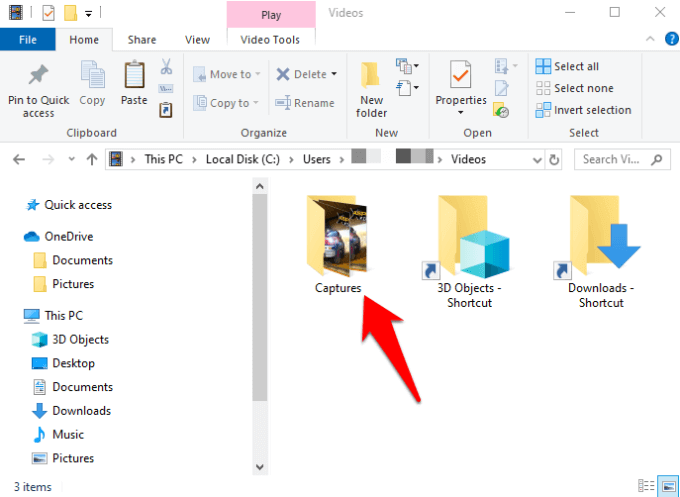
Le L'enregistreur d'écran Game Bar est gratuit et pratique à utiliser sans installer de logiciel. De plus, il est sans publicité, n'a pas de limite de temps et n'a pas ajouter des filigranes pour vos enregistrements. Vous pouvez également découper vos clips après l'enregistrement.
Cependant, il est limité en termes de fonctionnalités. Par exemple, il n'y a pas de fonction de pause et vous ne pouvez enregistrer l'écran qu'à la résolution de la taille de l'application cible.
OBS StudioOBS Studio est un logiciel d'enregistrement d'écran Windows 10 open source conçu pour streaming en direct et l'enregistrement vidéo. Il offre plus d'outils par rapport à la barre de jeu Xbox tels que le montage vidéo, les transitions personnalisables et bien plus encore pour que vous puissiez bricoler différents aspects de votre enregistrement.
Si vous êtes un joueur, vous pouvez enregistrer et diffusez-vous en jouant à des jeux vidéo gratuitement sans aucune restriction sur la durée ou le nombre de créations. Vous pouvez enregistrer et diffusion en direct en HD sur les jeux YouTube, Twitch, ou Facebook Live, enregistrer vos projets et y revenir plus tard ou encoder au format FLV et enregistrer sur votre ordinateur.
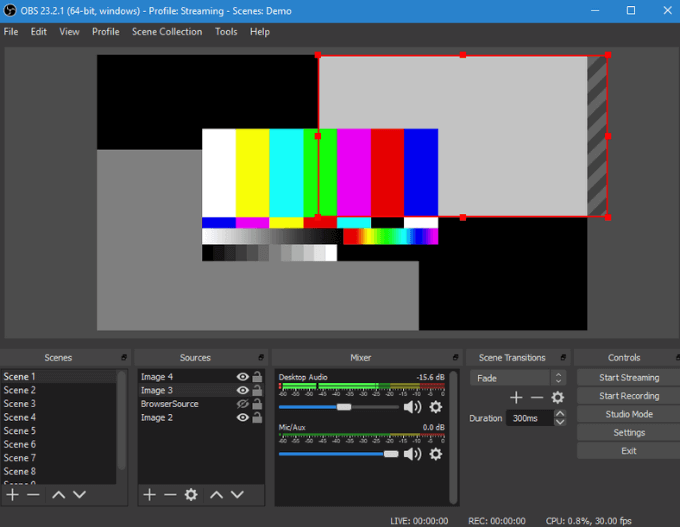
Contrairement au jeu Barre qui capture la taille de votre résolution d'écran en fonction de l'application cible, OBS Studio peut capturer des enregistrements en mode plein écran pendant qu'il enregistre à partir de votre carte graphique à 60 images par seconde ou plus. Il utilise également des processeurs multicœurs pour de meilleures performances.
Outre l'enregistrement à partir de plusieurs sources comme votre webcam et votre microphone externe, le logiciel fournit également des filtres visuels, notamment le masquage d'image et la collecte de couleurs.
Il est sans publicité, sans filigrane ni limite de temps, mais il manque une fonction de pause et un éditeur vidéo, et il peut être difficile pour les débutants d'utiliser ses fonctions avancées.
FlashBack ExpressFlashBack Express est un autre bon programme d'enregistrement d'écran de Windows 10, idéal pour capturer des images à partir d'une webcam et enregistrer des jeux.
Il regorge de fonctionnalités et d'outils bien qu'il s'agisse d'une version gratuite du programme FlashBack Express payant, et n'ajoute pas de filigranes et n'impose pas de limites de temps pour vos enregistrements.
Contrairement à l'interface intimidante d'OBS Studio, cet outil possède une interface bien conçue qui le rend facile à utiliser que vous ayez utilisé un enregistreur d'écran ou pas. Vous pouvez également enregistrer en plein écran, ou à partir d'une zone, d'une fenêtre ou de votre webcam sélectionnée.
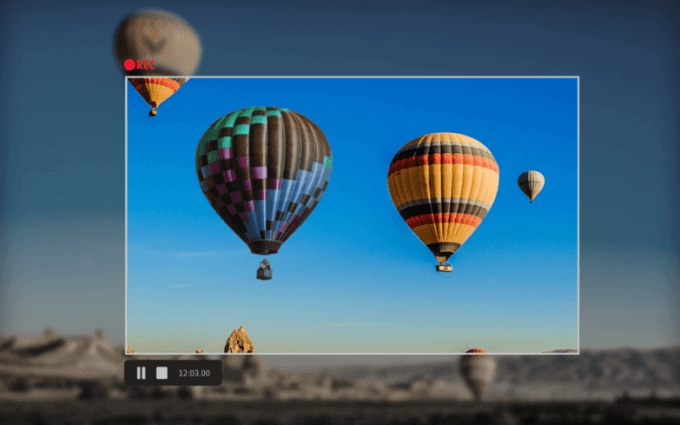
Une fois l'enregistrement terminé, un simple éditeur est à votre disposition pour couper ou recadrer le clip pour répondre à vos besoins, après quoi vous pouvez l'exporter vers votre PC, YouTube ou un serveur FTP.
Il peut également masquer automatiquement les mots de passe sur l'écran, où vous enregistrez un jeu ou vidéo tutoriel avec un écran de connexion. De plus, il vous permet de diviser vos longs enregistrements en morceaux et de les exporter aux formats MP4, WMV et AVI afin que vous n'ayez pas à utiliser un convertisseur vidéo séparé à cet effet.
La version gratuite est limité dans les fonctionnalités, les formats de sortie vidéo et les outils d'édition, mais vous pouvez obtenir la version payante et déverrouiller d'autres outils tels que la possibilité de flouter les détails sensibles, l'édition image par image, l'image dans l'image et de lisser les mouvements irréguliers du curseur entre autres.
ApowersoftCet enregistreur d'écran dans le navigateur fonctionne avec plusieurs systèmes d'exploitation, y compris Windows 10.
Le logiciel Web n'a pas besoin d'être téléchargé ou installé comme les autres sur cette liste, mais il est plus puissant que de nombreuses applications de bureau.
Vous pouvez enregistrer votre écran aussi longtemps que vous le souhaitez, sélectionnez la zone de votre écran pour enregistrer, capturer l'audio et la vidéo simultanément et même ajouter des annotations pendant que vous enregistrez.
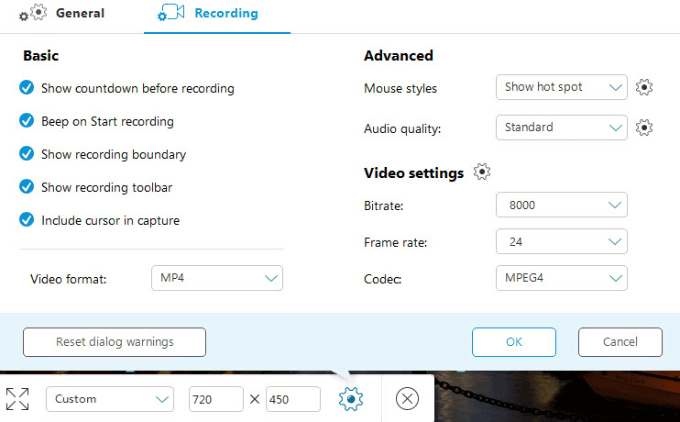
Comme les autres programmes d'enregistrement d'écran, Apowersoft n'a pas de filigrane ni de limite de temps, et il vous permet d'enregistrer à partir de votre webcam en l'insérant dans votre écran pour expliquez ce que vous faites.
Il offre également de nombreuses options d'exportation, notamment MP4, AVI, WMV, MOV et bien d'autres, et vous pouvez enregistrer votre enregistrement sous forme de fichier GIF ou vidéo, le télécharger sur YouTube ou Vimeo, ou stockez-le dans un stockage cloud comme Dropbox ou Google Drive.
L'inconvénient de cet outil d'enregistrement d'écran Windows 10 est qu'il ne convient pas pour l'enregistrement ou la diffusion de jeux.
CamtasiaCamtasia est un programme d'enregistrement d'écran payant que vous pouvez également utiliser pour enregistrer votre écran dans Windows 10. C'est un outil tout-en-un avec un enregistreur d'écran et un éditeur vidéo, plus thèmes qui donnent à vos vidéos un aspect cohérent si vous enregistrez une série de clips.
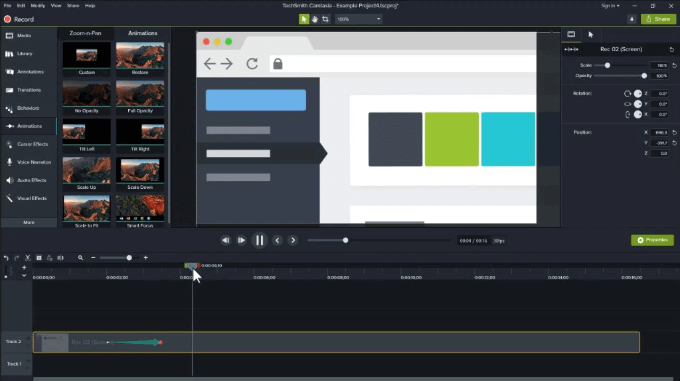
Vous pouvez l'utiliser pour enregistrer en plein écran, une région ou une fenêtre, et utiliser votre microphone et votre webcam pendant l'enregistrement. Il vous permet également de enregistrer l'écran de votre téléphone pour les procédures et démos mobiles. Les autres fonctionnalités incluent des outils de montage vidéo pour couper, découper ou diviser vos clips, un effet d'écran vert et des ressources vidéo et audio gratuites comme des intros ou des outros personnalisables et des tiers inférieurs, des effets sonores de musique, des arrière-plans animés et bien plus encore.
Cependant, il ne fonctionne qu'avec la version 64 bits de Windows et est l'un des enregistreurs d'écran les plus chers disponibles. Vous pouvez l'essayer avec son essai de 30 jours, mais avec des filigranes.
Obtenez le meilleur outil pour le travail
Nous espérons que vous connaissez maintenant les meilleurs outils d'enregistrement d'écran de Windows 10 à utiliser sur votre PC. Si vous souhaitez recadrer ou couper votre métrage après l'enregistrement, consultez notre guide sur les meilleurs éditeurs vidéo open source.
Peu importe ce que vous voulez faire avec les enregistrements, l'un de ces enregistreurs d'écran vous aidera à produire un produit professionnel. Si vous avez de l'expérience avec ces enregistreurs d'écran ou d'autres pour Windows 10, nous serions ravis d'entendre vos recommandations. Faites-nous savoir dans la section commentaire ci-dessous. Merci d'avoir lu.