Si vous essayez de faire quelque chose sur votre PC qui nécessite changer l'orientation de l'écran, vous pouvez utiliser la fonction de rotation d'écran de Windows 10 pour le faire. Il vous permet de changer votre orientation de paysage en portrait et de portrait en paysage - comme vous le souhaitez.
Il existe de nombreuses raisons pour lesquelles vous souhaiterez peut-être faire pivoter l'écran dans Windows 10. Peut-être vous souhaitez utiliser votre deuxième moniteur en mode portrait pour les aperçus. Ou peut-être avez-vous une application qui ne semble bonne que dans une certaine orientation?
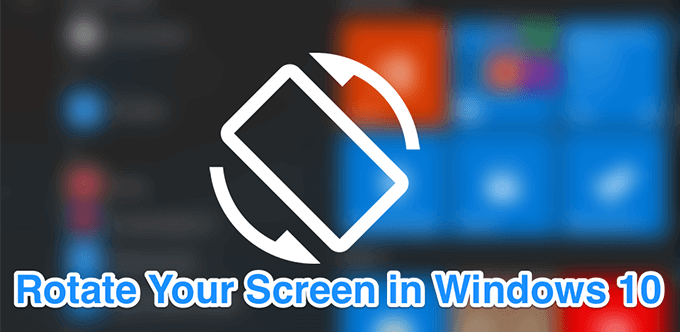
Comment faire pivoter l'écran dans Windows 10 à l'aide d'un raccourci clavier
L'un des nombreux avantages des ordinateurs Windows est que vous avez raccourcis clavier pour faire à peu près tout sur votre ordinateur. De l'ouverture des applications à l'arrêt de votre ordinateur, vous disposez d'un raccourci rapide pour le faire sur votre machine.
Il existe également un raccourci clavier pour faire pivoter l'écran dans Windows 10 et vous pouvez l'utiliser pour rapidement tourner l'orientation de votre écran actuel. Il est fourni avec l'utilitaire de carte vidéo installé par défaut sur votre PC.
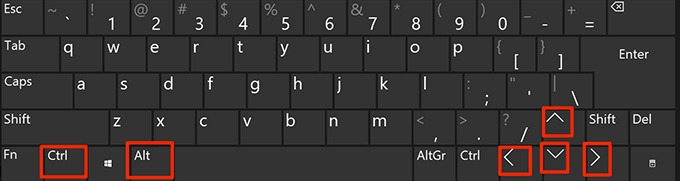
Gardez à l'esprit que ce raccourci clavier peut ne pas être disponible sur tous les ordinateurs. Il devrait fonctionner sur la plupart des ordinateurs qui utilisent des graphiques Intel. En outre, le raccourci peut être personnalisé si vous le souhaitez à partir de l'utilitaire Intel installé sur votre PC.
Utilisation des outils intégrés pour faire pivoter l'écran dans Windows 10
Le raccourci clavier pour effectuer la rotation de l'écran de Windows 10 peut ne pas fonctionner pour vous tous et il ne semble pas y avoir de raison exacte. Cependant, si vous faites partie de ces utilisateurs, vous souhaiterez peut-être utiliser une autre méthode pour effectuer la tâche sur votre ordinateur.
In_content_1 all: [300x250] / dfp: [640x360 ]->Un bon moyen de faire pivoter l'écran dans Windows 10 lorsque le raccourci ne fonctionne pas consiste à utiliser une option intégrée dans l'application Paramètres. Il vous permet rapidement changer l'orientation de votre écran d'accéder à tout ce que vous voulez en quelques clics.
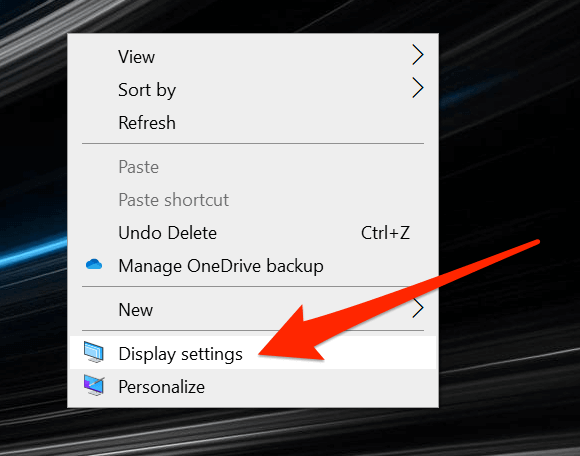
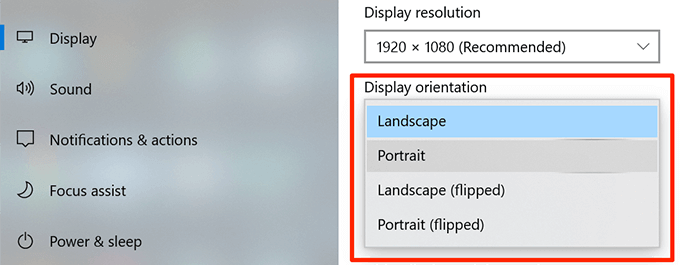
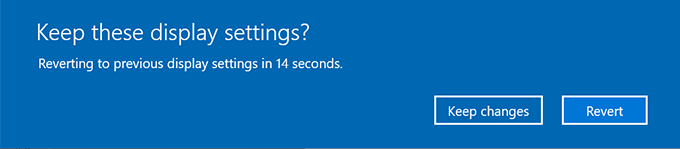
Faire pivoter l'écran dans Windows 10 avec Intel Graphics Command Center
Si votre ordinateur utilise une carte vidéo ou graphique Intel, vous pouvez réellement utiliser l'outil de l'entreprise pour faire pivoter votre écran dans Windows 10. Sur la plupart des ordinateurs, l'outil est préinstallé et il vous suffit de l'exécuter et de modifier une option.
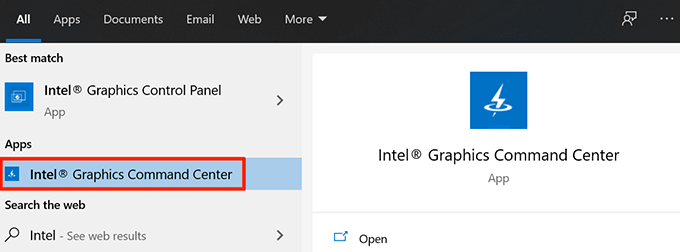
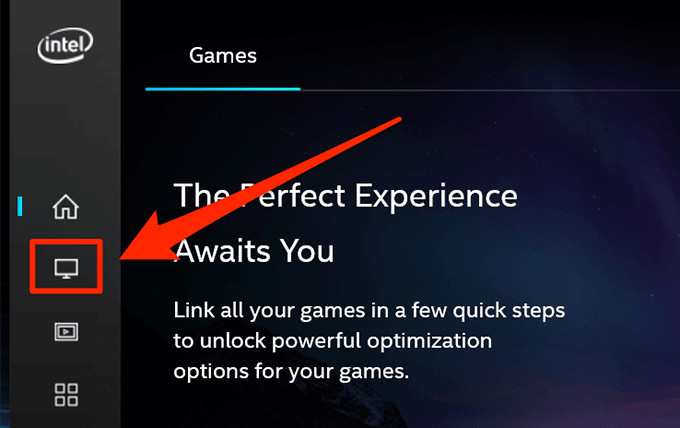
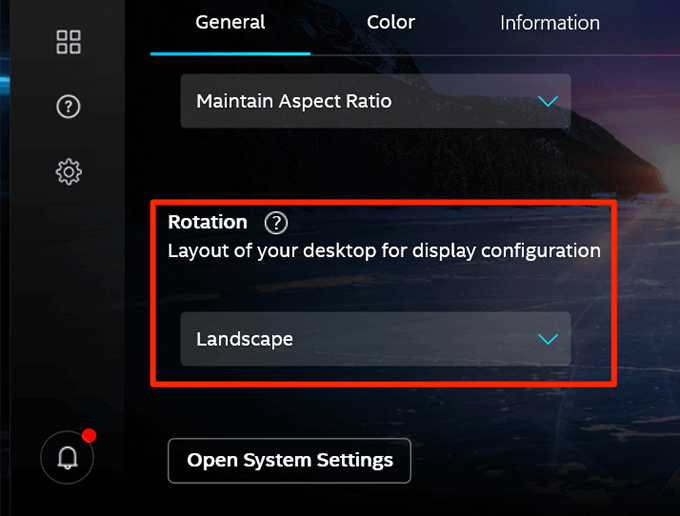
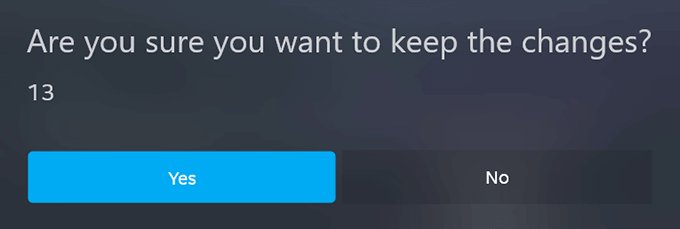
Utiliser un troisième -Appli Party pour faire pivoter l'écran dans Windows 10
Comme cela est clairement visible dans les méthodes ci-dessus, il y a un certain nombre d'écrans que vous devez parcourir avant que votre écran ne tourne réellement. Si c'est trop pour vous et que vous préférez une option plus simple, une application tierce pourrait être une meilleure solution pour vous.
Il existe une application gratuite appelée Screen Rotate sur le Microsoft Store qui permet vous faites la rotation d'écran de Windows 10 avec le clic d'une option. Il dispose également de raccourcis clavier pour vous faciliter encore la tâche.
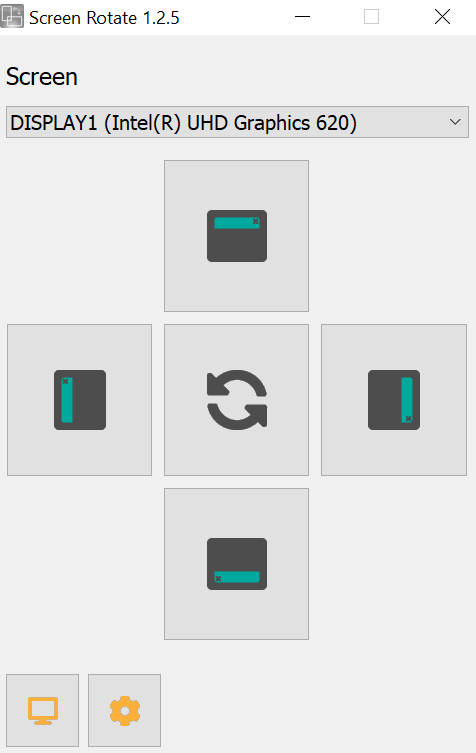
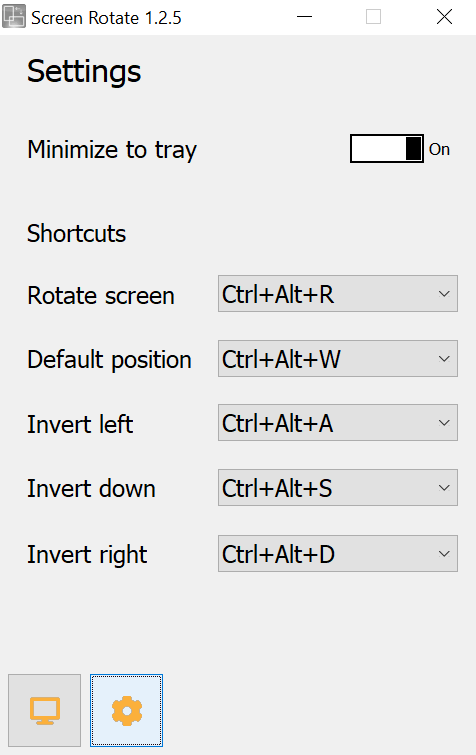
Comment désactiver l'écran Rotation dans Windows 10
En plus des ordinateurs traditionnels, Windows 10 fonctionne également sur les tablettes et d'autres appareils tactiles. Sur ces appareils, il fait automatiquement pivoter l'écran lorsque vous modifiez l'orientation physique de votre appareil. C'est pour vous assurer que vous pouvez toujours voir votre écran dans le bon sens.
Si vous n'aimez pas ce comportement du système, vous pouvez le désactiver. La désactivation de la rotation de l'écran empêchera la rotation de votre écran, quelle que soit l'orientation physique de votre appareil.
La rotation de l'écran de Windows 10 est certainement une fonctionnalité utile pour de nombreux utilisateurs. Faites-nous savoir où vous utilisez la fonctionnalité et quelle méthode vous convient le mieux. Nous attendons votre réponse dans les commentaires ci-dessous.