Une mauvaise mise à jour du système, une nouvelle carte graphique, des fichiers système corrompus, même une nouvelle souris USB - tout cela peut provoquer une redoutable boucle de réparation automatique de Windows 10 lorsque vous essayez de démarrer un PC Windows.
/ p>
Vous verrez généralement cette erreur lorsque Windows 10 essaie de démarrer et ne peut pas, se forçant à travers un cycle sans fin d'essayer automatiquement de se réparer. Si Windows ne peut pas se réparer, il redémarre et répète le cycle. Pour réparer une boucle de réparation automatique de Windows 10, voici ce que vous devez faire.
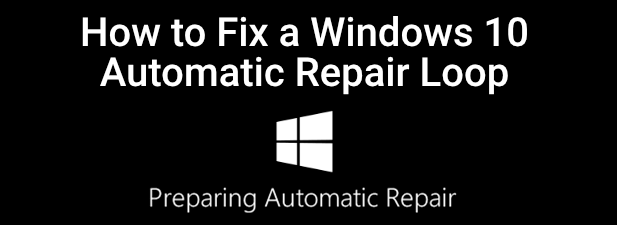
Qu'est-ce qui cause une boucle de réparation automatique Windows 10?
Il n'y a pas une seule cause pour une boucle de réparation automatique Windows 10, mais plusieurs situations sont susceptibles de la provoquer. Les fichiers système manquants ou corrompus sont l'une des causes les plus courantes, où Windows ne peut pas démarrer (ou se réparer lui-même) car ces fichiers essentiels dont il a besoin pour s'exécuter ne sont pas disponibles.
Cela empêche le noyau Windows ( ntoskrnl.exe ) et d'autres services Windows essentiels de se charger complètement, vous empêchant d'utiliser votre PC. Un autre problème qui pourrait provoquer une boucle de réparation est un composant nouvellement installé ou un périphérique connecté qui n'a pas de pilote de périphérique (ou ne fonctionne tout simplement pas correctement).
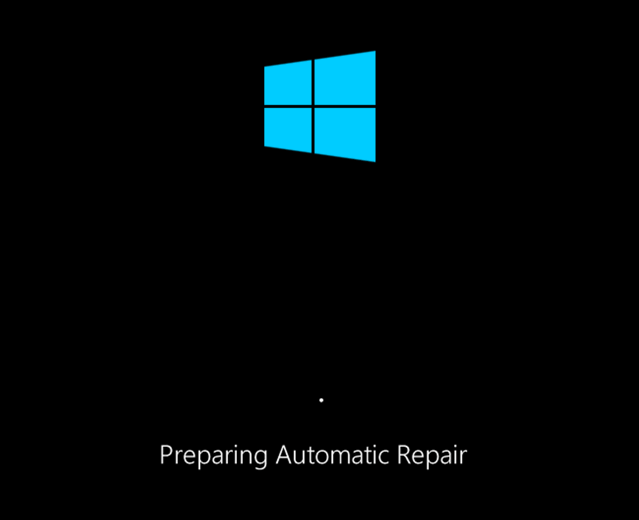
Si vous avez récemment mis à niveau votre PC, vos nouveaux composants auront besoin de pilotes de périphériques pour permettre à Windows de les utiliser. Si les pilotes sont manquants, obsolètes ou non pris en charge, cela pourrait provoquer une boucle de réparation, en particulier pour les composants critiques comme une nouvelle carte graphique.
Autres problèmes, tels que des composants défectueux, infection par un logiciel malveillant, un registre système corrompu et même des fichiers d'installation endommagés indiquent tous une cause possible. Heureusement, la plupart des correctifs que vous pouvez essayer ci-dessous fonctionneront pour la plupart des causes d'une boucle de réparation automatique Windows 10.
In_content_1 all: [300x250] / dfp: [640x360]->1. Déconnecter ou supprimer les appareils récemment installés ou connectés
Si vous avez récemment installé un nouveau matériel avant qu'une boucle de réparation automatique de Windows 10 ne commence à apparaître, le matériel que vous avez installé est probablement une cause du problème .
Ceci est généralement dû à un pilote manquant ou à un conflit de pilote. Les pilotes de périphérique permettent à Windows d'interfacer le matériel (comme votre carte graphique) avec le logiciel (services Windows et logiciels tiers). Si les pilotes sont manquants ou endommagés, cela peut empêcher Windows de démarrer correctement.

Dans la plupart des cas, la suppression du périphérique problématique permettra à Windows d'ignorer le problème. Si Windows démarre avec le périphérique retiré, vous pouvez alors envisager d'installer de nouveaux pilotes ou de remplacer le composant. Par exemple, installation d'une nouvelle carte graphique peut vous obliger à télécharger et installer des pilotes à partir du site Web du fabricant.
2. Exécutez les outils de réparation système (Chkdsk, SFC)
Si vous ne pouvez pas trouver immédiatement la cause d'une boucle de réparation automatique de Windows 10, la meilleure chose à faire est de commencer avec des outils de réparation système courants . Bien que Windows ne puisse pas démarrer, vous pouvez généralement forcer Windows à démarrer sur une fenêtre d'invite de commande à l'aide de l'écran du menu Options avancées.
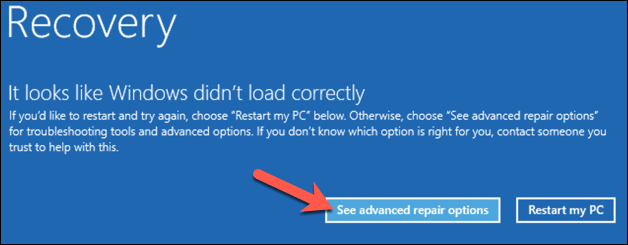
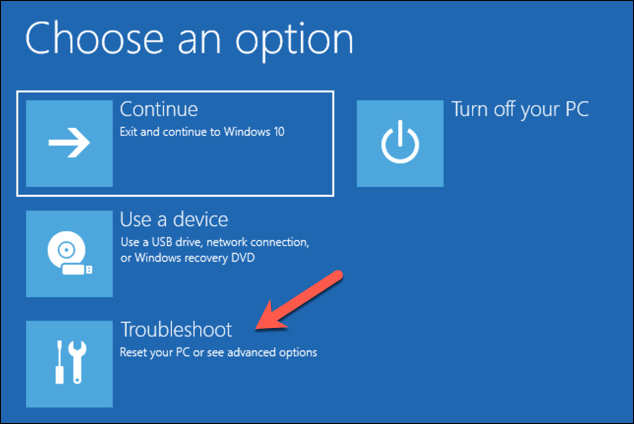
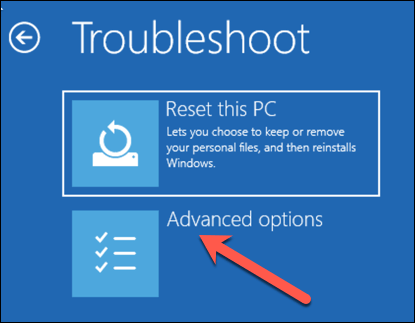
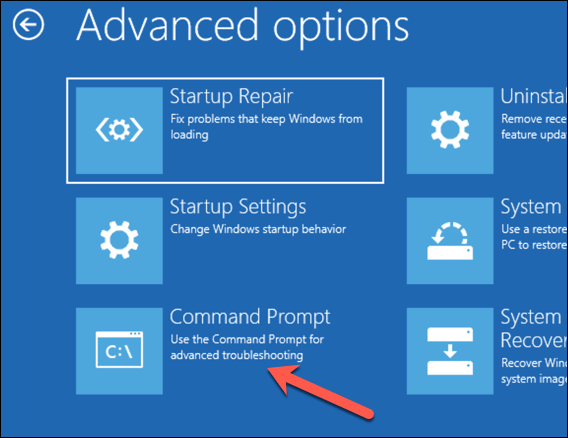
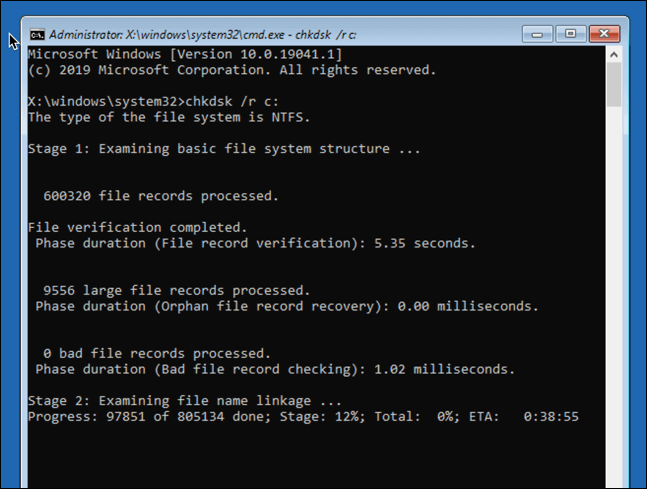
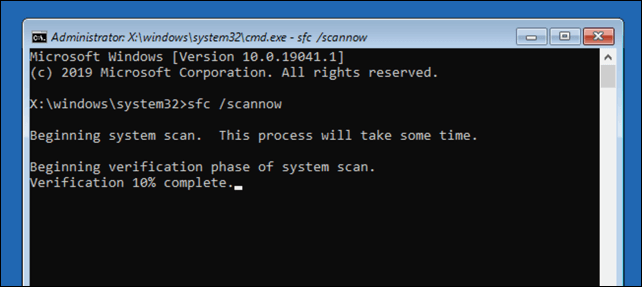
3. Exécutez l'outil Windows 10 DISM
L'utilitaire de vérification des fichiers système ci-dessus corrigera les fichiers système à l'aide d'une image Windows locale. Si certains fichiers sont corrompus, Windows les remplacera par l'image locale, mais si cette image elle-même est corrompue, Windows ne peut pas se réparer.
Pour surmonter cela, vous pouvez utiliser le DISM (Deployment Image Maintenance et gestion) pour réparer d'abord vos fichiers système.
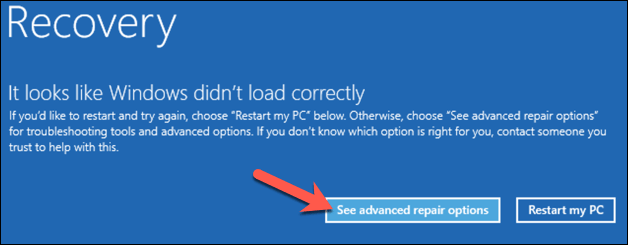
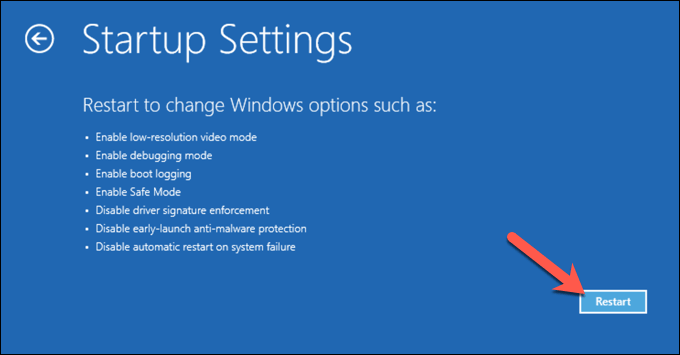
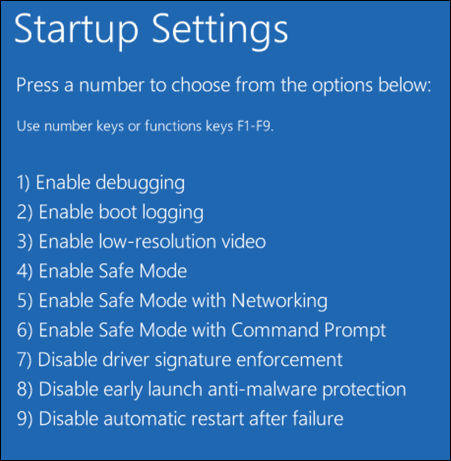
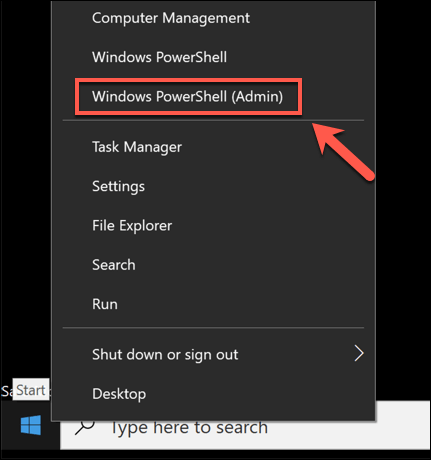
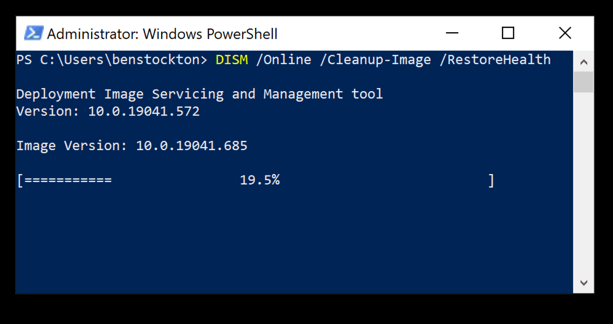
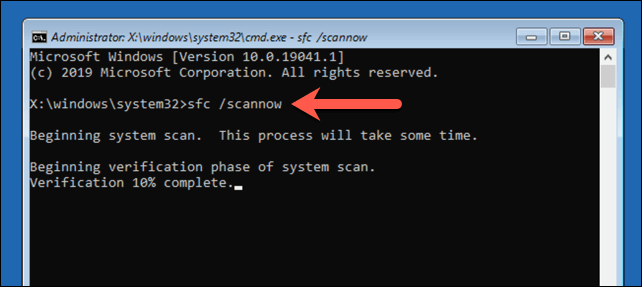
4. Désactivez la réparation de démarrage automatique pour limiter les boucles de démarrage
Si vous êtes sûr qu'une installation de Windows 10 est toujours fonctionnelle, il est possible de désactiver le système de réparation de démarrage automatique. Cela devrait vous permettre de démarrer dans Windows sans que la boucle de réparation n'ait lieu.
Cela ne fonctionnera que si Windows fonctionne correctement, cependant. Si ce n'est pas le cas (et vous ne pouvez toujours pas démarrer), vous devrez peut-être envisager des correctifs plus drastiques (comme la restauration de Windows) par la suite.
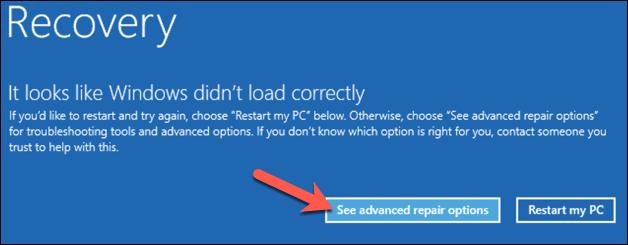
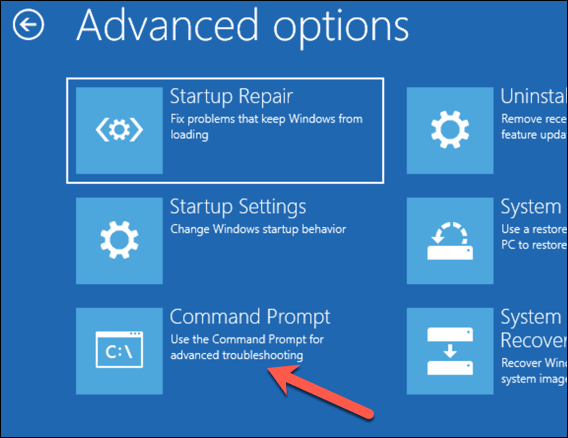
Pour modifier cela, saisissez bcdedit / set {default} recoveryenabled nopour désactiver la réparation automatique du démarrage.
Si vous exécutez cette commande à partir d'une ligne de commande ou d'une fenêtre PowerShell en mode sans échec , vous devrez peut-être remplacer la valeur de identifiantpar {current}(par exemple, bcdedit / set {current} recoveryenabled no).
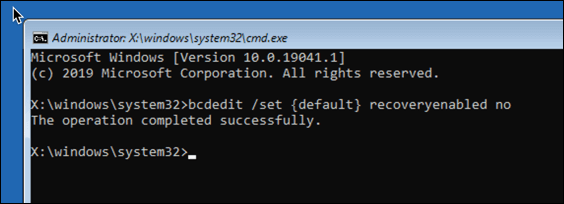
Maintenir une installation Windows 10 saine
Si Windows 10 est toujours dans une boucle de réparation automatique (ou s'il a d'autres problèmes qui l'empêchent de démarrer correctement), vous devrez peut-être envisager des méthodes de réparation plus drastiques, telles que effacement et réinstallation de Windows. Cela peut perdre vos fichiers enregistrés locaux, alors assurez-vous de sauvegarder votre disque dur avant de commencer.
Une fois que vous avez réussi à corriger la boucle de réparation en suivant les étapes ci-dessus, vous devrez vous assurer vous maintenez une installation saine avec une maintenance régulière du système. Il est essentiel de maintenir Windows à jour avec nouvelles mises à jour du pilote de périphérique et les mises à niveau importantes du système.
Si les mises à jour sont bloquées ou si les mises à jour ne seront tout simplement pas installées est correctement oubliez d'essayer quelques correctifs simples, d'un redémarrage rapide à l'exécution de l'utilitaire de résolution des problèmes de Windows Update. La mise à jour n'est pas la seule chose que vous pouvez faire pour boostez les performances de votre PC, cependant, même nettoyer votre PC aura un impact positif.