Si vous connectez votre PC à Internet, vous devrez le maintenir à jour. Microsoft publie régulièrement des mises à jour de sécurité importantes, des correctifs de bogues et de nouvelles versions de fonctionnalités pour Windows 10 afin d'améliorer l'expérience utilisateur globale. Si vous ne mettez pas Windows à jour, vous exposez votre PC (et les données qu'il contient) à des risques.
La plupart du temps, Windows peut gérer le processus de mise à jour sans aucune intervention de l'utilisateur. De temps en temps, cependant, Windows n'installe tout simplement pas les mises à jour, les laissant coincés dans les limbes. Si vous souhaitez résoudre le problème lorsqu'une mise à jour de Windows 10 est bloquée, voici ce que vous devez faire.
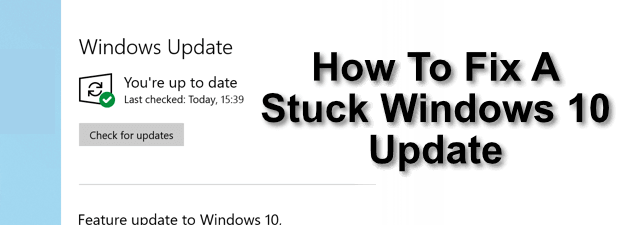
Donnez-lui le temps (puis forcez un redémarrage)
Cela peut sembler évident réponse au problème, mais parfois la solution la plus simple lorsqu'une mise à jour de Windows 10 est bloquée est simplement de lui donner un peu de temps supplémentaire. La barre de progression peut ne pas bouger, mais cela ne signifie pas nécessairement que rien ne se passe.
Windows publie des mises à jour cumulatives mensuelles qui regroupent d'autres versions de mise à jour en un seul téléchargement et installation faciles à installer . Vous verrez également des mises à jour de fonctionnalités beaucoup plus importantes publiées tous les deux ans.

Ce sont de grosses mises à jour du système d'exploitation Windows qui incluent de nouvelles fonctionnalités et des modifications de l'expérience utilisateur globale, ainsi que des corrections de bogues importantes. Ces mises à jour peuvent être importantes et peuvent prendre du temps.
Si votre mise à jour Windows 10 est bloquée pendant une heure ou plus, forcez un redémarrage. Ne le faites que si votre PC ne répond vraiment pas, car le redémarrage au milieu d'un cycle de mise à jour peut endommager votre système, vous obligeant à réinstaller Windows pour redémarrer les choses.
In_content_1 all : [300x250] / dfp: [640x360]->Exécuter l'utilitaire de résolution des problèmes de mise à jour de Windows
Bien que Windows soit assez bon pour résoudre les problèmes avec les mises à jour par lui-même, il peut être utile de se tourner vers le Outil de dépannage de Windows pour vous aider à diagnostiquer et à résoudre les problèmes de votre système.




L'utilitaire de résolution des problèmes Windows ne peut pas résoudre tous les problèmes, mais si un problème évident est détecté, il tentera de le résoudre. Si ce n'est pas le cas, vous devrez essayer l'une des étapes ci-dessous à la place.
Supprimer les fichiers Windows Update temporaires
Une mise à jour Windows 10 défectueuse peuvent parfois être résolus en supprimant les fichiers temporaires que Windows télécharge pour les mises à jour. Cela peut forcer Windows à télécharger à nouveau les fichiers, puis tenter une réinstallation.
Si la mise à jour de Windows 10 est bloquée à cause de fichiers cassés ou corrompus, cela devrait résoudre le problème.




Mettre à jour manuellement votre PC à partir du catalogue Microsoft Update
Le téléchargement et la mise à jour manuelle de votre PC Windows 10 peuvent parfois contourner des problèmes avec Windows Update. Vous pouvez rechercher de nouvelles mises à jour en utilisant Site Web du catalogue Microsoft Update .
Ne laissez pas l'interface obsolète vous dérouter, car elle contient toutes les mises à jour publiées par Windows pour ses systèmes d'exploitation de bureau et de serveur. Vous devrez connaître le code de référence de la mise à jour que vous recherchez, ou vous pouvez effectuer une recherche par nom de mise à jour (par exemple, mise à jour cumulative Windows 10).



Si une seule mise à jour est à l'origine du problème, cela devrait vous permettre de procéder à d'autres mises à jour. Cependant, si plusieurs mises à jour sont interrompues, cela peut prendre du temps et vous devrez peut-être examiner d'autres options.
Rétablir votre installation de Windows à l'aide de la restauration du système
Une mise à jour cassée de Windows 10 ne peut pas toujours être corrigée, surtout s'il y a un problème avec votre installation de Windows. Pour contourner ce problème, vous pouvez utiliser la restauration du système Windows ramener Windows à un point antérieur dans le temps.




Une fois le processus de restauration terminé, vous devriez être en mesure d'exécuter à nouveau Windows Update. Si le problème n'est pas résolu, cependant, vous devrez peut-être consulter effacement et réinstallation de Windows pour que votre système se mette à nouveau à jour correctement.
Maintenir Windows à jour
Sans mises à jour, vous serez confronté à des bogues infections de logiciels malveillants et des fonctionnalités manquantes. Windows 10 est un système d'exploitation à version continue, ce qui signifie qu'il continue d'être mis à jour et développé pour une expérience utilisateur améliorée. Vos Les mises à jour de Windows 10 peuvent prendre une éternité, mais ce n'est pas une raison de les désactiver.
Si vous rencontrez des problèmes, vous pouvez contourner entièrement les propres systèmes de Microsoft en mise à jour de Windows sans Windows Update, merci à un logiciel tiers. Dans la plupart des cas, cependant, vous feriez mieux de laisser Windows faire son travail et de suivre les étapes ci-dessus pour résoudre les problèmes les plus courants liés aux mises à jour Windows 10 cassées ou bloquées.