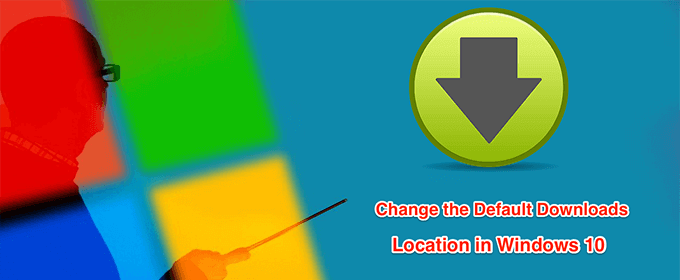Votre ordinateur Windows 10 enregistre vos fichiers téléchargés dans un certain dossier sur votre disque dur. Si vous le souhaitez, vous pouvez changer cet emplacement de téléchargement par défaut sur votre PC Windows 10 vers n'importe quel autre dossier que vous aimez.
Il existe de nombreuses raisons pour lesquelles vous souhaiterez changer le dossier de téléchargements par défaut sur votre ordinateur. Vous souhaitez peut-être conserver vos fichiers téléchargés sur une certaine partition? Ou peut-être que vous commencez une nouvelle tâche de téléchargement et que vous voulez que tous ces fichiers soient enregistrés dans un certain dossier?
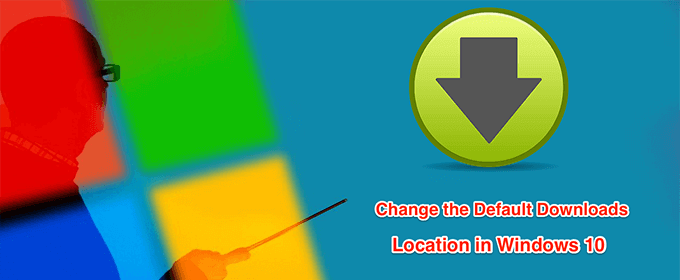
Il existe différentes façons de modifier l'emplacement de téléchargement par défaut dans Windows 10.
Modifier l'emplacement de téléchargement par défaut à l'aide de l'explorateur de fichiers
Une façon de modifier l'emplacement de téléchargement par défaut consiste à utiliser l'utilitaire Explorateur de fichiers.
Utilisez la recherche Cortana pour rechercher Ce PCet ouvrez-le.

Accédez au lecteur sur lequel vous souhaitez créer un dossier de téléchargement par défaut.
Une fois dans le lecteur que vous avez choisi, cliquez avec le bouton droit sur un espace vide et choisissez Nouveausuivi de Dossier.

Entrez un nom pour votre nouveau dossier de téléchargements. C'est là que vos futurs fichiers téléchargés seront disponibles.

Dirigez-vous vers le dossier racine dans Ce PCafin vous pouvez voir le dossier Téléchargements.
Cliquez avec le bouton droit sur le dossier Téléchargementset sélectionnez Propriétés.

Sur l'écran suivant, cliquez sur l'onglet qui dit Location.
À l'emplacement , vous verrez le chemin d'accès actuel à votre dossier de téléchargements. Pour modifier ce dossier, cliquez sur le bouton qui dit Move.

Votre ordinateur vous permettra de sélectionner le nouveau dossier de téléchargements par défaut. Accédez au lecteur sur lequel vous avez créé le nouveau dossier et sélectionnez-le.
Cliquez sur Appliquersuivi de OKpour utiliser votre nouveau dossier sélectionné comme téléchargement par défaut emplacement.

Si vous souhaitez revenir à l'ancien dossier de téléchargement, cliquez sur le bouton Restaurer la valeur par défautet cela réinitialisera vos paramètres.

Modifier l'emplacement de téléchargement par défaut à l'aide de l'Éditeur du registre
L'éditeur de registre Windows vous permet de modifier de nombreux paramètres sur votre ordinateur. Cela inclut la modification de l'emplacement de téléchargement par défaut sur votre PC Windows 10. Vous n'avez qu'à modifier une valeur dans le registre et votre dossier choisi deviendra le nouvel emplacement de téléchargement par défaut.
Créez un nouveau dossier que vous souhaitez utiliser comme dossier de téléchargement par défaut. Cela peut être n'importe où sur votre ordinateur ou même sur vos lecteurs connectés.
Ouvrez votre dossier nouvellement créé avec Explorateur de fichiers.
Vous devez copier le chemin dans votre nouveau dossier de téléchargements. Cliquez sur la barre d'adresse, mettez en surbrillance le chemin complet et appuyez sur Ctrl + Csur votre clavier pour copier le chemin.

Appuyez sur les touches Windows + Ren même temps pour ouvrir la zone Exécuter.

Type dans la zone Exécuter et appuyez sur Entrée. Cela ouvrira l'Éditeur du Registre.
regedit

Lorsque l'Éditeur du Registre s'ouvre , accédez au chemin suivant.
HKEY_CURRENT_USERS \ Software \ Microsoft \ Windows \ CurrentVersion \ Explorer \ User Shell Folders
Dans le volet de droite, vous verrez plusieurs valeurs de registre que vous pouvez modifier. Recherchez l'entrée contenant % USERPROFILE% \ Downloadsdans sa colonne Donnéeset double-cliquez dessus.
Placez votre curseur dans la zone Données de valeur, supprimez le contenu existant de la zone et appuyez sur Ctrl + Vpour coller le chemin vers votre nouveau télécharge l'emplacement du dossier. Cliquez ensuite sur OKpour enregistrer les modifications.

Redémarrez votre ordinateur.
Modifier l'emplacement de téléchargement par défaut pour différents types de fichiers
Il existe une fonctionnalité dans Windows 10 qui vous permet de choisir différents lecteurs pour enregistrer différents types de fichiers. Grâce à cette fonctionnalité, vous pouvez modifier l'emplacement d'enregistrement de vos applications, documents, musique, etc. sur votre ordinateur.
In_content_1 all: [300x250] / dfp: [640x360]- ->
Cependant, vous ne pouvez pas choisir le dossier spécifique. Vous ne pouvez choisir que le lecteur sur lequel vos le nouveau contenu doit être enregistré.
Ouvrez le menu Démarrer, recherchez Paramètreset ouvrez-le.
- Sélectionnez l'option qui indique Systèmesur l'écran suivant.
 Cliquez sur Stockageparmi les options disponibles dans la barre latérale gauche.
Cliquez sur Stockageparmi les options disponibles dans la barre latérale gauche.
 Vous verrez vos informations de stockage dans le volet de droite. Faites défiler vers le bas et cliquez sur l'option qui indique Modifier l'emplacement d'enregistrement du nouveau contenu.
Vous verrez vos informations de stockage dans le volet de droite. Faites défiler vers le bas et cliquez sur l'option qui indique Modifier l'emplacement d'enregistrement du nouveau contenu.
 Sur l'écran suivant, vous verrez ce que le contenu est enregistré où par défaut. Pour modifier le lecteur de téléchargement par défaut pour un type de contenu spécifique, cliquez sur le menu déroulant à côté du type de fichier et choisissez votre lecteur préféré.
Sur l'écran suivant, vous verrez ce que le contenu est enregistré où par défaut. Pour modifier le lecteur de téléchargement par défaut pour un type de contenu spécifique, cliquez sur le menu déroulant à côté du type de fichier et choisissez votre lecteur préféré.

Vous pouvez modifier l'emplacement de téléchargement par défaut pour les éléments suivants avec cette fonctionnalité.
Applications
Documents
Musique
Photos
Vidéos
Films
Émissions de télévision
Cartes hors ligne
Modifier l'emplacement de téléchargement par défaut dans Microsoft Edge
Vous pouvez modifier l'emplacement de téléchargement par défaut dans Microsoft Edge sur votre ordinateur afin que vos futurs téléchargements soient enregistrés dans votre dossier sélectionné.
Modification de ce paramètre uniquement s'applique à ce navigateur. Vos autres navigateurs continueront d'enregistrer vos fichiers là où ils étaient auparavant.
Ouvrez le Menu Démarrer, recherchez Microsoft Edgeet lancez .

Cliquez sur les trois points dans le coin supérieur droit de votre navigateur et sélectionnez l'option qui dit Paramètres .

Vous verrez plusieurs options dans la barre latérale gauche de votre écran. Recherchez l'option qui dit Téléchargementset cliquez dessus. Cette option vous permettra de modifier vos paramètres de téléchargement.

Dans le volet de droite, vous verrez un élément qui dit Emplacement. C'est actuellement où Edge enregistre vos fichiers. Pour modifier le dossier de téléchargements par défaut, cliquez sur le bouton Modifier.

L’Explorateur de fichiers s’ouvrira, vous permettant de sélectionner votre nouveau dossier comme dossier de téléchargement par défaut. Cliquez sur le dossier et choisissez Sélectionner un dossier.
Si vous souhaitez que Microsoft Edge vous demande où enregistrer le fichier chaque fois qu'il télécharge quelque chose, activez la bascule pour Demander où enregistrez chaque fichier avant de le télécharger.

Si vous utilisez un gestionnaire de téléchargement pour télécharger des fichiers, vous devez vous diriger dans les paramètres de votre application de gestionnaire de téléchargement et modifier le emplacement de téléchargement par défaut. De nombreuses applications n'utilisez pas le dossier de téléchargement Windows par défaut comme emplacement de téléchargement.
Avez-vous déjà dû modifier l'emplacement de téléchargement par défaut sur votre PC Windows 10? Quelle méthode avez-vous utilisée pour le faire? Nous aimerions le savoir dans les commentaires ci-dessous.
Articles Similaires: