Si vous avez un tas de fichiers à renommer, les renommer manuellement prendrait trop de temps. Une façon de gagner du temps consiste à renommer vos fichiers par lots sur votre PC Windows 10. Il existe à la fois des fonctionnalités intégrées et des outils tiers pour renommer les fichiers en bloc sur un ordinateur Windows.
Chaque méthode offre une façon unique de renommer vos fichiers. Par exemple, l'Explorateur de fichiers vous aide à renommer rapidement des fichiers mais avec des fonctionnalités limitées. L'invite de commandes fournit quelques fonctionnalités supplémentaires mais n'est pas aussi facile à utiliser.
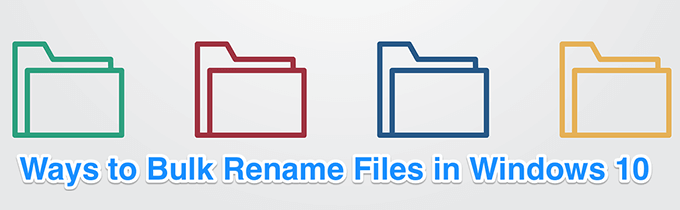
Utilisez l'explorateur de fichiers pour renommer par lots des fichiers dans Windows 10
Si vous cherchez uniquement à renommer des fichiers de base sur votre machine, vous n'avez pas besoin d'installer d'applications. La fonction de renommage intégrée aide également renommer des fichiers en masse et vous pouvez l’utiliser à partir du menu contextuel.




Renommer des fichiers par lots à l'aide de l'invite de commande dans Windows 10
Si vous voulez plus d'options pour renommer des fichiers par lots sur votre PC, vous pouvez utiliser l'invite de commande. Il vous permet d'utiliser des caractères comme? et * pour sélectionner et renommer vos fichiers. Cela vous donne plusieurs façons de renommer des fichiers comme:
La commande renou renommerpermet de renommer des fichiers par lots sous Windows.

cd

renommer *. * ????????? ????????????? - Mahesh. *
Voici ce que signifie chaque paramètre de la commande:
renommer- c'est la commande qui vous permet de renommer des fichiers à partir de l'invite de commandes.
*. *- thi s sélectionne tous les fichiers du dossier actuel.
?????????????????????? - Mahesh. *- le les points d'interrogation indiquent les noms originaux des fichiers, Maheshest le nouveau mot que vous souhaitez ajouter et le *à la fin conserve l'extension du fichier comme avant.

renommer * .jpg * .png

Les possibilités de renommer par lots des fichiers avec cette commande sont infinies.
In_content_1 all: [300x250] / dfp: [640x360]->Renommer plusieurs fichiers à la fois à l'aide de PowerShell dans Windows 10
Si vous préférez PowerShell pour exécuter des commandes, il existe une commande pour renommer un ou plusieurs fichiers à la fois sur votre ordinateur Windows 10. Cette commande est un peu plus complexe que celle de l'invite de commandes mais présente plus de fonctionnalités.
Ce qui suit montre comment remplacer le mot John par Mike dans tous vos noms de fichiers.

cd

dir | rename-item -NewName {$ _. name -replace "John", "Mike"}

Utiliser PowerToys pour renommer par lots des fichiers dans Windows 10
Microsoft possède une suite d'outils appelés PowerToys et l'un de ces outils est PowerRename. Cet outil vous permet de renommer des fichiers par lots avec de nombreuses options avancées sur votre PC.
Il est ajouté au menu contextuel lorsque vous l'installez afin que vous puissiez renommer rapidement et facilement vos fichiers.



Renommer des fichiers par lots avec l'utilitaire de renommage en bloc dans Windows 10
L'utilitaire de renommage en bloc est un outil gratuit pour renommer plusieurs fichiers en options sur votre ordinateur. Il a une approche à interface unique pour renommer les fichiers et comprend la plupart des options dont vous avez besoin pour votre tâche.





Utiliser Renommer le maître pour renommer les fichiers en bloc dans Windows 10
Renommer le maître est un autre outil gratuit pour renommer par lots des fichiers sur un PC. >



Vous pouvez également use a custom script to renommer des fichiers en masse sur votre PC Windows 10.
Quelle est votre méthode préférée pour renommer plusieurs fichiers à la fois o sur votre ordinateur Windows 10? Est-ce l'explorateur de fichiers ou l'une des autres méthodes? Faites-le nous savoir dans les commentaires ci-dessous.