En plus d'avoir le nom le plus cool des utilitaires système, PowerToys a une longue histoire avec Windows. PowerToys pour Windows a fait ses débuts dans Windows 95 pour faciliter l'optimisation et la personnalisation de votre système d'exploitation Windows (OS).
À l'époque, ces fonctionnalités étaient de la magie de haute technologie. Vous avez peut-être utilisé TweakUI pour vous aider à personnaliser l'interface de Windows XP ou FlexiCD pour vous permettre de lire un CD de musique à partir de la barre des tâches. Maintenant, les PowerToys traditionnels des années 90 sont presque tous intégrés dans Windows ou facilement ajoutés via différentes applications.
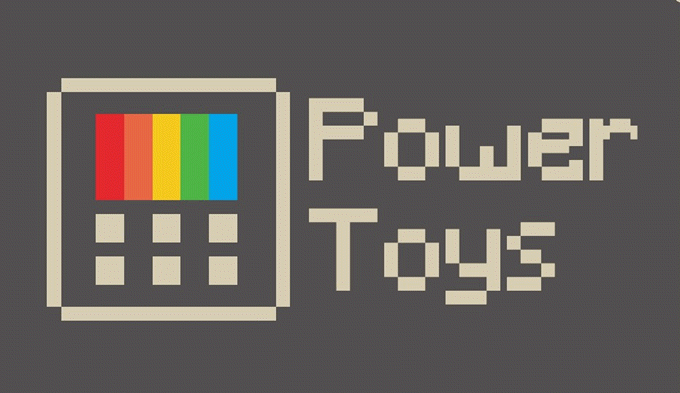
Pourtant, Microsoft a ressuscité PowerToys pour Windows 10. Ils ont également adopté leur nouvelle position open-source et tirer le meilleur parti de leur acquisition de GitHub. Étant open-source, vous pouvez ajouter vos propres fonctionnalités à PowerToys. Plus probablement, il y aura des développeurs qui ajouteront de nouvelles fonctionnalités que Microsoft n'aurait jamais pensé créer.
Téléchargement et installation de PowerToys pour Windows 10
à ce lien. Il y aura quelques versions répertoriées, celle du haut est la plus récente. Recherchez PowerToysSetup.msiet cliquez dessus pour télécharger le programme d'installation. Si vous souhaitez travailler avec le code source, cliquez sur Code source (zip)ou Code source (tar.gz).
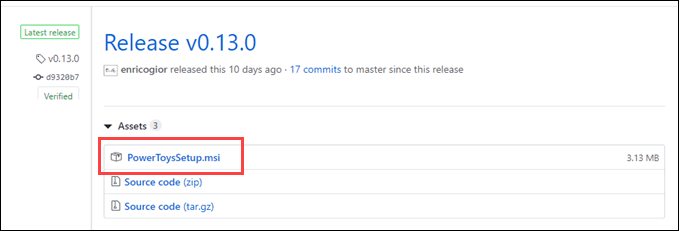
Une fois que PowerToysSetup.msiest téléchargé, double-cliquez pour l'installer comme n'importe quel autre programme. Il existe des options permettant de l'installer, de créer un raccourci sur le bureau et de l'exécuter au démarrage de Windows. Les options par défaut devraient convenir à la plupart des gens.
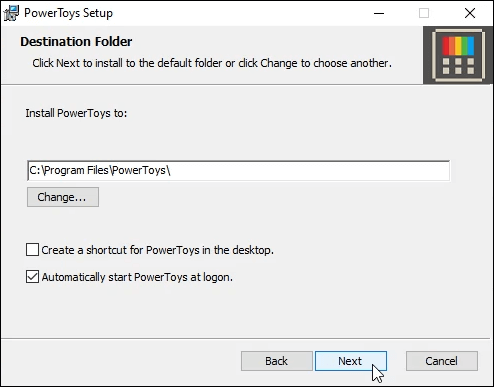
Une fois installé et en cours d'exécution, PowerToys s'exécutera dans la barre d'état système à l'horloge. Cliquez sur l'icône pour ouvrir les paramètres généraux de PowerToys.
In_content_1 all: [300x250] / dfp: [640x360]->
Les premiers paramètres que vous ' Vous verrez vous permettre d'activer ou de désactiver les PowerToys individuels. Sur le côté gauche de la fenêtre des paramètres généraux, vous pouvez accéder aux paramètres spécifiques à PowerToy.
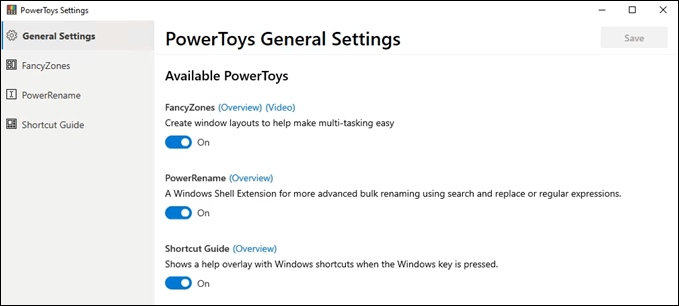
PowerToy Fancy Zones
Fancy Zones est facturé comme un moyen de «créer des dispositions de fenêtre pour faciliter le multitâche». Si vous travaillez dans quelques programmes dont vous avez besoin pour aller et venir, cela pourrait vous faciliter la vie.
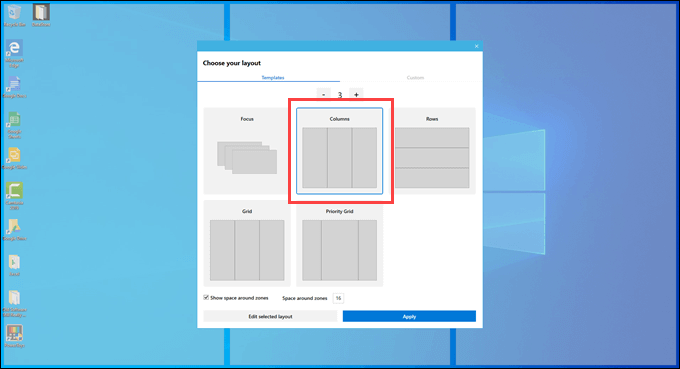
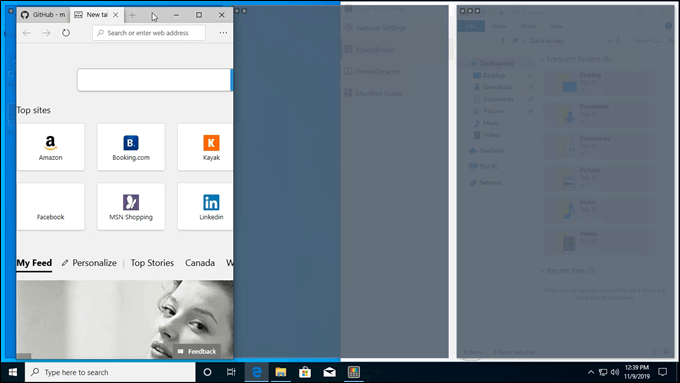
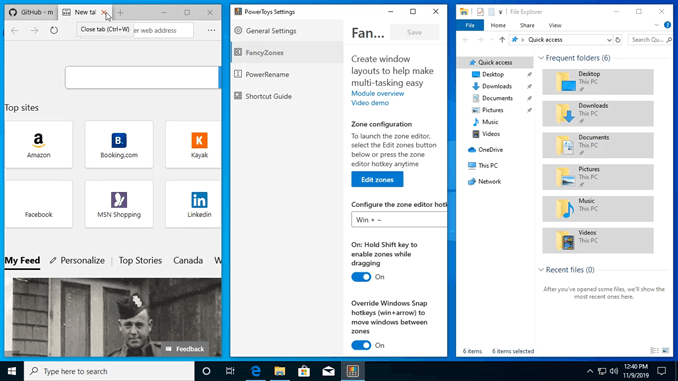
PowerRename
En ajoutant une fonctionnalité à votre menu contextuel, PowerRename vous donne un moyen de renommer des fichiers ou des dossiers en bloc. Vous pouvez le faire grâce à des expressions régulières simples de recherche et de remplacement ou encore plus puissantes.
Dans l'image ci-dessous, vous pouvez voir à quel point il serait simple de renommer tous les fichiers d'une série de chapitres d'un livre.
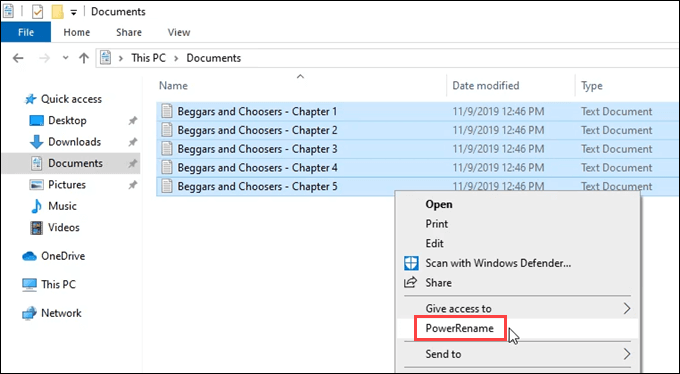
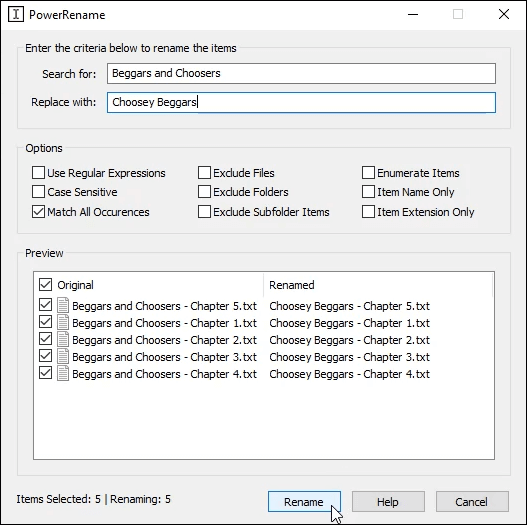
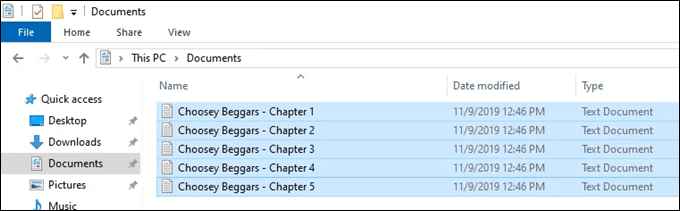
Guide de raccourcis
Des trois PowerTools pour Windows, le Guide de raccourcis est celui qui devrait définitivement faire partie intégrante de Windows. C’est un instant triche aux raccourcis Windows les plus courants. Une fois activé, il vous suffit de maintenir la touche Windows enfoncée pendant environ une seconde. Une superposition transparente apparaîtra sur votre écran vous montrant les raccourcis Windows.
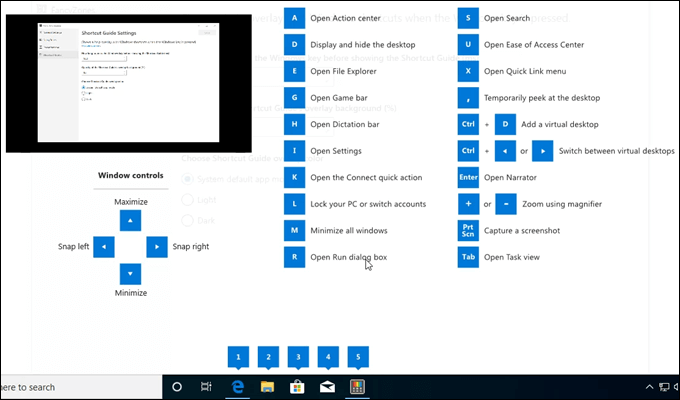
Portez une attention particulière au bas du guide des raccourcis. Vous voyez comment les chiffres correspondent aux programmes actuellement ouverts? Il vous montre que vous pouvez basculer entre ces programmes en utilisant la touche Windows plus la touche numérique correspondante.
Dans l'exemple ci-dessous, 1 ouvre le navigateur Web Edge, 2 ouvre l'Explorateur de fichiers, 3 ouvre le Windows Store, etc.

Plus de PowerToys?
Pour le moment, il y a seulement trois PowerToys. Cependant, les versions beaucoup plus anciennes avaient plus de 20 outils. De plus, il s'agit d'un projet open source, alors attendez-vous à voir plus de PowerToys ajoutés par Microsoft et par des développeurs indépendants.
Trois autres sont en cours de développement; Agrandir sur un nouveau bureau, l'outil d'arrêt du processuset Enregistreur d'écran GIF animé.
Agrandir sur un nouveau bureau vous permettra de créer un nouveau bureau et d'envoyer cette application sur le nouveau bureau, entièrement maximisée en taille. Il n'y a aucun aperçu de ce à quoi cela pourrait ressembler en ce moment.
L'outil de terminaison de processus (PTT) fournira un raccourci pour terminer rapidement un programme en cours d'exécution. L'utilisation de la combinaison de touches Alt + F4peut déjà le faire pour n'importe quel programme actuellement ciblé, alors quel est l'intérêt du PTT?
Cela fonctionnera lorsque le programme ne répond pas et ne peut pas être fermé par des moyens réguliers ou via le Gestionnaire des tâches. Ce sera aussi beaucoup plus facile que tuer un processus à partir de la ligne de commande.
La proposition est que l'utilisateur accède au PTT en utilisant la combinaison de touches Alt + Maj + X. Dans la fenêtre PTT, l'utilisateur clique et maintient le bouton gauche de la souris et le fait glisser sur le programme qu'il souhaite tuer.
An Voulez-vous vraiment tuer ce programme?s'ouvre et l'utilisateur peut choisir Ouiou Non. L'image ci-dessous montre un prototype du Page Process Terminate Tool sur GitHub.
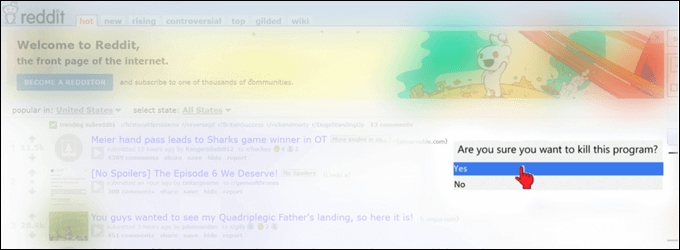
L'enregistreur d'écran GIF animé fait ce que vous pensez qu'il fera. L'outil sera utilisé pour capturer n'importe quelle zone de l'écran et générer un GIF animé de ce qui s'y passe.
Outre la création plus facile de mèmes, la création de GIF animés est un bon moyen de montrer aux gens comment faire les choses sur un ordinateur, sans avoir à écrire beaucoup. L'image ci-dessous montre un prototype de ce à quoi l'enregistreur d'écran pourrait ressembler. Cela vient du Page de spécifications du GIF Maker animé sur GitHub.
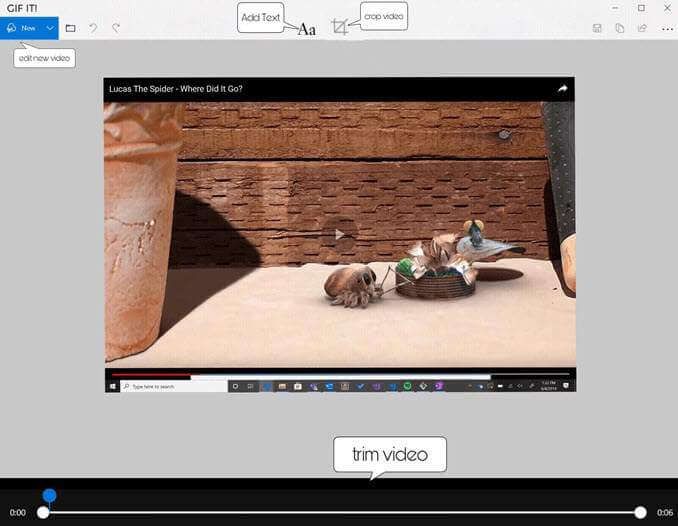
Est-ce tout?
Étant donné que Microsoft est un peu nouveau dans la philosophie open source, ils l'adoptent vraiment. En plus des trois outils déjà publiés et des trois en préparation, dix autres outils se trouvent dans leur carnet de commandes.
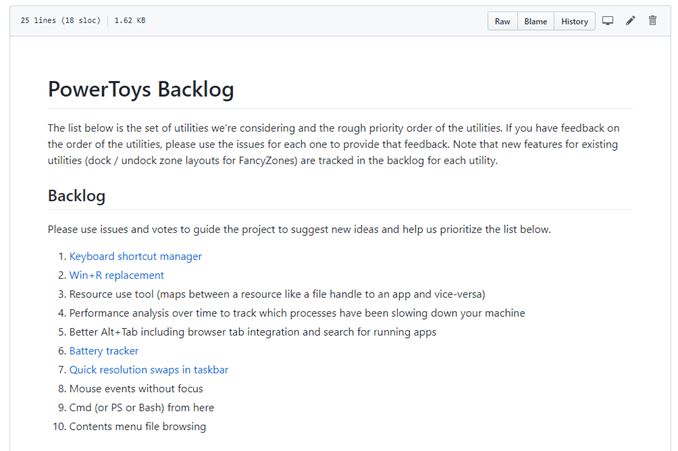
Donc, 16 PowerToys gratuits pour Windows est vraiment quelque chose à apprécier, et tout ce qui facilite votre travail est toujours le bienvenu.