Avez-vous besoin de renommer plusieurs fichiers à la fois dans Windows? Ce peut être une tâche relativement lourde de le faire manuellement, mais Windows prend en charge les scripts que vous pouvez exécuter pour automatiser le processus de changement de nom, ce qui vous permet de gagner du temps.
Par exemple, considérons un cas semblable à celui de l'image ci-dessus où vous avez un dossier contenant des centaines d'images, chacune nommée Copie de, puis un mot ou deux, comme Copie de Black Tea.jpg.
Au lieu de renommer manuellement chaque fichier afin de supprimer «Copie de» ou de remplacer ces mots par un autre, vous pouvez exécuter un script pour renommer tous les noms.
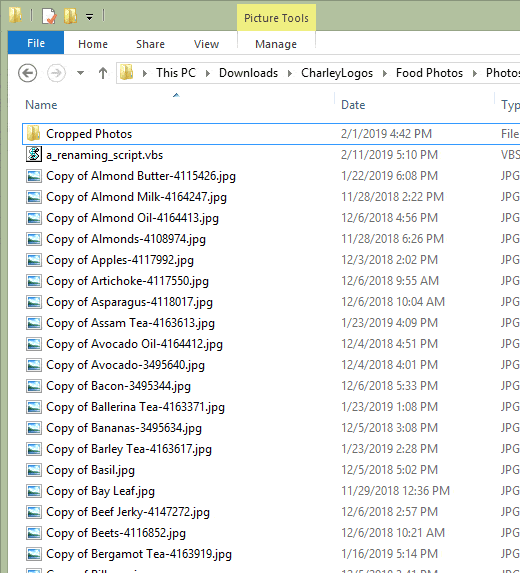
Les logiciels et les appareils photo ajoutent souvent un jeu de caractères spécifique aux fichiers exportés, ce script est donc pratique dans ces circonstances.
Comment créer le script de changement de nom
Un script est essentiellement un ensemble de commandes soigneusement conçues pour informer l'ordinateur de façon précise Que faire. Voici le script "find andreplace" auquel nous sommes confrontés:
Définir objFso = CreateObject ("Scripting.FileSystemObject")
In_content_1 all: [300x250] / dfp: [640x360]->Définir le dossier = objFSO.GetFolder ("ENTER \ PATH \ HERE")
Pour Chaque fichier du dossier
sNewFile = Nom du fichier
sNewFile = Remplacer (sNewFile, "ORIGINAL", "REMPLACEMENT")
if (sNewFile <>File.Name) puis
Fichier.Move (Fichier. Dossier Parent+ "\" + sNewFile)
fin si
Suivant
Pour utiliser ce script, un texte est nécessaire editor.Notepad, intégré à Windows, fera l'affaire.
Étape 1: ouvrez le Bloc-notes. Pour ce faire, vous devez rechercher Bloc-notesdans le menu Démarrer ou exécuter la commande bloc-notesde la boîte de dialogue Exécuter (WIN + R). / p>
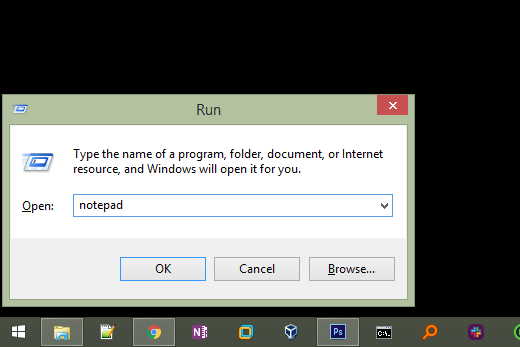
Étape 2 : Copiez le script comme indiqué ci-dessus et collez-le dans le Bloc-notes.
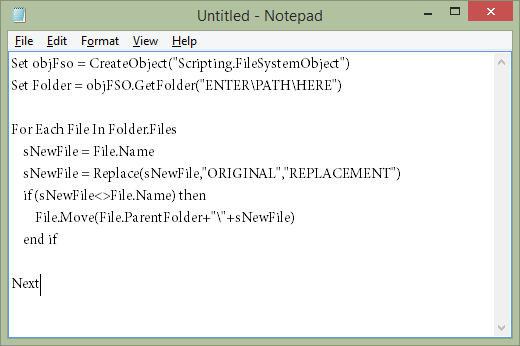
Étape 3: modifiez le script de changement de nom de fichier pour l’appliquer à votre situation unique.
Pour ce faire, vous devez modifiez le texte intitulé ENTREE \ CHEMIN \ ICIdans le dossier exact dans lequel se trouvent vos fichiers à renommer prochainement.
Par exemple, vous souhaitez peut-être renommer un groupe de fichiers dans un dossier de votre bureau. Dans ce cas, le chemin de votre dossier pourrait ressembler à ceci: C: \ Utilisateurs \ Matt \ Bureau \ Converti MP3 \.
Pour que le script s’applique toujours au dossier dans lequel il se trouve, il suffit de changer le chemin en . \. C'est-à-dire un point, puis une barre oblique inverse, sans espace. Utiliser le script de cette manière vous permet de le déposer dans n’importe quel dossier et de l’appliquer automatiquement à ce dossier uniquement.
Remplacez également ORIGINALpar les caractères que vous souhaitez remplacer, puis supprimez REMPLACEMENTafin que vous puissiez saisir le texte devant remplacer les caractères originaux. En d'autres termes, vous pouvez lire cette ligne du script comme suit: "remplace THIS par CET".
Remarque: veillez à respecter les guillemets dans tous les cas où vous les voyez. . Ils doivent rester dans le dossier et la section de remplacement.
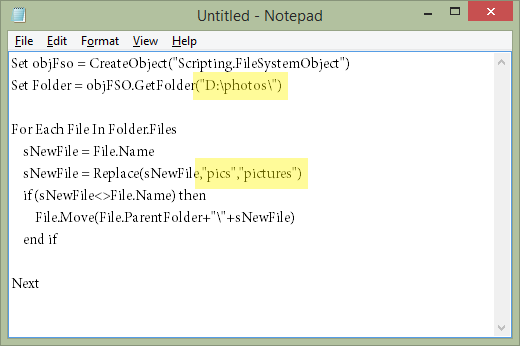
Étape 4: accédez à FichierEnregistrer souset nommez le fichier comme vous le souhaitez, mais veillez à remplacer l'option "Enregistrer en tant que type" par Tous les fichiers (*)et ajoutez .vbsà la fin du nom du fichier.
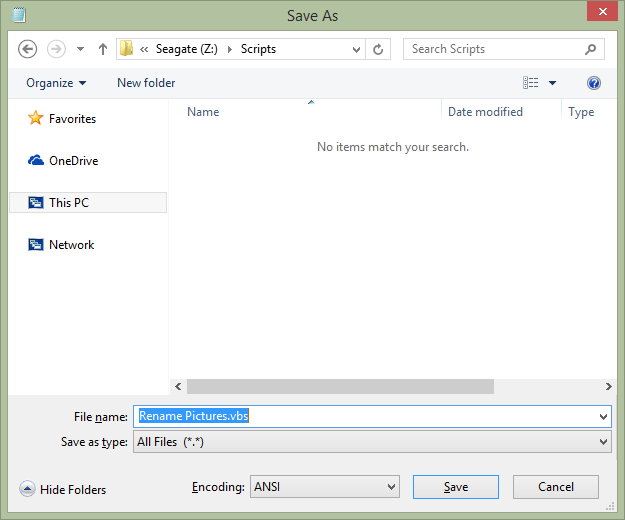
Étape 5: vous pouvez maintenant fermer hors du Bloc-notes et exécutez le fichier VBS pour appliquer le script.
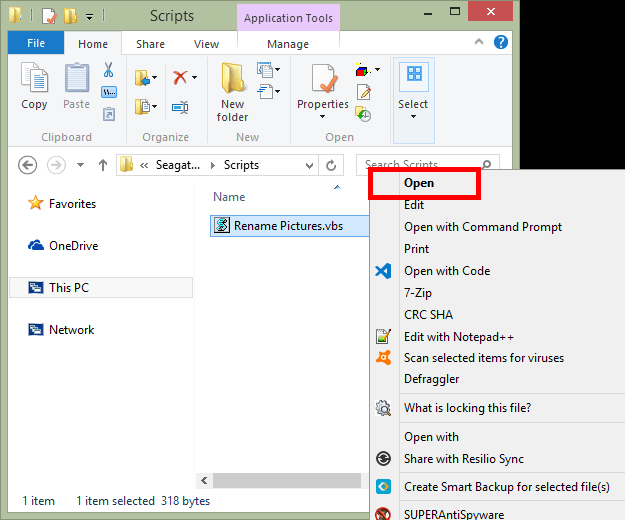
C'est ça! Pour modifier le fichier VBS afin de modifier l'emplacement des fichiers à renommer ou pour modifier les éléments à remplacer dans les fichiers, cliquez avec le bouton droit de la souris sur le fichier VBS comme vous le voyez ci-dessus, mais au lieu de l'ouvrir, choisissez Modifier.
Procédure de renommage en bloc de fichiers dans Windows 10
Si vous utilisez Windows 10, il existe une fonctionnalité de renommage intégrée, facile à utiliser et susceptible de soyez exactement ce que vous avez après. Cette méthode est unique par rapport au script ci-dessus car elle fonctionne même si les noms de fichiers des fichiers sont complètement différents.
En d'autres termes, ces deux méthodes ont des cas d'utilisation complètement différents. Supposons que vous avez 100 fichiers contenant chacun le mot house, ainsi que d’autres caractères aléatoires. Vous souhaitez que tous les caractères restent intacts, mais que le mot maison soit home. Thescript est parfait pour cela.
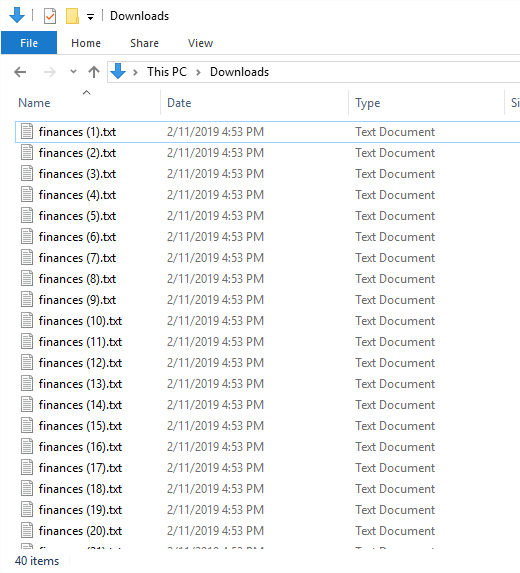
Toutefois, si les 100 fichiers portent tous des noms de caractères aléatoires et que vous voulez qu'ils soient vraiment similaires à ceux de langues domestiques, vous pouvez utiliser la fonction de renommage de Windows 10 pour renommer le premier en langues domestiques (1), le deuxième élément sur les épouses (2), le troisième sur les éléments épilés (3), etc.,
. Voici comment procéder: Windows 10:
Étape 1: mettez en surbrillance les fichiers que vous souhaitez nommer.
Étape 2: appuyez sur la touche F2ou cliquez avec le bouton droit de la souris sur l’un des fichiers sélectionnés et choisissez Renommer.
Étape 3: saisissez le nom du fichier à utiliser, puis appuyez sur Entrez.
Instantanément, chaque fichier sélectionné utilisera exactement le même nom de fichier. Si chaque fichier utilise une extension de fichier différente, ils porteront tous le même nom, mais s'ils ont la même extension, un numéro sera ajouté à la fin car deux fichiers ou plus ne peuvent pas utiliser le même nom de fichier dans le même dossier.