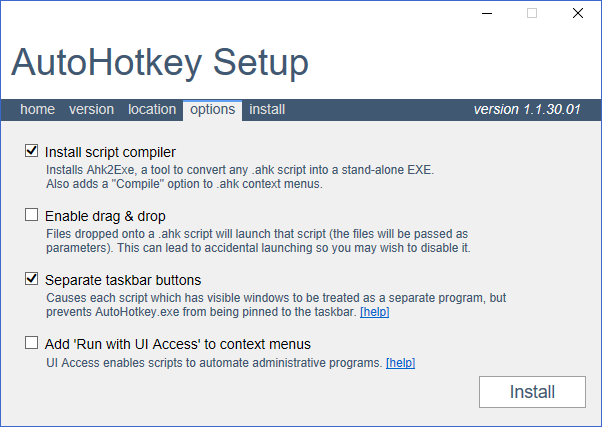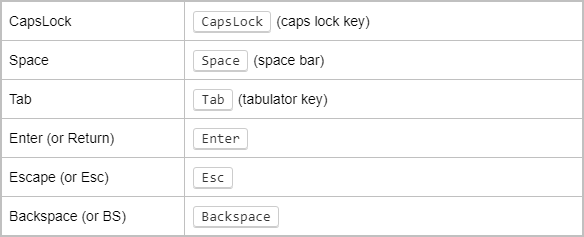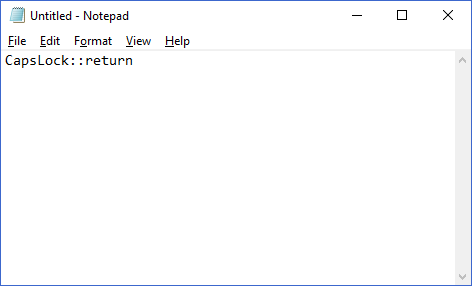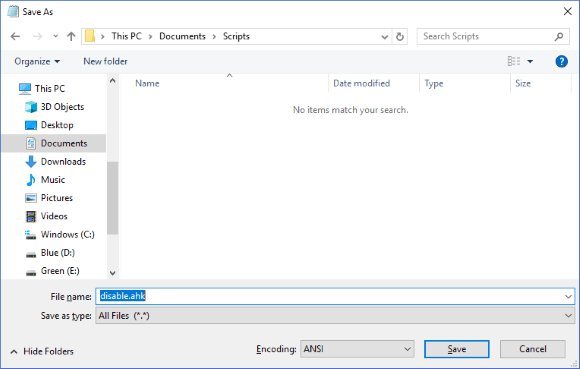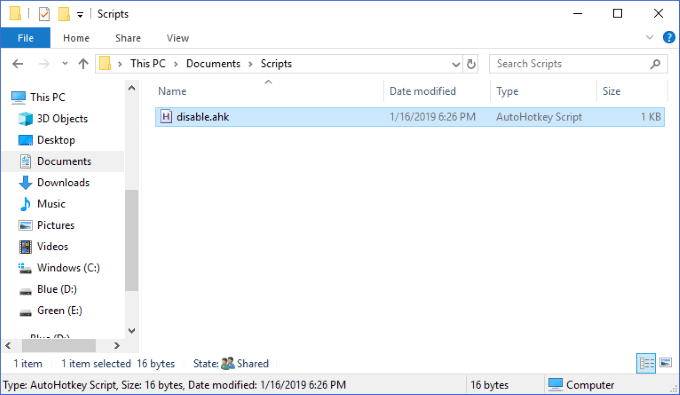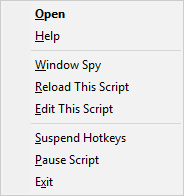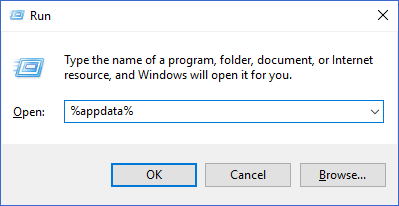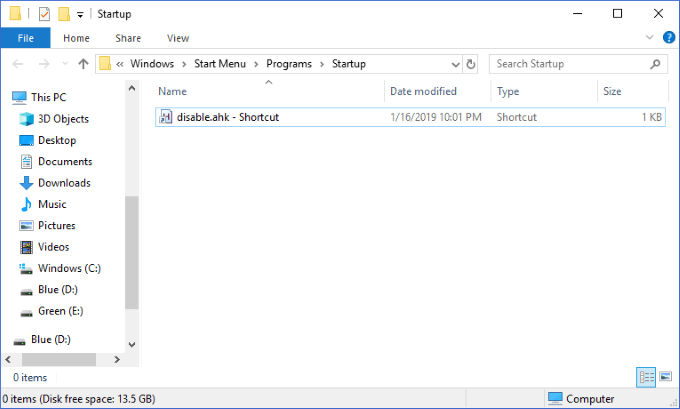Lorsque vous êtes au clavier, peu de choses sont aussi frustrantes que de frapper accidentellement une touche perturbatrice. Par exemple, la touche Windows peut réduire certaines applications en plein écran.
Par la suite, vous pouvez parfois bloquer complètement toutes les entrées de clé en appuyant sur la touche Alt. Si vous appuyez accidentellement sur ces touches sans le savoir, cela peut entraîner des inconvénients majeurs et une grande confusion.
La plupart des solutions habituelles vous permettant de désactiver les entrées de clé sous Windows sont maintenant obsolètes. Par exemple, Simple Disable Key n'est plus un logiciel gratuit. SharpKeys et KeyTweak ne sont pas officiellement pris en charge par les dernières versions de Windows. Alors, que faites-vous quand vous êtes à court d’options? Vous construisez vous-même!
Ne vous laissez pas intimider, c’est extrêmement facile. Dans cet article, nous allons vous montrer comment désactiver toutes les clés de votre choix à l'aide d'une application Windows gratuite appelée AutoHotKey. La meilleure partie est qu’elle ne nécessite aucune configuration compliquée ni aucun redémarrage pour prendre effet.
Télécharger et installer AutoHotKey
La première étape pour désactiver toute entrée au clavier sur votre ordinateur Windows est de: pour télécharger un programme appelé AutoHotKey . Le lien vers la dernière version sera en haut de la page dans un bouton bleu. Une fois AutoHotKey téléchargé, exécutez le programme d’installation.
In_content_1 all: [300x250] / dfp: [640x360]->Suivez les instructions d'installation à l'aide des options par défaut indiquées ci-dessus. Une fois l'installation terminée, vous pouvez vous en débarrasser entièrement. Nous n’avons pas besoin de lancer AutoHotKey pour l'instant.
Construction de votre script AutoHotKey
Maintenant que vous avez téléchargé AutoHotKey, il est important de comprendre ce qu'il fait. AutoHotKey vous permet de créer vos propres scripts personnalisés à compiler et à exécuter. Pensez à AutoHotKey comme un langage de programmation simplifié qui s'adresse spécifiquement à l'automatisation et à la création de Raccourcis clavier Windows .
Apprendre un langage de programmation est difficile, mais nous en sommes là pour simplifier l'utilisation des puissances d'AutoHotKey pour désactiver la saisie de l'une des touches de votre clavier.
Choisissez vos touches
La première étape consiste à sélectionner les touches que vous souhaitez utiliser. désactiver. Rendez-vous sur le site Web de la documentation AutoHotKey pour trouver un liste de toutes les clés supportées .
Pour cet exemple, nous voulons désactiver la touche Caps Lock. Sur cette page, vous pouvez voir que AutoHotKey fait référence à cette clé en tant que «CapsLock». La colonne de gauche indique le (s) nom (s) de la référence et la colonne de droite indique la clé à laquelle elle correspond.
Ouvrir un éditeur de texte
Ouvrez ensuite n’importe quel éditeur de texte. Il peut même s'agir du Bloc-notes, que nous utiliserons. Dans un document vierge, entrez le nom de référence de la clé suivi de ":: return".
Voici à quoi ressemble notre exemple Caps Lock:
Pouvez-vous croire que c'est la seule ligne de code dont vous avez besoin pour désactiver la clé? Si vous décidez d’en désactiver plusieurs, vous pouvez répéter le même traitement sur une nouvelle ligne pour chaque clé supplémentaire.
Enregistrez votre script
La prochaine L’étape consiste à enregistrer le script afin qu’il puisse être exécuté. Vous voudrez choisir un emplacement permanent pour cela, probablement pas sur votre bureau, car je vais vous montrer comment faire exécuter ultérieurement ce script au démarrage.
Dans cet exemple, nous avons choisi le dossier "Scripts" dans nos documents. Une fois que vous avez choisi un emplacement dans lequel vous souhaitez l'enregistrer, définissez «Enregistrer sous le type» sur «Tous les fichiers». Tapez ensuite le nom de fichier de votre choix et veillez à ajouter l'extension «.ahk». Ceci est très important.
L'enregistrement de votre fichier au format AHK indique à votre système qu'il est destiné à être compilé et exécuté par AutoHotKey.
Exécution de votre script AutoHotKey
Après avoir enregistré votre fichier AHK, accédez à l'emplacement où il est enregistré dans Windows Explorer . Vous devriez voir que l’icône du fichier est une feuille de papier avec un «H» dessus, ce qui signifie qu’elle est associée à AutoHotKey.
Double- cliquez sur le fichier. Vous ne remarquerez peut-être rien, mais l'icône AutoHotKey apparaîtra dans la barre d'état système de votre barre des tâches.
Il est peut-être masqué au moment voulu. vous devez le cliquer sur l’icône de flèche vers le haut pour afficher votre icônes de la barre d'état système masqué dans ce cas.
Maintenant, essayez d’utiliser la clé que vous avez désactivée. Est-ce que ça marche? Sinon, vous avez désactivé la clé avec succès! Si c'est le cas, vous avez peut-être commis une erreur. Lisez plus attentivement les instructions et réessayez.
Contrôle de votre script AutoHotKey
Un clic droit sur l'icône AutoHotKey dans la barre d'état système de la barre des tâches fera apparaître le menu suivant:
Les deux options importantes qui méritent d'être retenues sont «Recharger ce script» et «Suspendre les touches de raccourci».
Il se peut qu'un moment arrive lorsque vous souhaiterez modifier votre script AutoHotKey pendant qu'il est en cours d'exécution. Vous voulez peut-être ajouter une autre clé à bloquer, par exemple. Après avoir enregistré vos modifications dans le fichier AHK, sélectionnez l’option «Recharger ce script». Cela vous permettra de charger les modifications de votre script sans avoir à fermer et à rouvrir le fichier.
Si vous souhaitez empêcher AutoHotKey de bloquer des clés, sélectionnez «Interrompre les touches de raccourci». option. L’icône de la barre de votre AutoHotKey passera de “H” à “S” pour indiquer que les raccourcis clavier sont bloqués. Pour réactiver tous les raccourcis clavier, répétez cette opération à nouveau.
Exécution de votre script au démarrage
Maintenant que votre script fonctionne, vous pouvez décider qu'il est si important que vous voulez qu'il démarre automatiquement avec Windows. C’est facile à faire.
Appuyez sur les touches Windows + Rpour afficher l’invite Exécuter de Windows. Dans celui-ci, tapez "% appdata%" et appuyez sur Entrée. Cela vous mènera au dossier "Roaming" dans "AppData".
Ici, parcourez les dossiers suivants: Microsoft>Windows>Menu Démarrer>Programmes>Démarrage. Dans un autre menu de l'explorateur Windows, accédez au dossier dans lequel votre script AutoHotKey est enregistré. Cliquez dessus avec le bouton droit de la souris et cliquez sur "Créer un raccourci". Cela créera un raccourci pour le fichier dans le même dossier.
Faites glisser ce raccourci dans le dossier «Démarrage».
L'ajout du script à votre démarrage de cette manière vous permet d'apporter des modifications à l'emplacement d'origine du fichier plutôt que de naviguer dans ce dossier à chaque fois. Si vous effectuez des modifications fréquentes, vous gagnerez beaucoup de temps.
C’est tout ce dont vous avez besoin. Avec une simple ligne dans un script AutoHotKey, vous pouvez désactiver n'importe quelle touche standard de votre clavier et vous épargner des heures de maux de tête. Ne cherchez pas de solution simple et gratuite à ce problème sur le Web, suivez ce guide et créez-en une vous-même!