Si vous utilisez un PC Windows 10 comme appareil quotidien pour des tâches personnelles ou professionnelles, il existe différents types de claviers qui peuvent vous aider à mieux travailler.
Le type de clavier le plus courant est le clavier physique que vous branchez sur votre PC ou le clavier intégré de votre ordinateur portable.
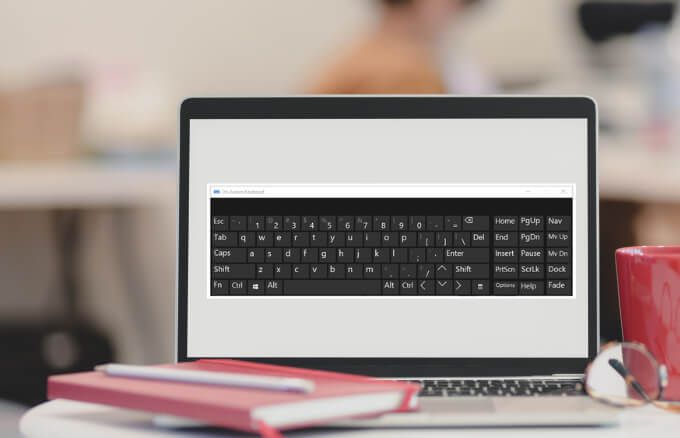
Cependant, il existe un clavier virtuel couramment utilisé avec les appareils Surface ou les ordinateurs portables à écran tactile, souvent appelés sur clavier à écran. Cet outil d’ergonomie intégré fonctionne également en mode bureau et peut être utilisé lorsque votre le clavier physique est endommagé, le les touches du clavier ne fonctionnent pas ou vous n’avez pas du tout de clavier.
Ce guide explique différentes façons d'activer le clavier à l'écran dans Windows 10 afin que vous puissiez travailler même si vous n'avez pas accès à un clavier physique.
Comment activer le clavier à l'écran sous Windows 10
Le clavier à l'écran est un clavier virtuel qui contient toutes les touches standard que vous trouverez sur un clavier physique.
Pour utilisez le clavier, vous aurez besoin d'un périphérique de pointage comme votre souris. Vous pouvez également parcourir le clavier virtuel en utilisant une seule touche ou un groupe de touches de votre clavier physique.
In_content_1 all: [300x250] / dfp: [640x360]- ->Remarque: les instructions de ce guide s'appliquent à un PC Windows 10 sans écran tactile. Cependant, vous pouvez également accéder au clavier tactile sur un PC avec un écran tactile en appuyant à l'intérieur d'une zone de texte lorsque votre appareil est en mode tablette.
1. Comment activer le clavier à l'écran à l'aide du raccourci clavier à l'écran
Raccourcis clavier fournit des moyens rapides d'accéder à différents paramètres et fonctionnalités de votre PC Windows, y compris le clavier d'écran.
Pour accéder au clavier via un raccourci, appuyez simultanément sur CTRL + touche Windows + O(lettre o).

Le clavier apparaîtra sur votre écran après quelques secondes et vous pouvez utiliser votre souris pour sélectionner des touches ou d'autres commandes.
2. Comment activer le clavier à l'écran via le centre de facilité d'accès
Le centre de facilité d'accès dans Windows 10 apporte des fonctionnalités pour la facilité d'utilisation et fonctionnalités d'accessibilité pour le lancement des applications telles que la loupe, le narrateur et le clavier à l'écran. Cette fonctionnalité vous permet d'utiliser votre ordinateur sans écran, de voir ce qui est sur votre écran, d'utiliser votre clavier pour activer les touches rémanentes, bascule et filtre ou d'utiliser le clavier virtuel.

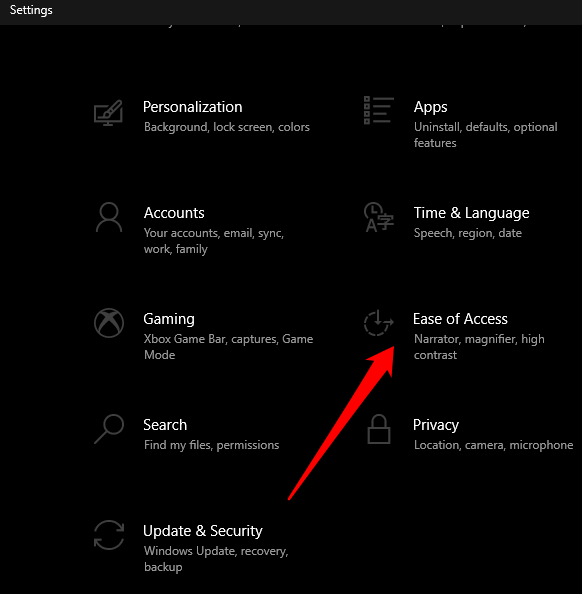


Le clavier à l'écran apparaîtra sur votre écran. Vous pouvez le déplacer ou saisir du texte et fermer l'écran une fois que vous avez terminé.
3. Comment activer le clavier à l'écran via la recherche
Vous pouvez également accéder au clavier à l'écran en recherchant la fonction à l'aide du panneau de recherche.
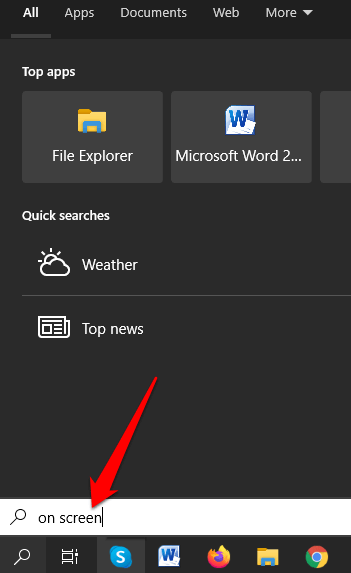
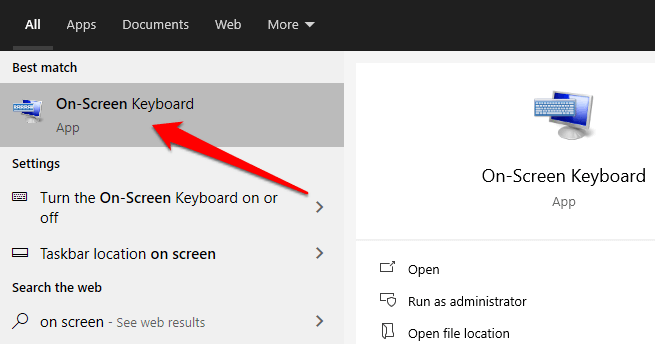
4. Comment activer le clavier à l'écran à l'aide de la commande Exécuter
Si vous n'avez pas réussi à ouvrir le clavier à l'écran en suivant les étapes précédentes, vous pouvez y accéder via la commande Exécuter.
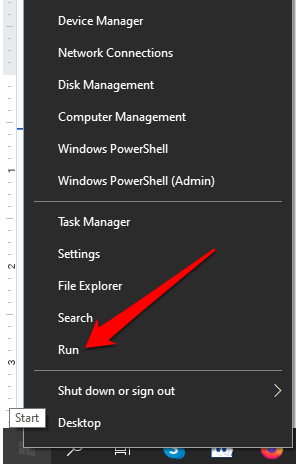
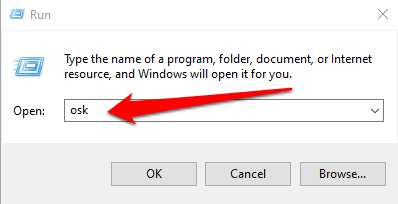
5. Comment utiliser l'invite de commande pour activer le clavier à l'écran
Vous pouvez également utiliser l'invite de commande pour activer le clavier à l'écran.
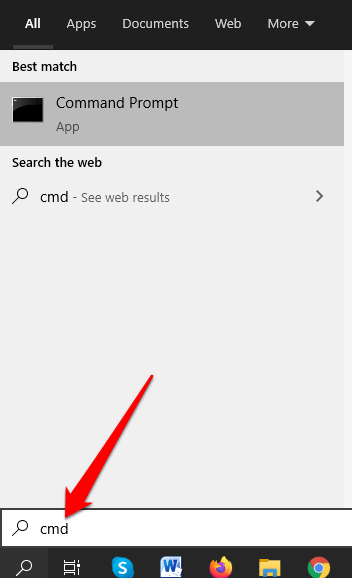

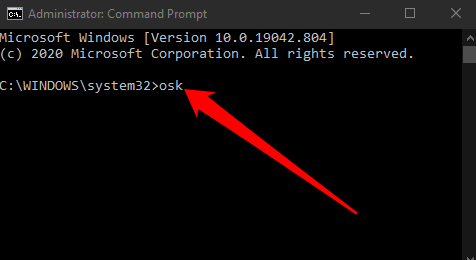
6. Comment utiliser Windows PowerShell pour activer le clavier à l'écran
Windows PowerShell est une interface de ligne de commande qui fonctionne de la même manière que l'invite de commandes, mais qui est beaucoup plus puissante et peut être utilisée pour automatiser des tâches. Bien que PowerShell soit plus compliqué que l'invite de commandes, vous pouvez toujours l'utiliser pour activer le clavier à l'écran.

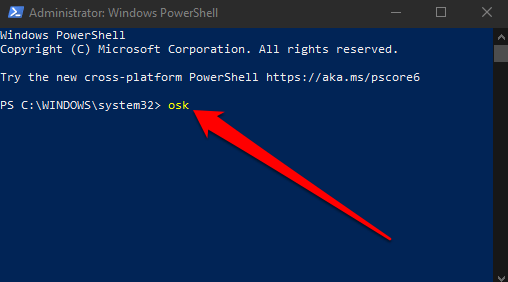
Remarque: si vous souhaitez épingler le clavier à l'écran en mode bureau, sélectionnez Démarrer>Paramètres>Facilité d'accès>Clavieret basculez le commutateur Utiliser le clavier à l'écransur Activé.
Fermez la boîte de dialogue Clavier et le clavier à l'écran sera épinglé à votre écran. Vous pouvez également ajouter le clavier à l'écran à votre menu Démarrer ou à votre barre des tâches si vous l'utilisez fréquemment.
7. Comment activer le clavier à l'écran à l'aide du panneau de configuration
Si vous n'avez pas réussi à activer le clavier à l'écran à l'aide des six dernières méthodes, vous pouvez toujours utiliser le panneau de configuration de Windows 10 pour accéder au clavier.
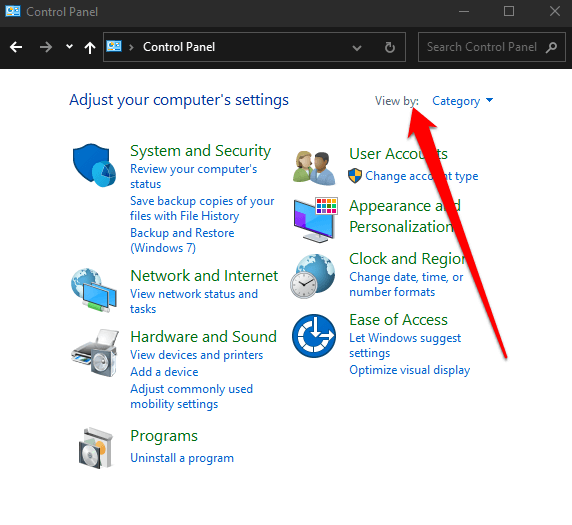
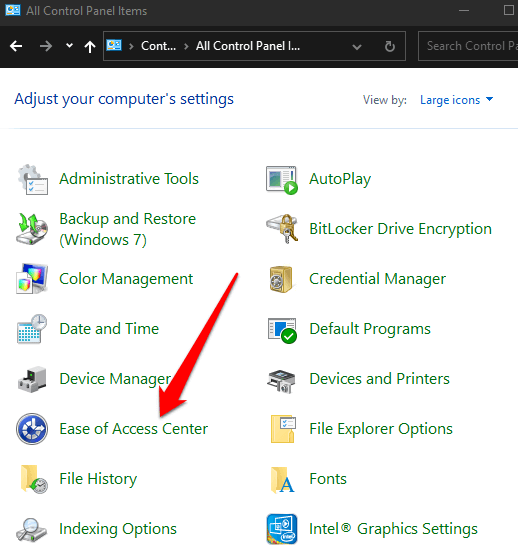
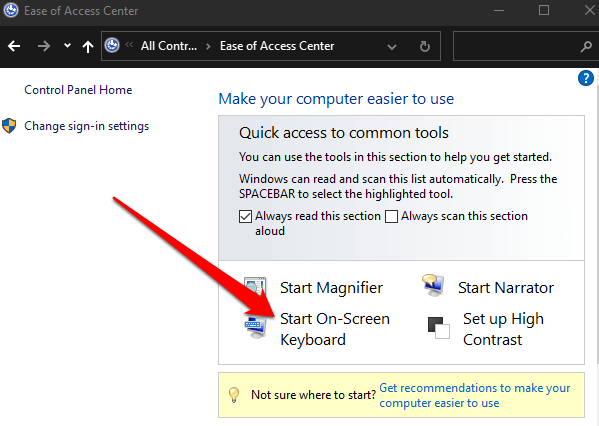
8. Comment activer le clavier à l'écran à l'aide d'applications tierces
Si vous ne parvenez pas à activer ou à accéder au clavier à l'écran sur votre PC Windows à l'aide des méthodes ci-dessus, vous pouvez toujours télécharger et installez une application de clavier virtuel.
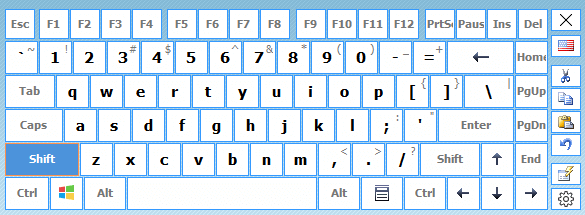
Plusieurs claviers virtuels tiers sont disponibles pour les PC Windows 10, notamment Clavier virtuel chaud, Clavier virtuel gratuit, Cliquez-N-Type, Clavier virtuel Touch-It et Clavier virtuel.
Obtenir le clavier à l'écran dans Windows 10
Le clavier à l'écran est plus simple manière de taper et de saisir des données au lieu de s'appuyer sur le clavier physique. Vous disposez toujours de toutes les touches standard, mais vous aurez besoin d'un dispositif de pointage distinct pour sélectionner et parcourir les touches à l'écran.
Nous espérons que vous avez pu activer et utiliser le clavier à l'écran de votre PC. Si vous devez remplacer votre clavier, consultez nos guides sur le meilleurs combos clavier et souris sans fil ou le moins connu marques de claviers mécaniques à essayer.