Comment Windows sait-il quelle application ou quel programme utiliser pour ouvrir tous les différents types de fichiers sur votre ordinateur? Cela se résume aux associations de fichiers. Windows associe chaque type de fichier à un programme capable d'ouvrir ce type de fichier, mais vous avez également le choix en la matière!
Imaginez, par exemple, que vous venez d'installer Adobe Photoshop sur votre PC. À partir de maintenant, vous voulez que Windows utilise Photoshop pour ouvrir les fichiers .jpg, mais actuellement, Windows ouvre toujours les fichiers .jpg avec l'application Photos par défaut incluse dans Windows 10.

Ci-dessous, nous vous montrerons plusieurs méthodes de modification des associations de fichiers dans Windows 10 afin que vos fichiers s'ouvrent avec l'application que vous préférez.
Comment modifier les associations de fichiers Windows 10 dans l'Explorateur de fichiers
Une façon d'indiquer à Windows quelle application doit ouvrir un type particulier de fichier est d'utiliser l'Explorateur de fichiers. Dans l'exemple ci-dessous, les fichiers JPG s'ouvrent dans Microsoft Photos et nous modifierons l'association de fichier afin que les fichiers JPG s'ouvrent dans Adobe Photoshop.
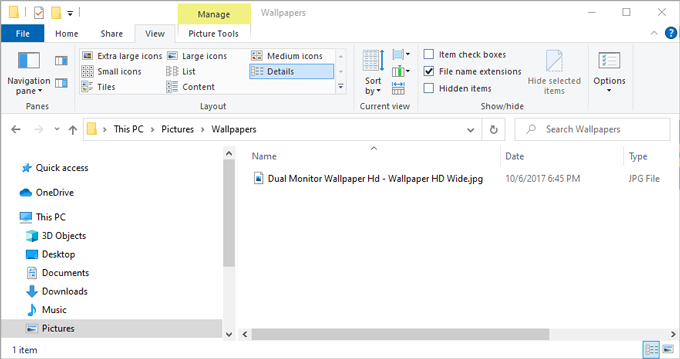
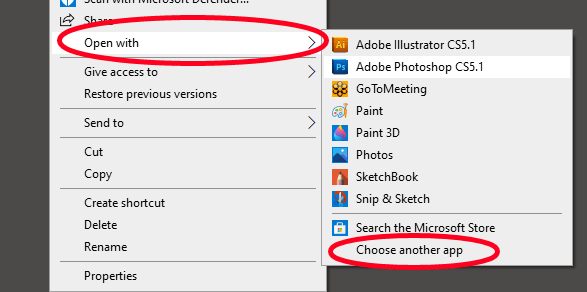
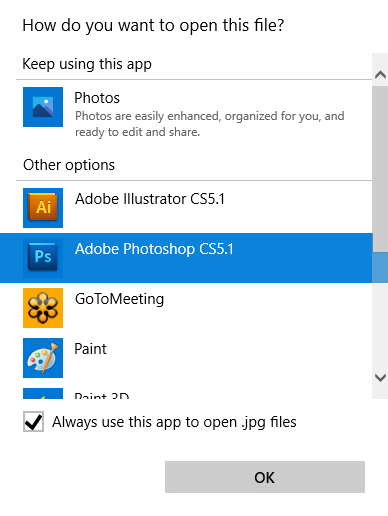
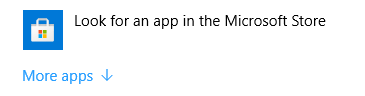
Une autre façon pour modifier les associations de fichiers Windows 10 dans l'explorateur de fichiers
L'Explorateur de fichiers Windows offre une deuxième façon de désigner le programme qui doit ouvrir les fichiers d'un certain type. Cette technique fonctionne aussi bien que la méthode ci-dessus. C'est à vous de choisir la manière dont vous voulez le faire.
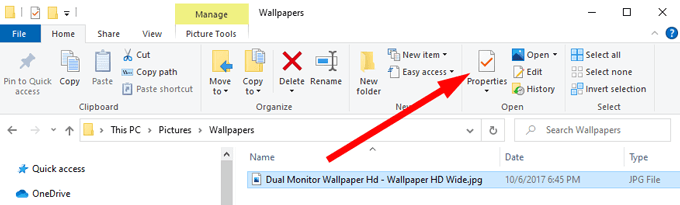
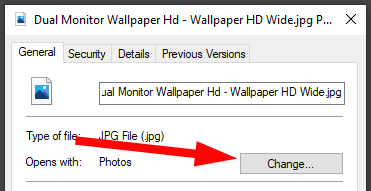
Modifier les associations de fichiers via le panneau de configuration
Vous pouvez également utiliser le Panneau de configuration pour modifier les associations de fichiers dans Windows 10. Voici comment procéder.
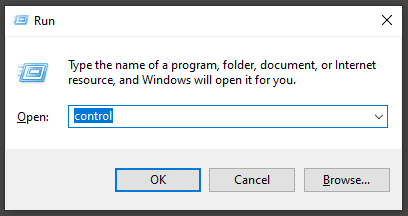
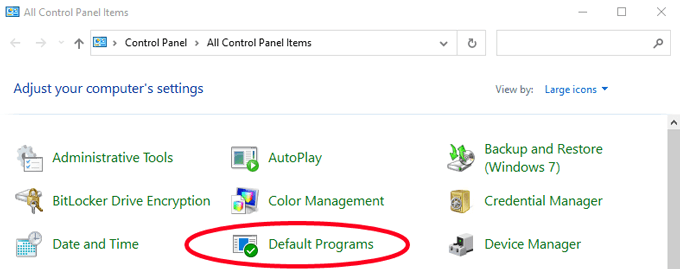
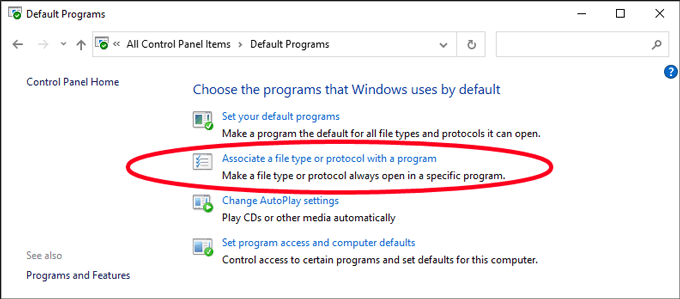
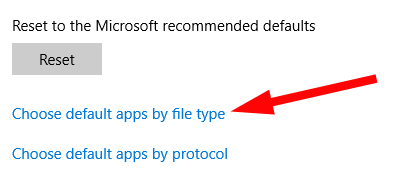
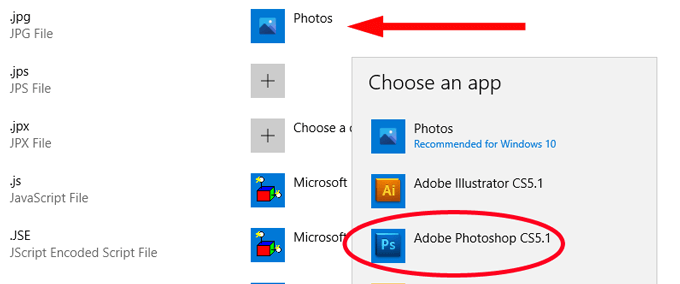
Modification des associations de fichiers dans les paramètres Windows
Parfois, vous voudrez peut-être qu'une application ouvre tous les types de fichiers possibles. Dans ce cas, plutôt que d'associer les types de fichiers à l'application un par un, vous pouvez dire à Windows d'utiliser cette application pour ouvrir tout type de fichier qu'il peut gérer.
Par exemple, vous pourriez vouloir votre favori navigateur Web pour ouvrir des pages Web, quel que soit leur type de fichier. Voici comment procéder.
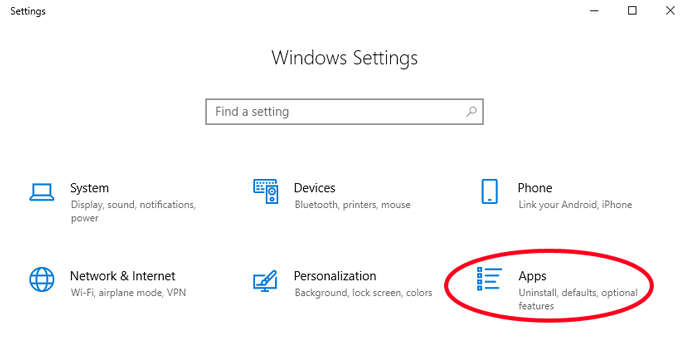
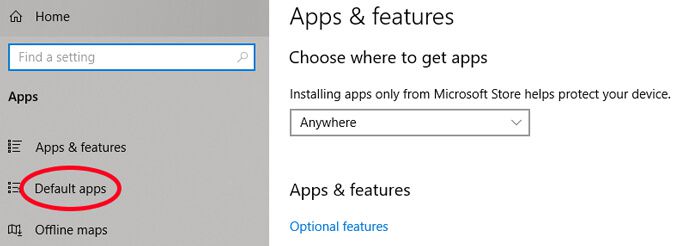
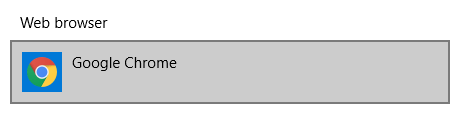
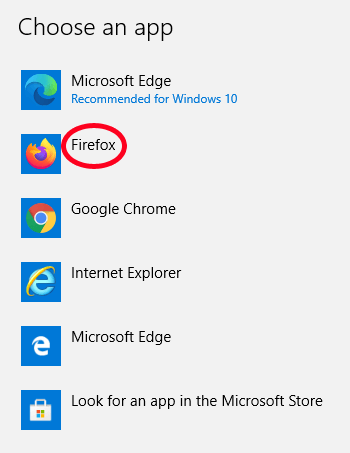
C'est tout! Firefox a maintenant une association avec tous les types de fichiers qu'il peut gérer.
Bonus: Comment afficher les extensions de fichiers dans l'explorateur de fichiers Windows 10
Dans une section précédente, nous avons recherché des extensions de fichiers dans une liste. Si vous utilisez cette méthode, vous devez connaître l'extension de fichier que vous souhaitez associer à une application particulière.
La configuration de l'Explorateur de fichiers Windows pour afficher les extensions de fichiers dans les noms de fichiers est simple et rapide. Ouvrez simplement l'explorateur de fichiers en appuyant sur Win + E. Sélectionnez ensuite l'onglet Affichagedu ruban de menu. Enfin, cochez la case à côté de Extensions de nom de fichier.
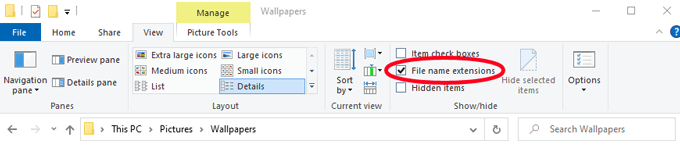
Vous allez maintenant être en mesure de voir l'extension de fichier de n'importe quel fichier de ce dossier.

Gagnez du temps
En suivant l'une des méthodes ci-dessus, vous vous épargnerez du temps et de l'irritation supplémentaires. Prendre un moment pour changer vos associations de fichiers afin que vos fichiers s'ouvrent dans les applications que vous souhaitez est un cadeau que vous pouvez vous offrir à l'avenir!