Chaque fois que vous rencontrez des problèmes modérés à graves dans Windows 11 ou Windows 10, vous pouvez compter sur l'environnement de récupération Windows (WinRE) pour les résoudre. Il fournit plusieurs options de récupération qui vous permettent d'effectuer un dépannage avancé, depuis l'exécution de réparations au démarrage, la désinstallation des mises à jour Windows et la réinitialisation du système d'exploitation.
Vous disposez de plusieurs façons de démarrer Windows 11/10 dans l'environnement de récupération Windows. Mais cela dépend de l'état du système d'exploitation. Par exemple, Windows est-il fonctionnel ? Ou avez-vous même du mal à accéder à la zone du bureau ? Quoi qu'il en soit, les méthodes ci-dessous vous couvrent.
Une fois que vous avez démarré dans l'environnement de récupération Windows, lisez la suite pour en savoir plus sur les options de récupération système que vous pouvez utiliser pour réparer Windows 11/10.
Démarrer via le menu Démarrer
En supposant que vous puissiez démarrer sous Windows 11 ou Windows 10, le moyen le plus pratique d'accéder à l'environnement de récupération Windows consiste à redémarrer votre ordinateur comme d'habitude via le menu Démarrer .
La seule chose supplémentaire que vous devez faire est d'appuyer et de maintenir la touche Shift pendant que vous sélectionnez l'option Redémarrer .

Démarrer via l'application Paramètres
L'application Paramètres de Windows 11 et Windows 10 propose une option dédiée pour redémarrer votre PC dans l'environnement de récupération Windows. L'utilisation de la méthode ci-dessus est plus rapide, mais elle devrait être utile si vous avez problème avec le menu Démarrer.
Commencez par appuyer sur Windows + I pour afficher l'application Paramètres . Ensuite, accédez à Système (ou Mise à jour et sécurité dans Windows 10) >Récupération et sélectionnez l'option Redémarrer maintenant . dans la section Démarrage avancé .
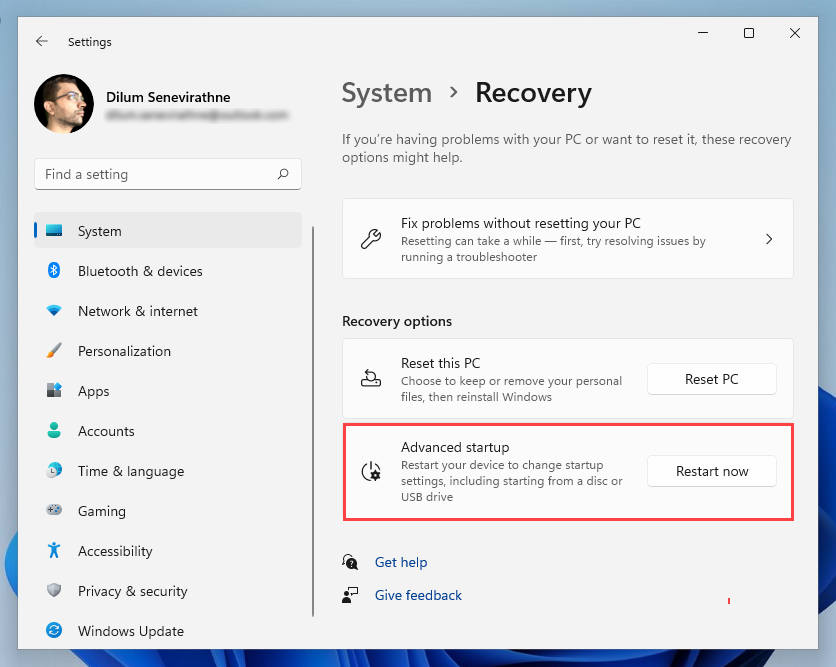
Démarrer via l'écran de sécurité
Vous pouvez également demander à Windows 11/10 de démarrer dans les options de récupération de votre système via le Écran de sécurité. C'est la meilleure méthode à utiliser face à un système d'exploitation qui ne cesse de se bloquer.
Appuyez sur Ctrl + Alt + Suppr pour ouvrir l'écran de sécurité. Ensuite, sélectionnez l'icône Alimentation en bas à droite de l'écran, maintenez la touche Shift enfoncée et choisissez Redémarrer ..
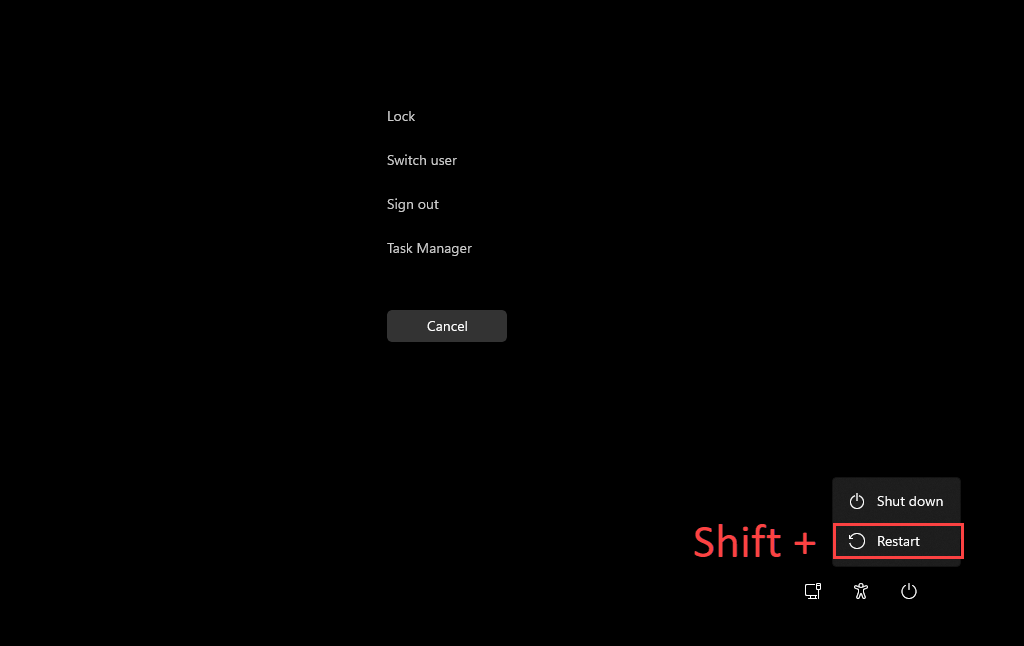
Démarrer via l'écran de verrouillage
Si vous rencontrez des difficultés pour vous connecter à Windows 11 ou Windows 10, vous pouvez essayer de démarrer dans l'environnement de récupération Windows via l'écran de verrouillage. Encore une fois, sélectionnez l'icône Alimentation et sélectionnez Redémarrer tout en maintenant la touche Shift enfoncée.
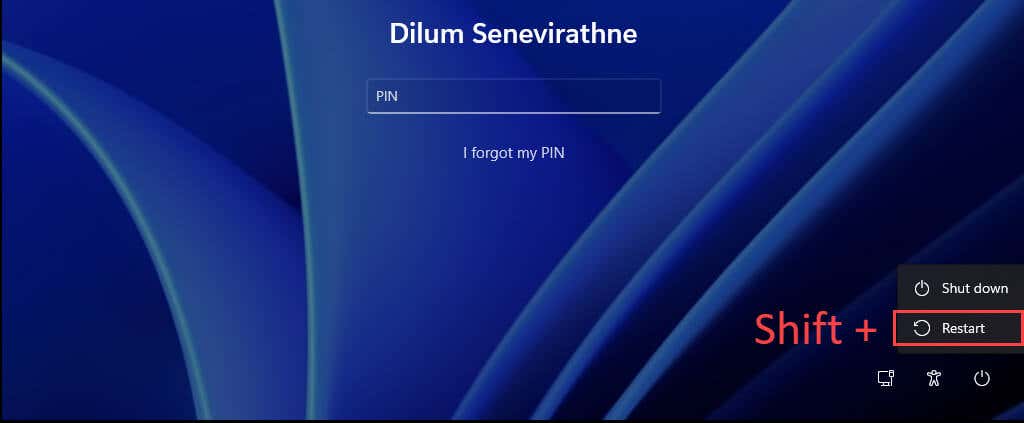
Démarrer via Windows PowerShell
La console Windows PowerShell (à laquelle vous pouvez accéder via la liste des programmes du menu Démarrer) offre une autre façon de charger l'environnement de récupération Windows. Tapez simplement la commande suivante et appuyez sur Entrée :
arrêt /r /o
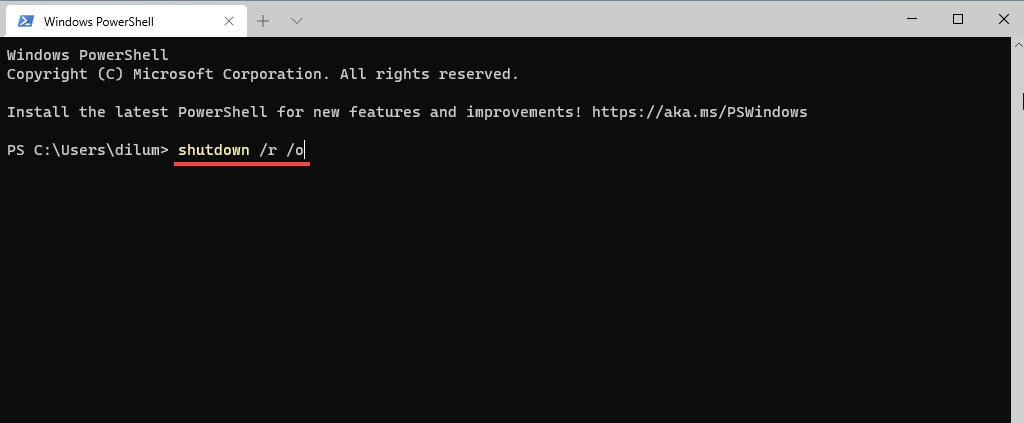
Par défaut, Windows devrait démarrer dans WinRE dans les 30 secondes. Si vous rencontrez des problèmes, essayez de réexécuter la commande avec des paramètres supplémentaires. Cela force la fermeture de tous les programmes et redémarre le système d'exploitation instantanément :
arrêt /r /o /f /t 0
Une autre commande qui peut vous aider à accéder aux options de récupération du système est la commande reagentc /boottore . Cependant, vous devez l'exécuter dans une console Windows PowerShell élevée, puis redémarrer votre ordinateur manuellement.
Démarrer via le bouton de récupération matérielle
Il est également possible d'accéder à WinRE en appuyant immédiatement sur une touche de fonction spécifique (par exemple, F11 , F10 ou F9 ) sur votre PC. au démarrage. Ne vous attendez pas à ce qu'il fonctionne sur tous les appareils de bureau ou portables.
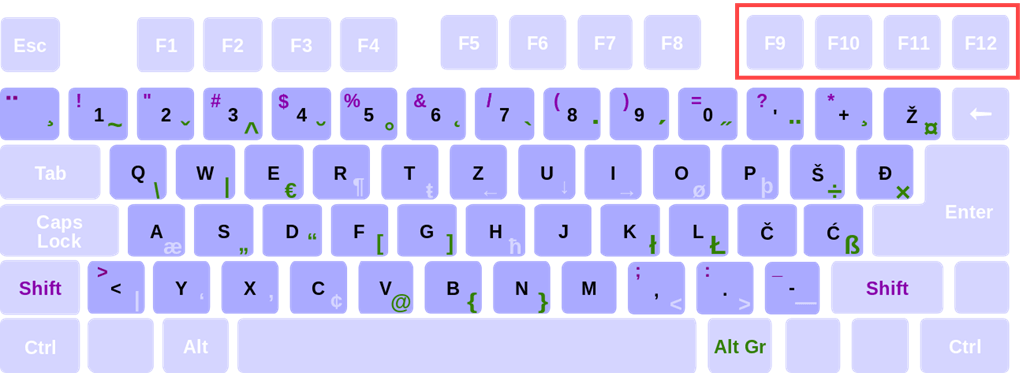
Démarrer via la réparation automatique
Si Windows 11 ou Windows 10 ne parvient pas à se charger ou se bloque au démarrage, vous pouvez forcer votre ordinateur à accéder à l'environnement de récupération Windows en l'arrêtant de force trois fois. Pour ce faire, maintenez enfoncé le bouton Alimentation jusqu'à ce que l'écran s'éteigne.
Vous devriez voir les mots Préparation de la réparation automatique clignoter sous le logo Windows 11/10 sur l'écran après la troisième tentative. Sélectionnez Options avancées lorsque vous êtes invité à entrer dans WinRE.
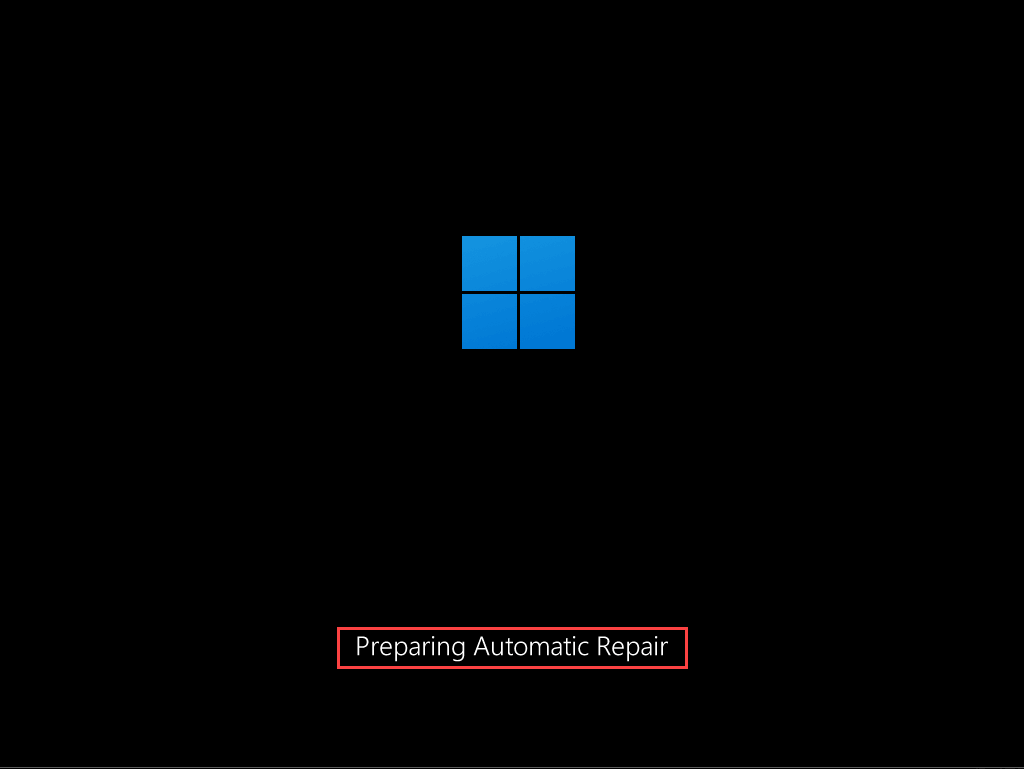
Démarrer via l'utilisation du support d'installation
Si vous disposez d'un Installation de Windows 11/10 USB ou disque, vous pouvez l'utiliser pour accéder à l'environnement de récupération Windows. À condition que vous ayez ensuite configuré votre ordinateur sur démarrer à partir d'une clé USB ou d'un DVD, appuyez sur n'importe quelle touche lorsque votre ordinateur vous le demande au démarrage..
Dans la configuration de Windows qui apparaît ensuite, sélectionnez Suivant >Réparer votre ordinateur .
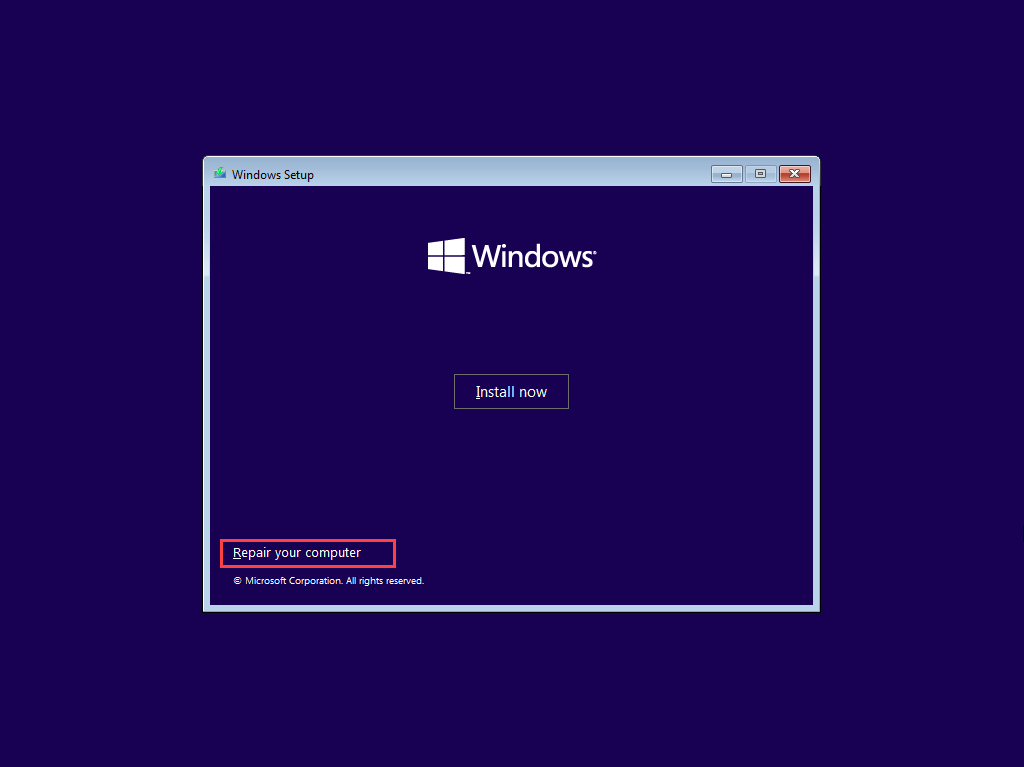
Utilisation des options de récupération du système Windows
Une fois que vous avez accédé à l'environnement de récupération Windows, vous devez sélectionner Dépannage >Options avancées pour accéder aux options de récupération de votre système. Vous pouvez également choisir Continuer pour démarrer Windows 11/10 ou Éteindre votre PC pour quitter et éteindre votre ordinateur.
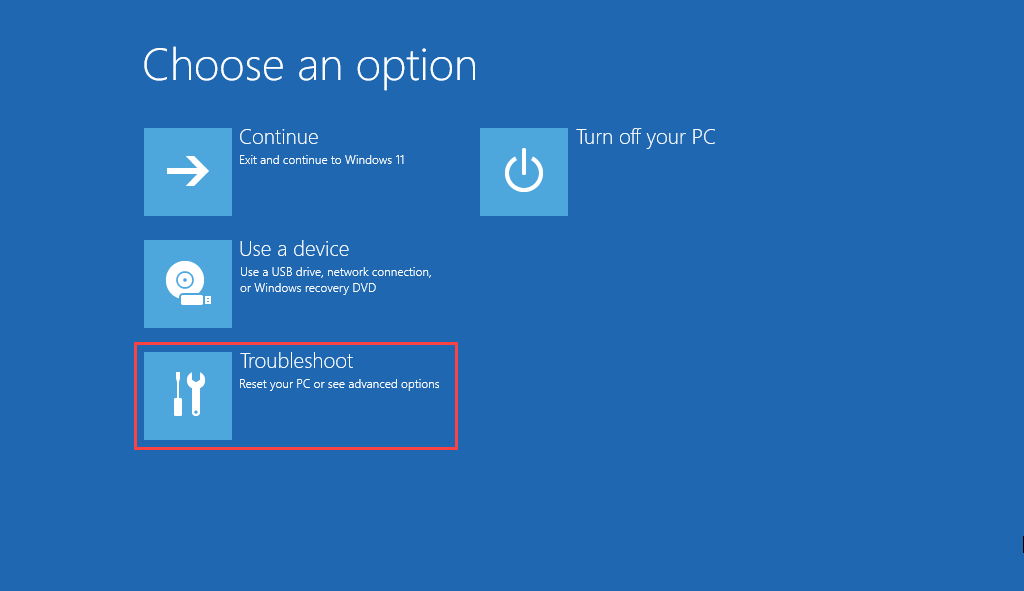
Voici un bref aperçu des options de récupération du système auxquelles vous avez accès dans WinRE :
Réparation au démarrage : invite votre ordinateur à exécuter une série de réparations automatiques et aide à résoudre les problèmes empêchant le chargement de Windows 11 ou Windows 10. Il est préférable de l'exécuter pendant dépannage des erreurs d’écran bleu de la mort (BSOD).
Paramètres de démarrage : cela vous permet de modifier le comportement de démarrage par défaut du système d'exploitation. Par exemple, vous pouvez l'utiliser pour lancez Windows 11/10 en mode sans échec.
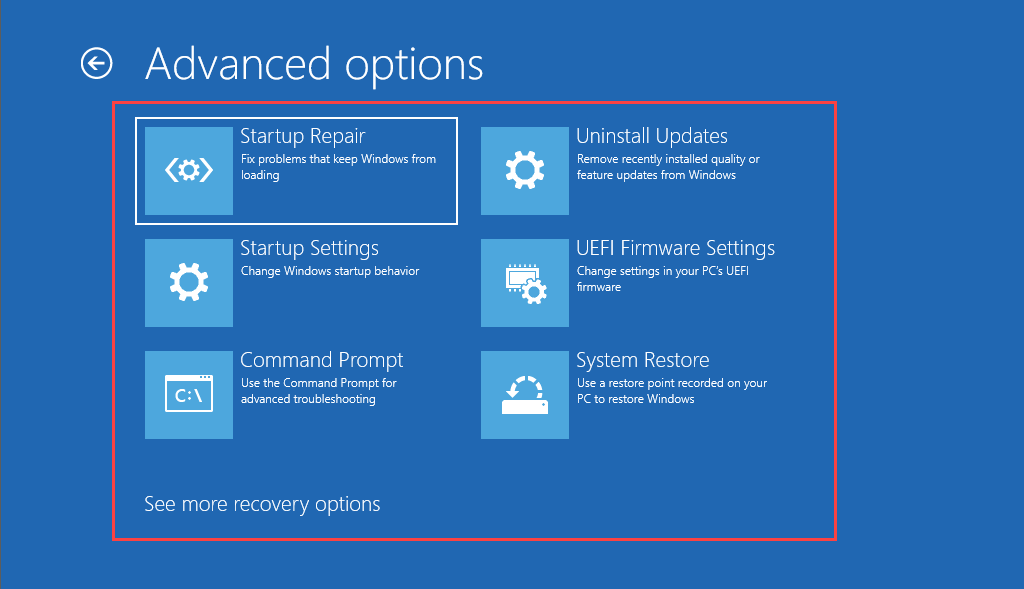
Invite de commandes : charge la console Invite de commande. Vous pouvez l'utiliser pour exécuter divers outils de ligne de commande tels que Vérificateur de fichiers système et Vérifiez l'utilitaire de disque.
Désinstaller les mises à jour : si un problème survient juste après l'application d'une mise à jour de fonctionnalité ou de qualité pour Windows 11/10, cette option vous permet de la restaurer.
Paramètres du micrologiciel UEFI : vous aide à accéder rapidement à votre Paramètres du micrologiciel UEFI.
Restauration du système : si vous en avez configurer la restauration du système sous Windows 11/10, cette option vous permet d'annuler les modifications nuisibles en ramenant votre ordinateur à un état antérieur.
Image de récupération système : cela vous permet d'utiliser un image de récupération du système pour restaurer les données sur votre ordinateur.
Réinitialiser ce PC : Cette option est disponible après avoir sélectionné Dépanner dans WinRE. Vous pouvez l'utiliser jusqu'à réinitialiser Windows 10 ou Windows 11 aux paramètres d'usine. Vous avez également la possibilité de conserver vos données personnelles intactes.
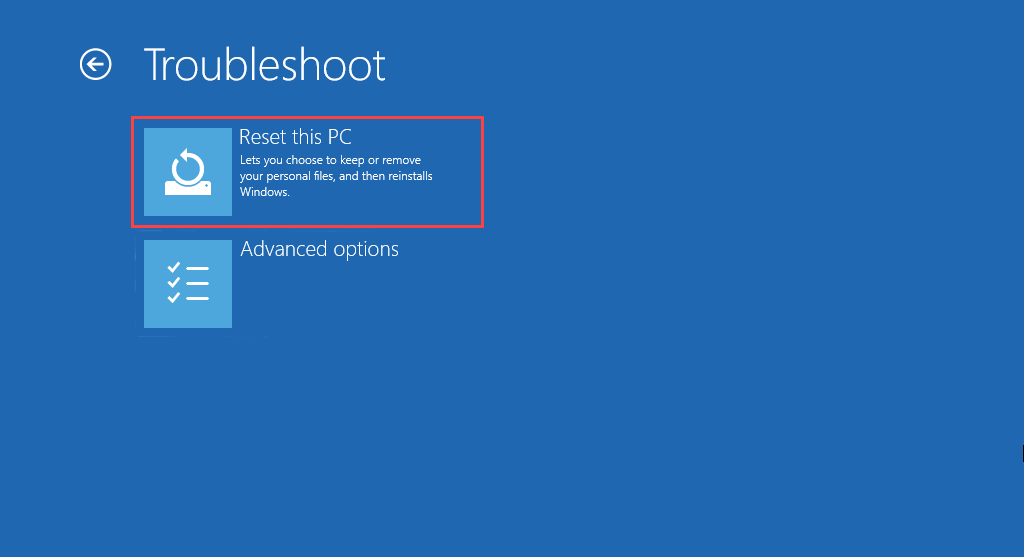
Commencer à réparer Windows 11/10
L'utilisation des options de récupération système dans l'environnement de récupération Windows n'est pas la solution à tous les problèmes qui surviennent dans Windows 11 et Windows 10. Si vous continuez à rencontrer des problèmes, vous souhaiterez peut-être prendre cette mesure supplémentaire et réinstaller Windows à partir de zéro.
.