Le mode sans échec de Windows 10 vous permet de résoudre divers problèmes sur un ordinateur. Vous pouvez utiliser l'une des nombreuses façons de démarrer votre PC Windows 10 en mode sans échec.
Vous pouvez utiliser une application intégrée, sélectionner une option sur l'écran de connexion et même utiliser un lecteur d'installation pour démarrer Windows 10 en mode sans échec.
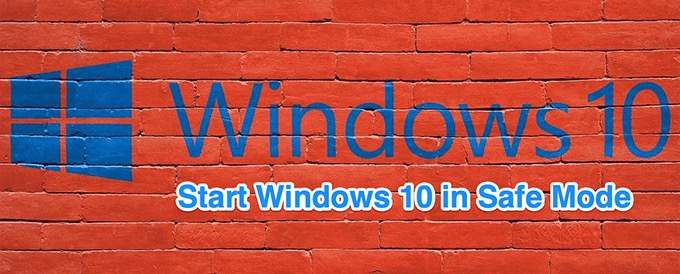
Utilisez les paramètres pour démarrer Windows 10 en mode sans échec
Utilisez les Paramètrespour démarrer votre PC en mode sans échec si vous parvenez à allumer et à vous connecter à votre PC sans aucun problème.
Assurez-vous de sauvegarder votre travail non enregistré et fermez toutes vos applications avant d'effectuer cette procédure.
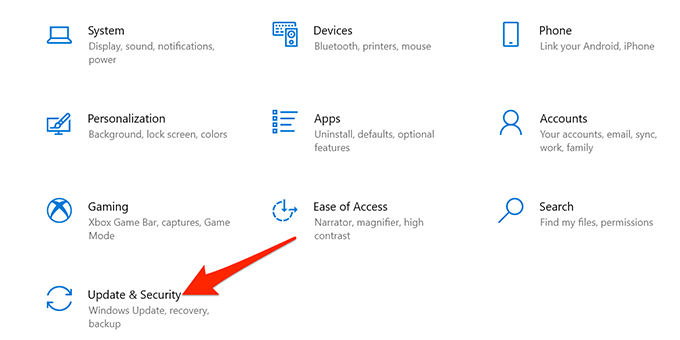
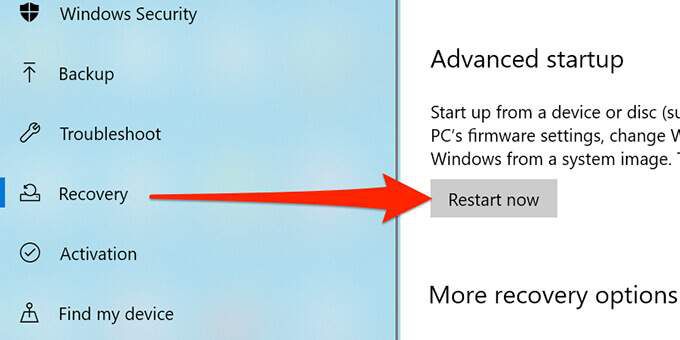
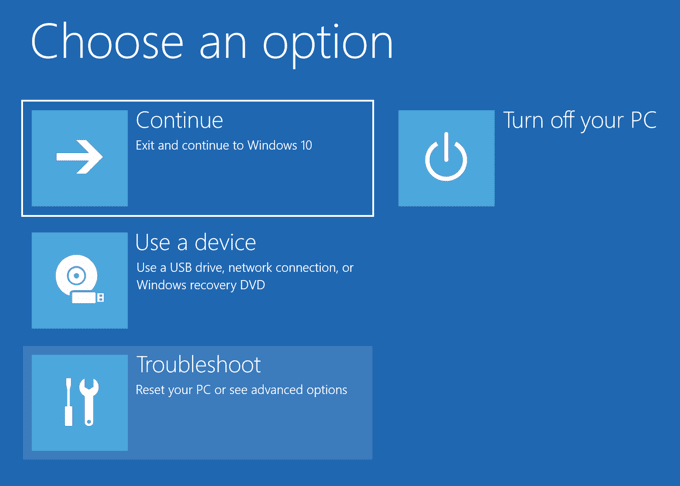
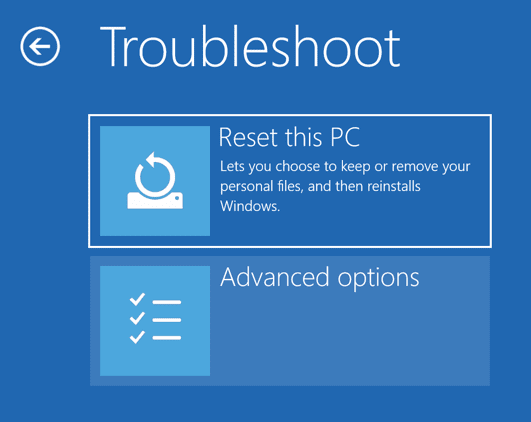
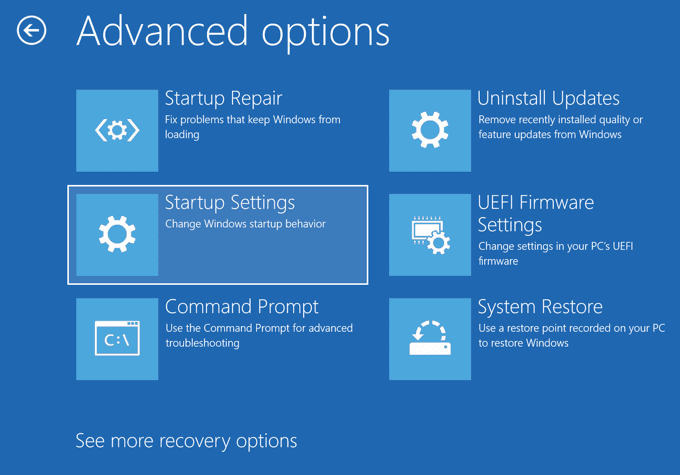
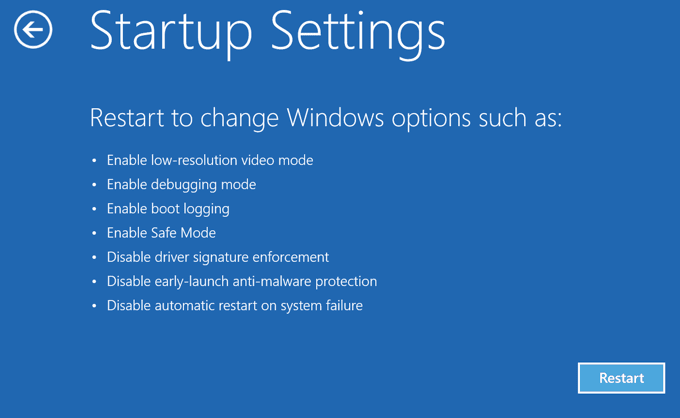
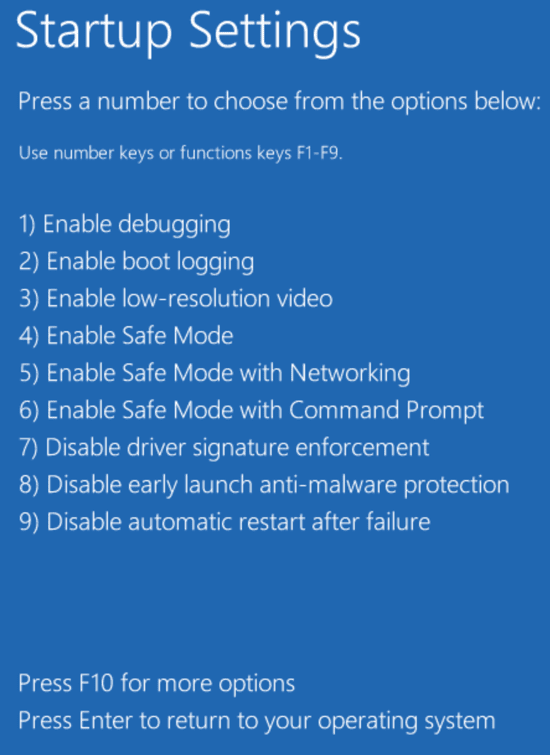
Démarrez Windows 10 en mode sans échec à partir du Écran de connexion
Si votre PC s'allume mais ne dépassera pas l'écran de connexion, vous pouvez utiliser une option sur cet écran lui-même pour démarrer en mode sans échec.
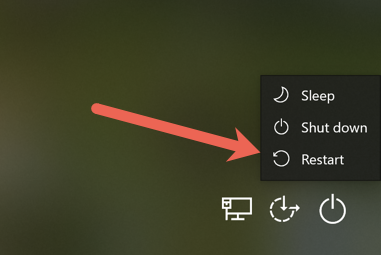
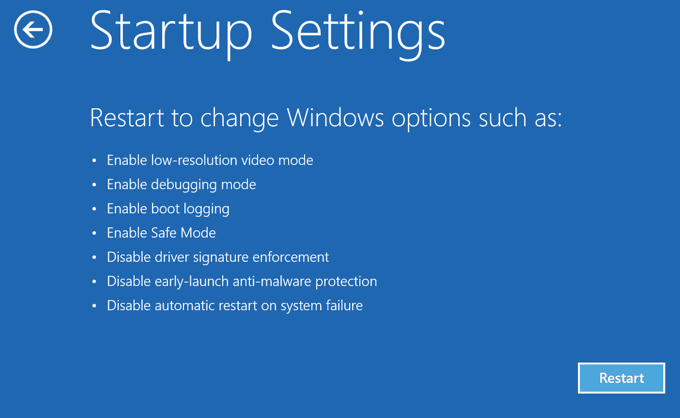
Utiliser la configuration du système pour démarrer Windows 10 en mode sans échec
Windows 10 comprend un utilitaire appelé Configuration du système où vous pouvez démarrer votre PC en toute sécurité mode en suivant les étapes ci-dessous.
Remarque : Votre PC démarrera toujours en mode sans échec jusqu'à ce que vous désactiviez l'option de mode sans échec dans l'utilitaire de configuration du système.
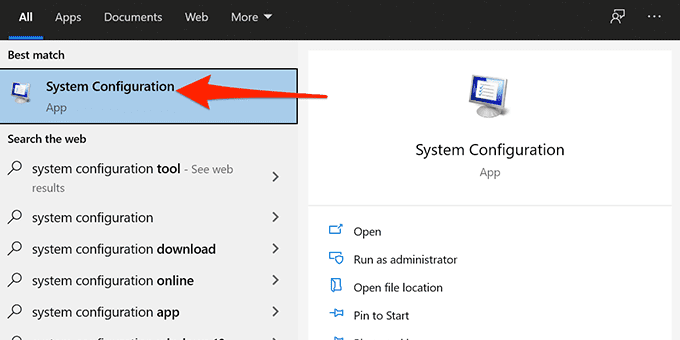
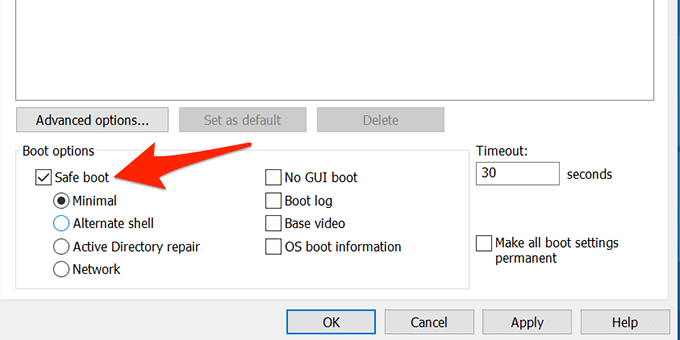
- Une invite apparaîtra vous demandant de redémarrer votre PC. Sélectionnez Redémarrerdans cette invite pour démarrer votre PC en mode sans échec.
Pour empêcher votre ordinateur de démarrer en mode sans échec, ouvrez la Configuration du système, accédez à l'onglet Démarreret désactivez l'option Démarrage sécurisé. Ensuite, sélectionnez Appliqueret sélectionnez OKpour enregistrer vos modifications.
Entrez en mode sans échec de Windows 10 à partir d'un écran vide
Si votre Le PC n'affiche qu'un écran vide ou noir, vous pouvez toujours redémarrer votre PC en mode sans échec.

Démarrez Windows 10 en mode sans échec à partir de un lecteur d'installation
Dans une situation où votre PC ne peut pas s'allumer et vous ne pouvez pas accéder à l'écran de connexion, vous pouvez utiliser le support d'installation de Windows 10 pour passer en mode sans échec.
Branchez le Support de démarrage Windows 10 sur votre PC et suivez les étapes ci-dessous :
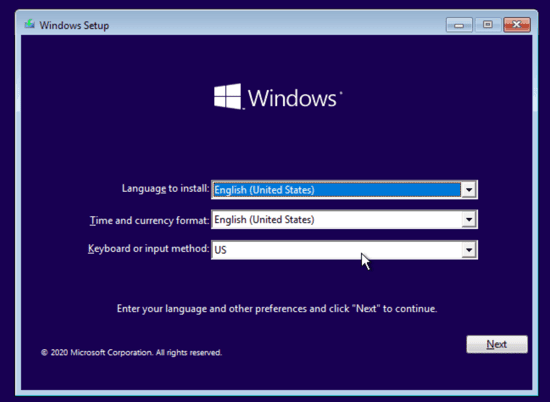
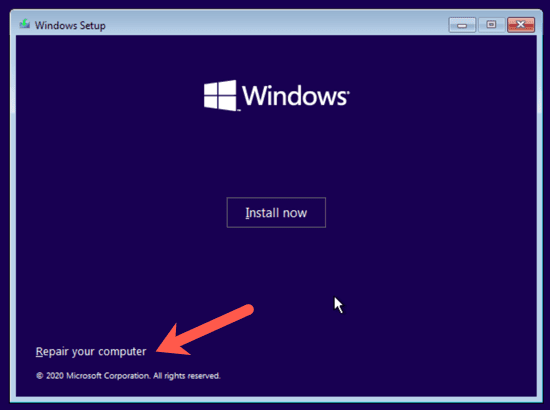
Maintenant, voici où les choses se compliquent un peu. En fonction de votre version de Windows 10 et de la configuration des partitions de démarrage de votre ordinateur, vous devrez peut-être effectuer quelques étapes supplémentaires avant d'essayer l'étape 4. Tout d'abord, continuez et essayez de taper la commande ci-dessous à partir du lecteur par défaut, ce qui sera le plus probablement X : comme indiqué ci-dessous.
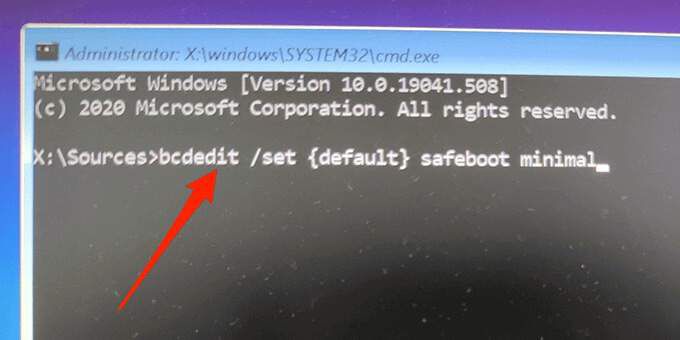
Si vous recevez un message indiquant que la commande "bcdedit" est introuvable, vous devez essayer d'autres lettres de lecteur et accéder à Windows/ Répertoire System32. Pour ce faire, vous pouvez commencer par le lecteur C.
À l'invite, saisissez C :et appuyez sur Entrée. Tapez ensuite diret appuyez sur Entrée. Si vous ne voyez pas le répertoire Windows, essayez la lettre suivante,D:puisE:suivi de la commande dir. Finalement, vous verrez que l'un d'eux a le répertoire Windows où Windows 10 est installé.
Entrez maintenant cd Windows/System32. Cela vous amènera dans le répertoire où se trouve bcdedit.exe. Vous pouvez maintenant saisir à nouveau la commande à l'étape 4 et cela devrait fonctionner.
Au départ, cette méthode n'a pas fonctionné pour nous dans nos tests, cependant, une fois que nous avons trouvé la partition Windows et navigué vers le bon dossier , nous avons pu exécuter la commande.
Astuce bonus : Comment quitter le mode sans échec
Pour redémarrer votre PC en mode normal :
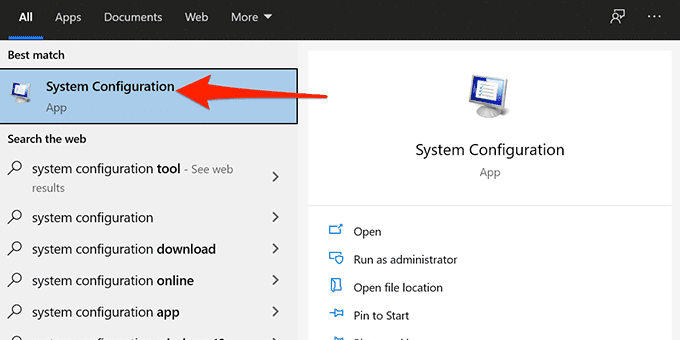
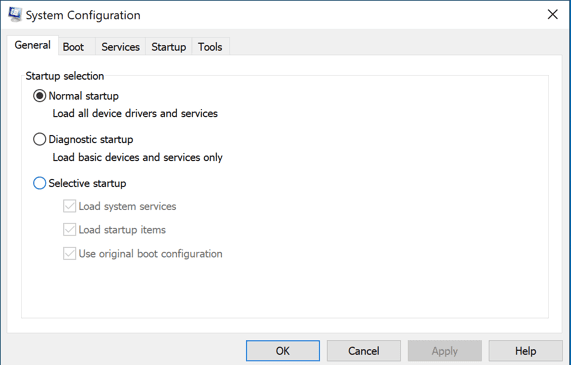
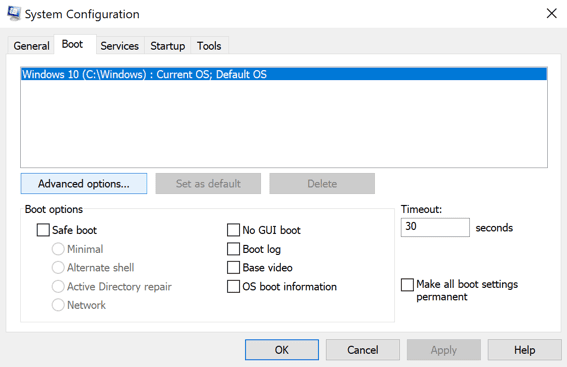
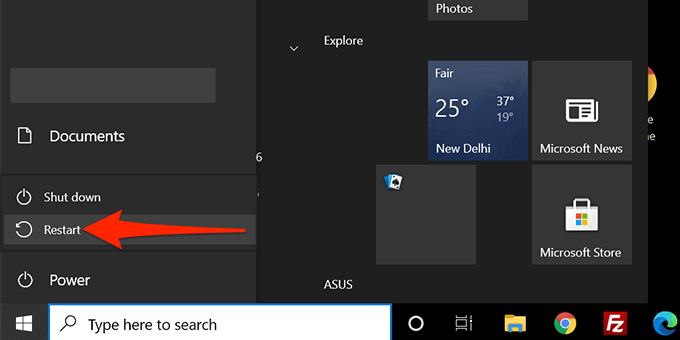
L'une de ces méthodes vous a-t-elle permis de démarrer votre PC Windows 10 en mode sans échec ? Faites-nous savoir quelle méthode a fonctionné dans les commentaires ci-dessous !